−Table of Contents
Getting started with VRM
To connect your system to the VRM Portal, there are two separate steps that need to be taken. First, you need to create a VRM user account. And then secondly, the installation, needs to be paired with that user account.
A single user can have access to several installations, and it is also possible that each installation can have several linked users.
Requirements
- A computer connected to the Internet
- The VRM Portal ID, which uniquely identifies your system.
- GX device menu (Cerbo GX with GX touch display): the VRM Portal ID can be found in the menu Settings → VRM Logger. It looks like this: be300d83ff04. For more information, see Troubleshooting VRM Portal Connectivity for a CCGX.
- Venus GX & Cerbo GX: the VRM Portal ID is printed on a label on the side. For more information, see Troubleshooting VRM Portal Connectivity for a CCGX.
- VGR, VGR2 and VER: the VRM Portal ID is the IMEI number. It is written on a label on the back of the modem, and on a label on the outside of the carton. It can also be requested by sending a text message to the modem with the command 'GSM'. For more information, see Troubleshooting VRM Portal Connectivity for a VGR.
The system needs to have had a successful connection to the VRM Portal, before adding the installation to your user account on the VRM Portal.
Note: it is recommended, especially when working with SIM cards, to first configure and test the internet connection in your office, before installing it on location. It is not necessary to connect any equipment, such as a Multi or BMV battery monitor: applying power to a stand-alone GX device or Victron Global Remote will do, as they also connect to the VRM Portal when there are no products connected.
Step 1. Create a user account
1. Go to https://vrm.victronenergy.com
2. Click ‘Register for Free’:

3. Complete all the requested information:

4. You will now receive a confirmation email with a link to activate your account.
Account creation is now finished, click add installation to continue pairing an installation to this user account.
Step 2. Add an installation to the user account
Note: make sure that the system has already started communicating with the VRM Portal. Or, in case it is an off-grid installation where a SDcard or USB-Stick is used, first upload the data file.
Adding an installation is only possible after the VRM Portal has received the first data transmission of your system.
Steps to add an installation:
1. Select the product you want to add.

2. Enter the IMEI or MAC Address number for one of the VGR, VER or GX device products.

3. Click 'Add' and your device is now paired with your VRM user account.
In case you are the first user to add this installation to your account, you will automatically have Admin rights for this installation. Any subsequent users that add this installation to their account will become a normal user, that cannot change any settings. An Admin user can assign Admin rights to other users on the Settings page.
When a “Installation could not be found” error is shown, read the requirements above, and double check the internet connection of the system.
4. The first page will be as the screen below. If there is no data yet, please check the FAQ

5. Once more than one installation is linked to your VRM user account, you will see all of them on a map. When multiple installations are close together, they will be grouped into one balloon. The colour of the balloon will be red when one or more installation grouped in that balloon has a problem.

Step 3. Configure the installation
In the Settings tab, only visible for installations at which you have admin rights, go through the following settings:
General
- GSM Number: useful to save the GSM number of the sim card of a Victron Global Remote. The only function of this field is to keep it in a safe place, nothing else.
- Description: Name / description of the installation
Tags
- Useful for accounts that have many installations. For example a hybrid generator rental company with four depots: North, South, West and East. Add the tag of the right depot to all installations. Then in the installation overview you can filter on these tags.
Set location
- Set the location of the installation by dragging the cursor to the right place. This automatically sets the timezone that is used for all x-axes on the graphs as well.
Users
- Configure which users are admin and which not. Admins can change settings on all installations for which they have admin rights.
- Invite new users to this installation.
Alarm rules
More tips and tricks
- Use the Invite a user function to pair this installation to other user accounts as well. It is also possible to invite users that do not yet have a VRM user account. They will automatically be directed to the account creation page.
- To see a list of all connected products and their firmware version numbers, go to the Settings tab, and then the Device List section.
- The screensaver enables you to quickly see what state the installation you're currently viewing is in. Configure the screensaver in your profile settings to automatically show up after a period of inactivity, or press the “s” key twice while viewing an installation.
- Check and if necessary alter the default alarm monitoring setup to your needs. VRM Portal alarms and monitoring.
- Adding tags to a installation is done in the 'Settings' page. In the example below, one tag is added to this installation with the name: 'tag name'. You can add tags by typing the tag name and clicking 'save'.
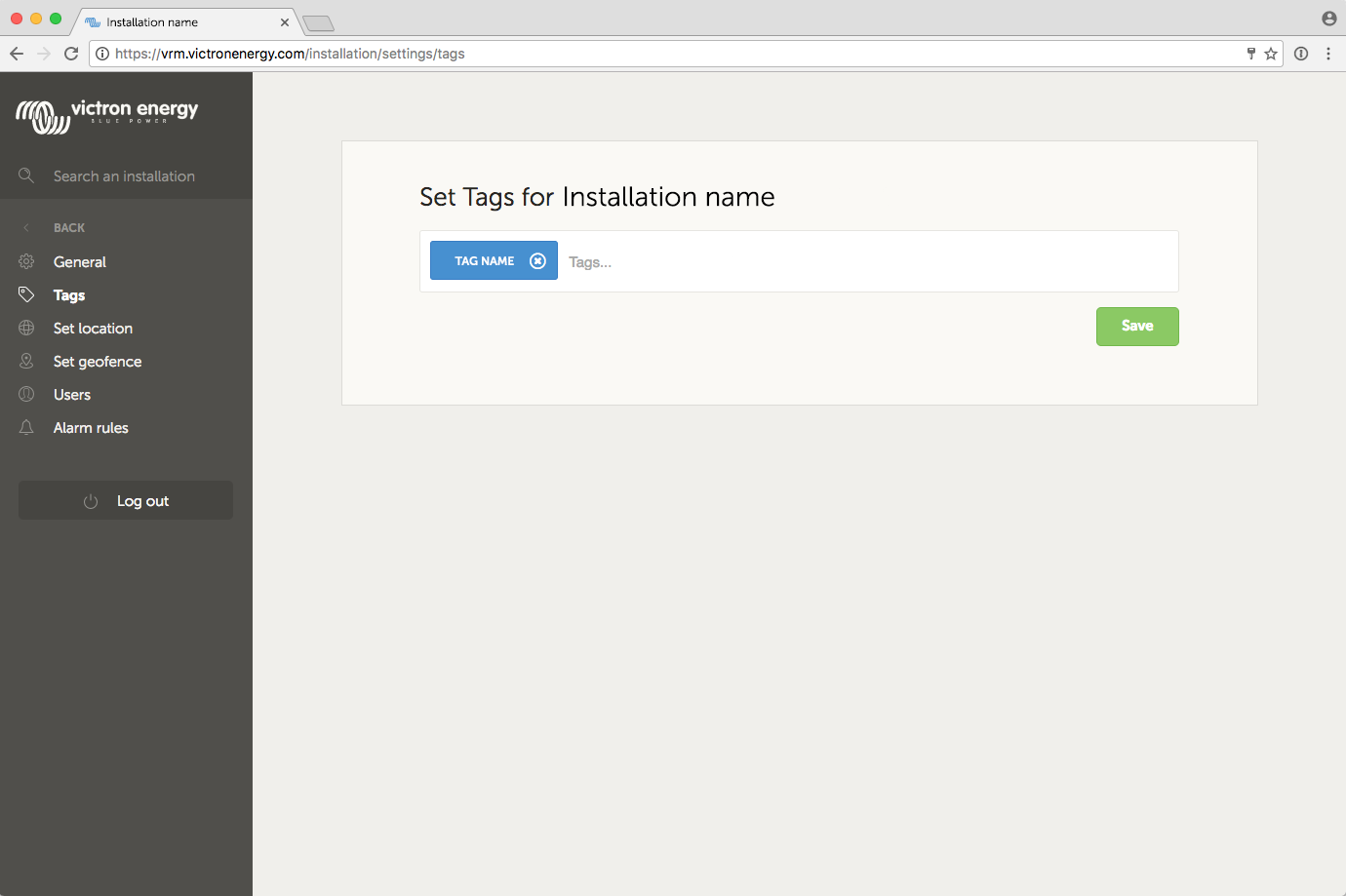
- Do not forget to install the VRM app on your phone. It is available for free in both the Apple store and the Google Play store for Android. For Android, it is also possible to download the APK files on our software and downloads page.

 Add this page to your book
Add this page to your book  Remove this page from your book
Remove this page from your book  Manage book (
Manage book ( Help
Help 