- 6.1. Connecting a PV Inverter
- 6.2. Connecting a USB GPS
- 6.3. Connecting a NMEA 2000 GPS
- 6.4. Connecting third-party NMEA 2000 tank senders
- 6.5. Bluetooth connectivity requirements
- 6.6. Mopeka Ultrasonic Bluetooth Sensors
- 6.7. Safiery Star-Tank tank level sensor
- 6.8. Wireless Bluetooth Ruuvi temperature sensors
- 6.9. Connecting IMT Solar Irradiance, Temperature and Wind Speed Sensors
- 6.10. Reading generic alternator data from compatible NMEA 2000 DC sensors
Connecting a PV inverter to a GX device allows for real-time monitoring of power production and energy distribution. This provides users with insight into the actual power balance and energy flows within the system.
Note: These measurements are for monitoring purposes only and are not required for system operation or performance.
PV Inverter curtailment
In addition to monitoring, certain PV inverter models and brands can be curtailed by the GX device, meaning the output power can be actively reduced when needed.
This functionality is required for systems using the ESS Zero Feed-in or Limited Feed-in feature.
Direct connections
Type | Zero feed-in | Details |
|---|---|---|
Fronius | Yes | LAN Connection, see GX - GX - Fronius manual |
SMA | No | LAN Connection, see GX - GX - SMA manual |
SolarEdge | No | LAN Connection, see GX - SolarEdge manual |
ABB | Yes | LAN Connection, see GX - ABB manual |
Using a meter
For PV Inverters that cannot be interfaced digitally, a meter can be used:
Type | Zero feed-in | Details |
|---|---|---|
No | Connected to inverter/charger analog input. Lowest cost - least accurate. Energy Meter | |
No | Wired to the Cerbo-S GX, or connected wirelessly using our Zigbee to USB/RS485 converters. See the Energy Meters start page | |
Wireless AC sensors | No | See the Wireless AC Sensor manual - Discontinued product |
A USB GPS can be used to enable remote tracking of vehicles or boats via the VRM Portal.
This allows:
Remote position tracking via the VRM Portal
Geofencing alerts, triggered when the system leaves a defined area
Export of GPS tracks in .kml format for use in Google Earth, Navlink, and similar tools
Although Victron does not supply USB GPS modules, Cerbo-S GX support most third-party GPS receivers using the NMEA 0183 command set (at 4800 or 38400 baud). Simply plug the GPS unit into any USB port; it will be automatically recognised after a short delay.
Tested USB GPS models
Model | Chipset | Baud rate |
|---|---|---|
Globalsat BU353-W | SiRF STAR III | 4800 |
Globalsat ND100 | SiRF STAR III | 38400 |
Globalsat BU353S4 | SiRF STAR IV | 4800 |
Globalsat MR350 + BR305US combo | SiRF STAR III | 4800 |
GlobalSat BU-353-N5 | SiRF STAR IV | 38400 |
In addition to USB GPS receivers, a NMEA 2000 GPS can be used for remote tracking of vehicles or boats in the VRM Portal.
NMEA 2000 GPS compatibility requirements
To work with Victron GX devices, the third-party NMEA 2000 GPS sender must meet the following criteria:
Parameter | Required value |
|---|---|
Device Class | 60 - Navigation |
Device Function | 145 - Ownship Position (GNSS) |
Required PGN | Must be transmitted in 129025 - Position (Latitude/Longitude) |
Optional PGN | Must be transmitted in 129029 - Height, 129026 - Course & Speed |
Most NMEA 2000-compatible GPS units should function correctly.
Tested and confirmed model:
Garmin GPS 19X NMEA 2000
Physical connection to a GX device
The GX device and NMEA 2000 network use different connector types. Two options are available:
VE.Can to NMEA 2000 cable (Victron)
Enables connection between a GX device’s VE.Can port and a standard NMEA 2000 network.
The built-in fuse can be inserted or removed to choose whether Victron powers the NMEA 2000 network.
 See warning below regarding system voltage compatibility.
See warning below regarding system voltage compatibility.Ideal for connecting a single NMEA 2000 device (e.g., a tank sender) to a VE.Can network.
Can power lower-voltage NMEA 2000 networks directly from a 48 V Victron system.
Warning
System voltage compatibility
While Victron components accept up to 70 V on their CAN-bus ports, some NMEA 2000 devices do not.
Many require a 12 V supply, and some may tolerate up to 30–36 V.
Before connecting, always check the datasheets of all NMEA 2000 devices in the system.
If lower network voltage is required:
Use the OSUKL 3802 VE.Can Adapter, or
Use the VE.Can to NMEA 2000 cable without its fuse, and supply power to the NMEA 2000 network using a separate 12 V NMEA 2000 power adapter cable (not supplied by Victron).
The VE.Can port on the GX device does not require external power to function.
GX Devices can display data from compatible third-party NMEA 2000 tank senders.
Compatibility requirements
Must transmit the NMEA 2000 Fluid Level PGN, 127505
The NMEA 2000 device class/function must be either:
General (80) with function code Transducer (190) or Sensor (170)
Sensors (75) in combination with function code Fluid Level (150)
Note: Multiple fluid levels from a single device or function are supported, provided each tank is assigned its own fluid or data instance.
Configuration support
Some senders allow fluid type and capacity configuration directly via the GX device menu.
For example, this works with the Maretron TLA100 and may be possible with other brands. Worth testing during setup.
Tested compatible NMEA 2000 tank senders
Brand | Model | Notes |
|---|---|---|
Maretron | TLA100 | Supports configuration via GX menus |
Maretron | TLM100 | |
Navico | Fluid Level Sensor Fuel-0 PK | Part no. 000-11518-001 Needs a Navico display to configure the Capacity, Fluid type, and other parameters of the sensor. See voltage warning below |
Oceanic Systems (UK) Ltd (OSUKL) | 3271 | Volumetric Tank Sender In case it doesn’t work, it needs a firmware update. Contact OSUKL for that. See voltage warning below. |
Oceanic Systems (UK) Ltd (OSUKL) | 3281 | Water Level Sender See voltage warning below |
Most other NMEA 2000 tank senders are expected to work as well. If you successfully use one not listed here, let us know via Community → Modifications.
Connecting to a GX device
Because VE.Can and NMEA 2000 use different connector types, two options are available:
VE.Can to NMEA2000 cable (Victron)
Allows direct connection between NMEA 2000 and the VE.Can port on the GX device.
A fuse can be inserted or removed depending on whether the NMEA 2000 network should be powered by Victron equipment.
 See voltage warning below.
See voltage warning below.Especially suitable for connecting a single NMEA 2000 device (e.g. tank sender) to the VE.Can network.
Can power low-voltage NMEA 2000 networks (e.g. 12 V) directly from a 48 V Victron system.
Warning
Voltage compatibility (24 V & 48 V Systems)
While Victron GX devices tolerate up to 70 V on their CAN-bus interface, many NMEA 2000 devices do not.Most require 12 V, and some tolerate only up to 30–36 V.
If your system includes NMEA 2000 devices that cannot handle system voltage:
Use the 3802 VE.Can Adapter (OSUKL), or
Use the VE.Can to NMEA 2000 cable without its fuse, and power the NMEA 2000 network separately using a 12 V NMEA 2000 power adapter cable (not supplied by Victron).
The VE.Can port on the GX device does not require external power to operate.
To connect a Bluetooth sensors such as those from Mopeka, Ruuvi or Safiery, the GX device must support Bluetooth:
Some GX devices have built-in Bluetooth.
Others can be retrofitted with a standard USB Bluetooth adapter (see the Victron GX product range overview for details).
Even with built-in Bluetooth, adding a USB adapter can help extend range and improve reliability via USB extension cable placement.
USB Bluetooth adapters that have been tested and reported working:
USB Bluetooth adapter | ||||
|---|---|---|---|---|
Insignia (NS-PCY5BMA2) | Logilink BT0037 | TP-Link UB400(UN) | Kinivo BTD-400 | Ideapro USB bluetooth adapter 4.0 |
Ewent EW1085R4 | Laird BT820 | Laird BT851 | TP Link UB500 | - |
A list of additional adapters that are currently being tested or known not to work is available on the Victron Community.
Mopeka sensors enable ultrasonic measurement of liquid levels in both pressurised and non-pressurised tanks. Depending on the model, the sensor is mounted on either the top or bottom of the tank. Data such as liquid level, temperature, and sensor battery voltage is transmitted to the GX device via Bluetooth Low Energy (BLE).
To connect the sensor to the GX device via Bluetooth, the GX device needs Bluetooth functionality. For more information on Bluetooth requirements, limitations, and compatible USB Bluetooth adapters, see the Bluetooth connectivity requirements section.
Supported Mopeka sensors
Mopeka sensor | Remarks |
|---|---|
Mopeka Pro Check H2O | |
Mopeka Pro Check LPG | |
Mopeka Pro Check Universal | Requires Venus OS v3.14 or newer |
Mopeka TD40 / TD 200 | |
Mopeka Pro Plus | |
Mopeka Pro 200 |
Note
Only the sensors listed above are supported. Other Mopeka sensors, even with Bluetooth capability, are not compatible.
Installing the Mopeka sensor is straightforward. First, physically install the sensor according to the Mopeka installation instructions and configure it using the Mopeka Tank app (available on Google Play and the Apple App Store). Then continue with the setup on the GX device as follows:
|
Go to the Device list menu.
Scroll and select the desired sensor.
Click or tap on the selected sensor to open its overview menu.
Tap or click on the sensor to open its overview.
In the Setup menu, you can:
Adjust tank capacity
Select liquid type and volume unit
Set calibration values for empty and full tank levels
View current sensor reading and battery level
Once setup is complete, return to the Sensor overview menu.
Tap or click on Device to open the device settings menu.
In the Device menu, you can assign a custom name and view details such as connection type, product ID, and VRM instance.
Repeat steps 1–8 for each additional sensor.
Tank levels can be monitored at various locations within the GX environment:
Device List on the GX device
Graphical overview on the GX device
VRM Dashboard
VRM advanced menu widgets
VRM App widgets
The Safiery Star-Tank is a radar-based tank level sensor designed for top-mount installation. It can be affixed to non-metallic tanks using adhesive or mounted using the standard SAE 5-bolt pattern. The sensor communicates directly with a GX device via Bluetooth Low Eneryg (BLE). It is powered by a CR2744 coin cell battery, with an expected battery life of up to five years.
For detailed product and mounting instructions, refer to the Star-Tank manual available on the Star-Tank product page.
To connect the sensor to the GX device via Bluetooth, the GX device needs Bluetooth functionality. For more information on Bluetooth requirements, limitations, and compatible USB Bluetooth adapters, see the Bluetooth connectivity requirements section.
Installing the Star-Tank sensor is straightforward. First, follow the Star-Tank installation instructions and configure the sensor. Once this is done, continue with the steps below to complete the setup on the GX device.
|
|
Tank levels can be viewed in several locations within the GX environment:
|
Ruuvi sensors transmit temperature, humidity, and atmospheric pressure wirelessly to a GX device via Bluetooth.
To connect the sensor to the GX device via Bluetooth, the GX device needs Bluetooth functionality. For more information on Bluetooth requirements, limitations, and compatible USB Bluetooth adapters, see the Bluetooth connectivity requirements section.
Installation procedure Ensure Bluetooth is enabled in the Bluetooth menu (enabled by default). To do this, go to Settings → I/O → Bluetooth Sensors, and click 'Enable' to activate Bluetooth temperature sensors. The Bluetooth adapters submenu displays a list of available Bluetooth adapters. The 'Continuous Scanning' option allows for constant scanning of new Bluetooth sensors. However, be aware that enabling this option can affect the WiFi performance of the GX device. Only enable it if you need to search for new Bluetooth sensors; otherwise, it’s best to keep it disabled. The sensor will appear in the menu as 'Ruuvi ####' with a 4-digit hexadecimal device ID. Enable the specific Ruuvi sensor. Any previously installed and activated sensors will be displayed with their user-defined names, if set. The sensor should now be visible in the Device list - by default, it is labelled 'RuuviTag' In the temperature sensor setup menu, you can adjust the type (choose between Battery, Fridge, and Generic). The Device menu allows you to set a custom name for the sensor and provides additional information such as connection type, Product ID, and VRM instance. Battery Life and Status for Ruuvi Sensors: Ruuvi sensors use a replaceable CR2477 3V lithium coin cell, which typically lasts over 12 months, depending on the ambient temperature.
Low Battery Warning: A low battery warning will appear on the Remote Console. If the GX device reports to VRM, the warning will also appear there. The warning threshold is temperature-dependent:
You can update the Ruuvi's firmware using Ruuvi's dedicated phone app, though this is only necessary if you're experiencing issues. |
IMT Technology GmbH offer a range of digital silicon irradiance sensor models within the Si-RS485 series, all of which are compatible with GX devices.
Compatibility
The optional sensors external module temperature, ambient temperature, and wind speed are also supported.
These optional sensors can be connected to the solar irradiance sensor via pre-installed plugs or pre-wired connections (for module temperature and ambient temperature only). When external sensors are connected through an appropriate solar irradiance sensor, all measurement data is transmitted to the Victron GX device using a single interface cable.
Each model in the Si-RS485 series of solar irradiance sensors varies in its compatibility with external sensors (some come pre-wired with external sensors), so it’s important to carefully consider future needs and requirements before making a purchase.
It is also possible to connect an independent IMT Tm-RS485-MB module temperature sensor (displayed as ‘cell temperature’) or IMT Ta-ext-RS485-MB ambient temperature sensor (displayed as ‘external temperature’) directly to the Victron GX device, either without a solar irradiance sensor or alongside one.
Operation
The IMT Si-RS485 series solar irradiance sensors utilise an RS485 electrical interface and the Modbus RTU communication protocol.
To operate correctly, the Victron GX device must be running version 2.40 or later. IMT sensors with firmware versions earlier than v1.53 are also supported; for more information, please contact IMT.
The physical connection to the Victron GX device is made via a USB port and requires a Victron RS485 to USB interface cable.
A suitable external DC power source (12 to 28 VDC) is also required, as the sensor is NOT powered via USB.
Recent IMT models feature a second temperature sensor, which is also supported.
Wiring Connections
The schematic in the installation guide below illustrates the wiring configuration for a typical installation.
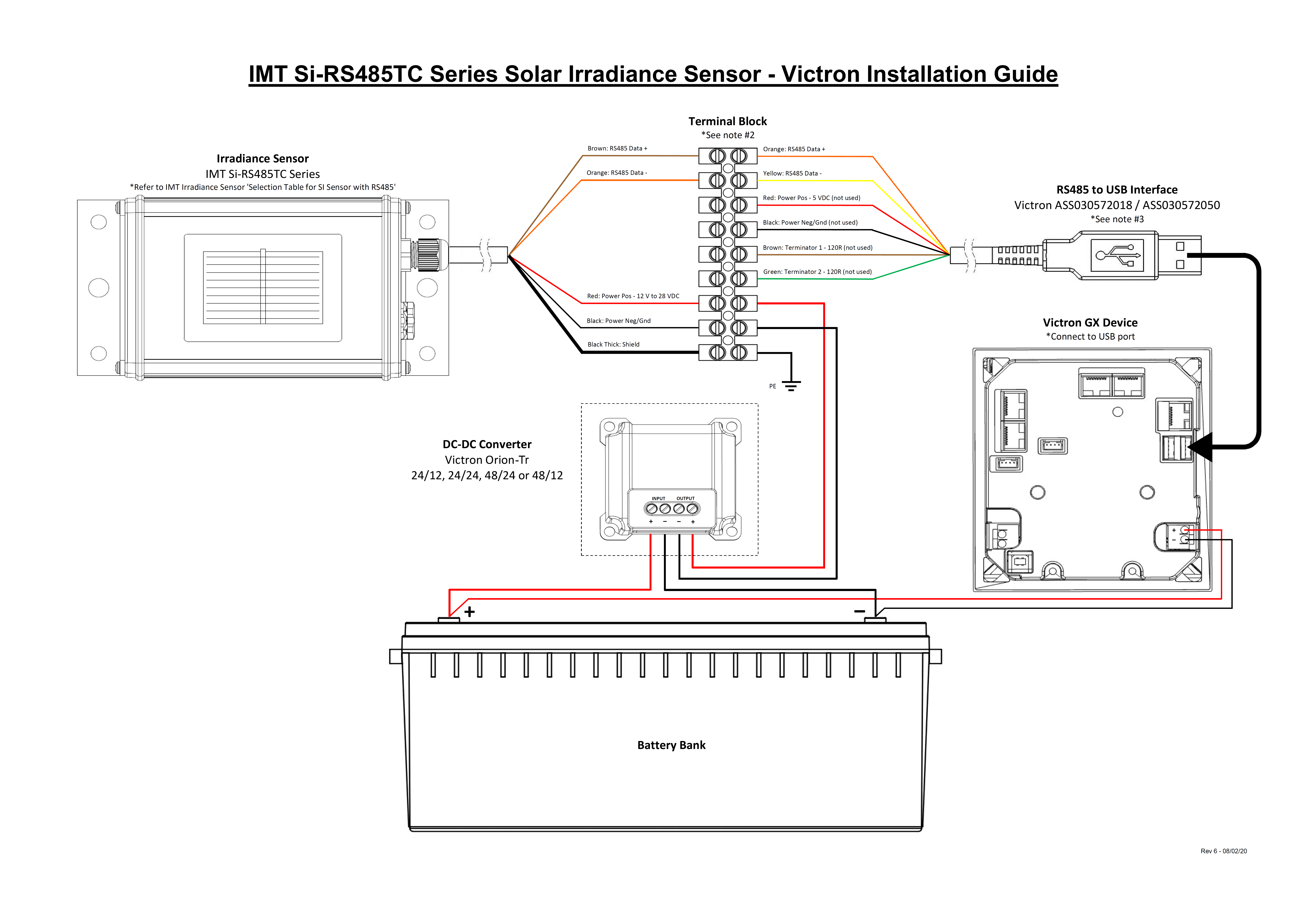 |
Wire connections
Si-Sensor | Victron RS485 to USB interface | Signal |
|---|---|---|
Brown | Orange | RS485 Data A + |
Orange | Yellow | RS485 Data B - |
Red | - | Power Pos - 12 to 28VDC |
Black | - | Power Neg/Gnd - 0VDC |
Black (thick) | - | Ground / Cable Shield / PE |
- | Red | Power Pos - 5VDC (not used) |
- | Black | Power Neg/Gnd - 0VDC (not used) |
- | Brown | Terminator 1 - 120R (not used) |
- | Green | Terminator 2 - 120R (not used) |
Installation Notes
The maximum DC power supply voltage permitted for the IMT Si-RS485 series solar irradiance sensor range is 28.0VDC. For 24V and 48V battery banks/systems, an appropriate Victron DC-DC converter (24/12, 24/24, 48/12 or 48/24), or AC-DC adapter must be used in the installation.
For 12V battery banks or systems, the IMT Si-RS485 series solar irradiance sensors can be powered directly from the battery bank and will continue to operate down to a minimum voltage of 10.5V (as measured at the sensor, please account for voltage drop in the cable).
For detailed wiring, installation notes, and specifications, refer to the IMT Si-RS485 series solar irradiance sensor 'Quick Reference Guide' and the Victron RS485 to USB interface cable ‘Datasheet’.
To ensure signal integrity and robust operation, please adhere to the following guidelines:
Extension cabling must comply with the minimum cross-sectional area specifications listed in the related table, depending on DC supply voltage and cable length.
Extension cabling should have appropriate shielding and twisted pair cores.
If the total cable length exceeds 10m or if there are installation-specific interference issues, the original cable attached to the Victron RS485 to USB interface should be reduced to a maximum length of 20cm. In such cases, use high-quality cabling for the entire length, rather than just the extension.
Ensure that cabling is installed separately from main DC or AC power cabling.
All wiring must be properly terminated (including unused wires) and adequately isolated from weather and water ingress.
Do not open or tamper with the sensor housing during installation, as this will compromise sealing integrity and void the warranty.
The IMT Si-RS485TC series solar irradiance sensor features internal galvanic isolation (up to 1000V) between the power supply and RS485 Modbus circuits, making the non-isolated Victron RS485 to USB interface suitable for most installations.
However, if an isolated RS485 to USB interface is preferred, the only compatible device is Hjelmslund Electronics USB485-STIXL (others type will not be recognised by the GX device).
Multiple Sensors
It is not possible to connect multiple IMT Si-RS485 series solar irradiance sensors to a GX device; additional sensors will be ignored.
Configuration
Generally, no special or additional configuration is required - the default 'as shipped' configuration is compatible for communication with a Victron GX device.
However, if the IMT Si-RS485 series solar irradiance sensor has been previously used in another system or if the settings have been changed for any reason, it is necessary to restore the default configuration before further use.
To revise the configuration, download the IMT 'Si-MODBUS-Configurator from the software downloads section. Follow the instructions in the Si-Modbus-Configurator manual (download from the same link and check or update the following settings:
MODBUS Address: 1 | Baud Rate: 9600 | Data Format: 8N1 (10 Bit) |
For further support related to configuration of the IMT Si-RS485 Series irradiance sensors, please contact IMT Technology directly.
User Interface - GX device
Once the Victron GX device is connected and powered on, the IMT Si-RS485 Series irradiance sensor will be automatically detected within a few minutes and will appear in the 'Device list' menu. |
Within the ‘IMT Si-RS485 Series Solar Irradiance Sensor’ menu, all available parameters will be automatically displayed (depending on the connected sensors) and will update in real time. |
Within the ‘Settings’ sub-menu, you can manually enable or disable any optional or additional external sensors connected to the IMT Si-RS485 Series irradiance sensor. |
Data Visualisation - VRM
To view logged historical data on the VRM portal, expand the ‘Meteorological Sensor’ widget list and select the ‘Meteorological Sensor’ widget. | 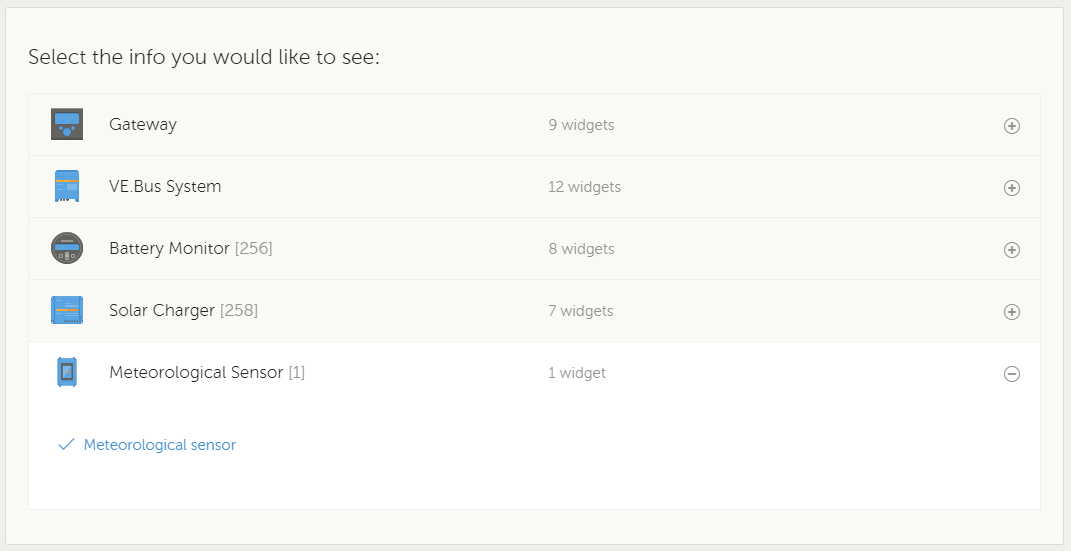 |
Data from all available sensor types will be automatically displayed in the graph. You can enable or disable individual sensors or parameters by clicking on their names in the legend. | 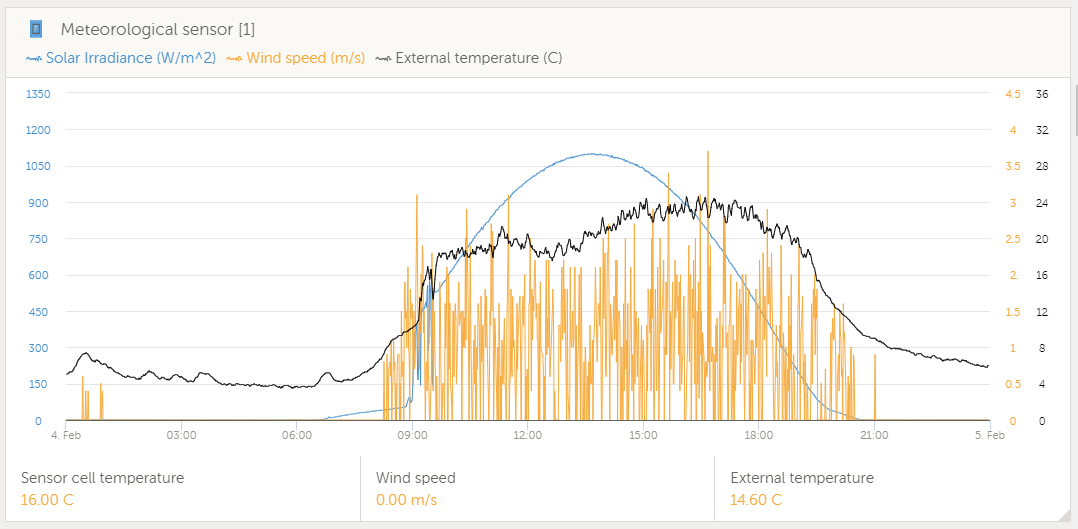 |
The GX device can read voltage, current, and temperature data from generic alternators when connected to compatible third-party NMEA 2000 DC sensors.
Note: This data is used for display only. It is not used for system calculations or control functions.
NMEA 2000 sensor requirements
To ensure compatibility, the NMEA 2000 DC sensor must meet the following criteria:
Requirement | Value |
|---|---|
Device Class | 35 – Electrical Generation |
Device Function | 141 – DC Generator |
DC Type | Must be set to Alternator in PGN 127506 DC Details |
Data PGN | 127508 – Battery Status (must transmit voltage, current, temperature) |
Most NMEA 2000 DC sensors are expected to work.
Confirmed compatible devices
Physical connection to a GX device
NMEA 2000 networks and GX devices use different connector types. Two adapter solutions are available:
VE.Can to NMEA 2000 cable (Victron)
Allows connection between a GX device’s VE.Can port and a standard NMEA 2000 network
The internal fuse can be included or removed to allow or prevent Victron equipment from powering the NMEA 2000 network
 See voltage warning below.
See voltage warning below.Ideal for connecting a single NMEA 2000 device (e.g. alternator sensor) to the VE.Can network
Can provide 12 V power to low-voltage NMEA 2000 devices from a 48 V Victron system
Warning
Voltage compatibility (24 V & 48 V Systems)
While Victron GX devices tolerate up to 70 V on their CAN-bus interface, many NMEA 2000 devices do not. Most require 12 V, and some tolerate only up to 30–36 V.
If your system includes NMEA 2000 devices that cannot handle system voltage:
Use the 3802 VE.Can Adapter (OSUKL), or
• Use the VE.Can to NMEA 2000 cable without its fuse, and power the NMEA 2000 network separately using a 12 V NMEA 2000 power adapter cable (not supplied by Victron).
The VE.Can port on the GX device does not require external power to operate.
The WS500 is an external smart alternator regulator with CAN-bus and NMEA 2000 communication, designed primarily for marine and RV applications. When connected to a GX device, the Wakespeed WS500 allows alternator performance monitoring and DVCC-based control.
To integrate the WS500, the following conditions must be met:
Venus OS firmware v2.90 or later on the GX device
Wakespeed WS500 firmware 2.5.0 or later on the WS500 controller
The WS500 must be connected to the VE.Can port of the GX device. Connection via the BMS-Can port (e.g. on Cerbo GX) is not supported for monitoring
Requirements for DVCC control
Venus OS firmware v3.30 or later on the GX device
Wakespeed WS500 firmware 2.5.2 or later on the WS500 controller
The Wakespeed-supplied current shunt must be installed at the alternator
WS500 must be configured with "Shunt at Alternator" toggled on (Wakespeed application: Systemtab on the Configuration screen)
Define the Alternator Capacity in Amps on the Alternator Tab
NMEA2000 Support (System > Expert Mode) must be enabled
Both the WS500 and VE.Can use RJ45 connectors for CAN communication, but with different pinouts. A standard (straight) UTP network cable will not work. A custom crossover cable is required.
Refer to the below diagram for pinout details:
CAN pin mapping:
VE.Can: pin 7 = CAN-H, pin 8 = CAN-L
WS500: pin 1 = CAN-H, pin 2 = CAN-L
Wiring requirement:
Pin 1 (WS500) → Pin 7 (VE.Can)
Pin 2 (WS500) → Pin 8 (VE.Can)
Connect the end with pin 7/8 to the VE.Can port on the GX device. The other end (pin 1/2) connects to the WS500. Both ends must be terminated.
Cable colours are not relevant when making the crossover cable yourself. Wakespeed also offers a pre-made cable with a blue RJ45 plug—this end connects to the VE.Can port.
Note
Please note that the black terminators supplied by Wakespeed and the blue terminators supplied by Victron are not interchangeable. Therefore: insert the Victron terminator on the Victron side of the network, and insert the Wakespeed terminator into the Wakespeed.
The example below shows an overview of the recommended wiring based on an installation with a Lynx Smart BMS, Lynx Distributors and a Cerbo GX.
The correct placement of the alternator shunt (not to be confused with the shunt of the BMV or SmartShunt) is important here for the correct connection of the current sense wire.
For complete wiring between the WS500 and alternator, see the WS500 and the alternator manuals.
Once connected, the WS500 appears in the GX device’s Device List.
The WS500 menu then provides the following information and data:
You may assign a custom name to the WS500 via the Device Menu. This updates the regulator’s $SCN configuration line. | 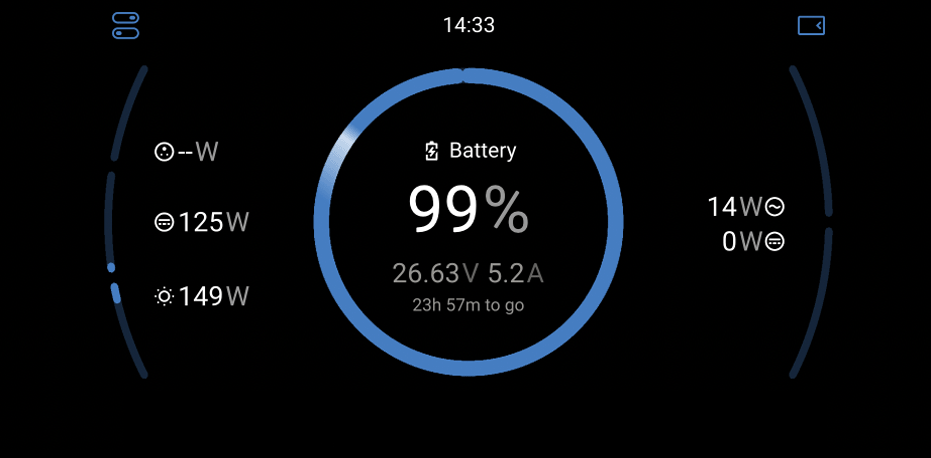 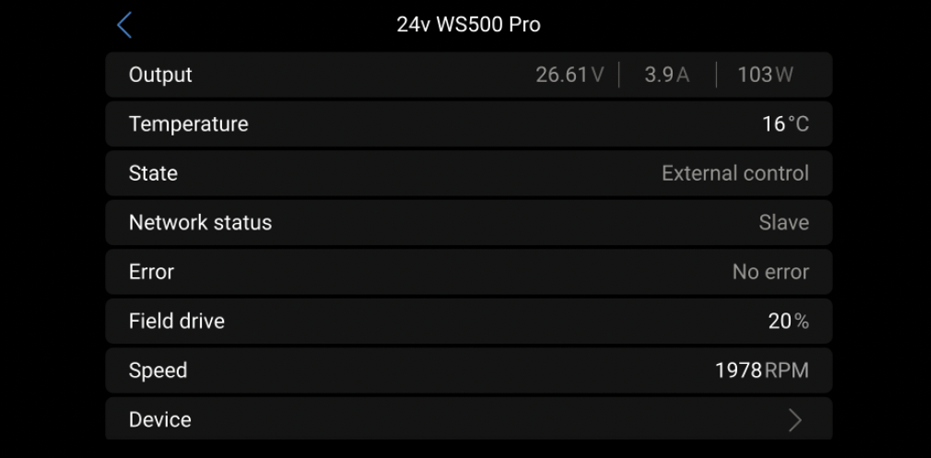 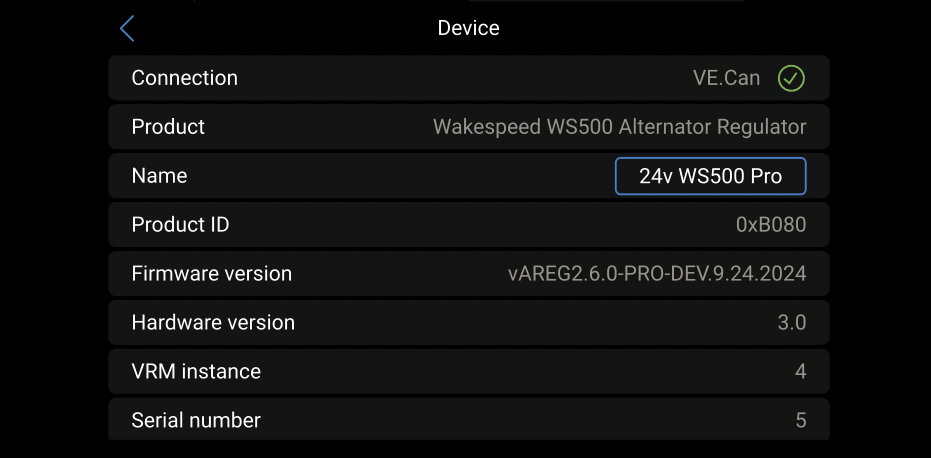 |
The VRM portal can display WS500 data including current, voltage, and temperature.

Currently 3 widgets are available on VRM
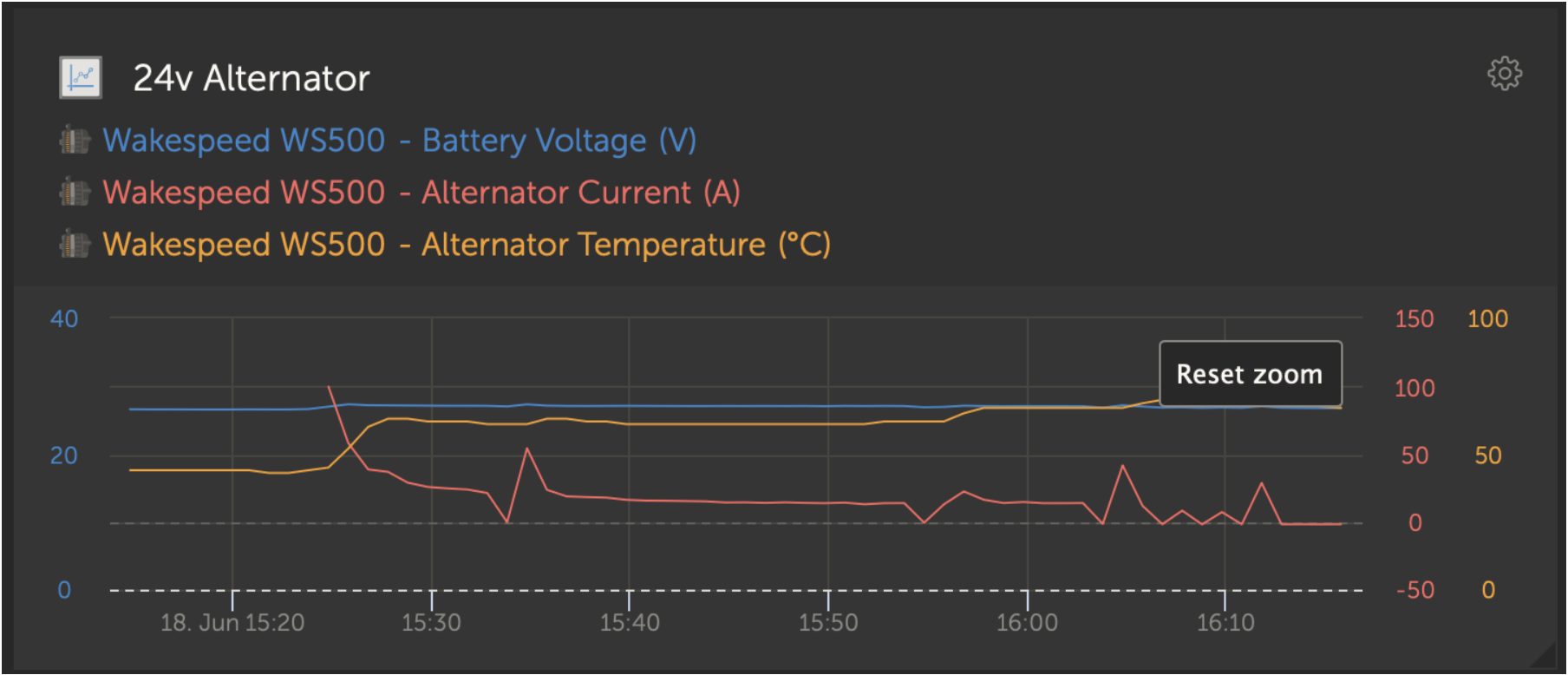
VRM custom widget showing WS500 voltage, current and temperature
For further assistance and troubleshooting please contact Wakespeed support directly.
All WS500 error codes, as defined in the Wakespeed Communications and Configuration Guide, are reported by the GX device.
In systems with integrated BMS, the following errors are critical as long as the events are active and require immediate attention.
#91: Lost connection with BMS
The WS500 has lost communication with the BMS and will drop into the configured get home mode. As soon as communication is restored with the BMS, it will revert to following the charging goals as set by the BMS.
#92: ATC disabled through feature IN
The BMS has signalled a charge disconnect event through the feature in wire and the WS500 has therefore reverted to an Off status.
The absence of current and power data in the WS500 device menu is not a fault. It reflects the system configuration and is expected under certain conditions:
No alternator shunt installed: The WS500 cannot measure alternator output current and power without an alternator shunt.
Alternator shunt installed but not properly configured: Check the ShuntAtBat setting and the Ignore Sensor setting using the Wakespeed configuration tools.
Note on alternator shunt
An alternator shunt is a current sensor installed in series with the alternator output. It connects directly to the WS500 and provides real-time measurement of alternator output current and power.
Optional: Not required for basic operation
Mandatory: Required for DVCC compatibility
If no shunt is installed, the GX device will still display parameters such as field drive (%) and alternator voltage, but not current or power.
Q1: Is the alternator output current (if measured) used for anything beyond display purposes?
A1: Yes. DVCC integration allow the GX device to control the WS500’s output, distributing charge current between the WS500 and, for example, MPPTs and DC-DC battery chargers.
Q2: Can the battery output current be read via CAN bus by a Lynx Smart BMS or other monitors?
A2: Yes. When the WS500 shunt is configured to measure alternator output, the current can be read over CAN bus (e.g. by a Lynx Smart BMS). The WS500 uses this to avoid overcharging, e.g. if the battery requires 100 A and the WS500 provides 200 A, the extra 100 A is directed to DC loads. This improves load calculation accuracy.
Q3: Are there wiring recommendations when using a Lynx Smart BMS or Lynx BMS NG?
A3: Yes. We provide detailed system examples, including:
A catamaran setup with two WS500 units
A system with a second alternator controlled by a WS500
These examples can be used as templates and are available on the product page of the Lynx Smart BMS.
Q4: What if no Lynx Smart BMS is used, how should wiring be done?
A4: Wakespeed offers a quick start guide covering DIP switch configuration and harness wiring.
Additional wiring diagrams are included in the WS500 product manual.
Note: the shunt must be connected to the battery, and the WS500 configured accordingly.
The Arco Zeus is an external smart alternator regulator with CAN bus and NMEA 2000 communication, designed specifically for marine and RV applications. It is supported by Venus OS, including DVCC control, and enables monitoring and control of alternator performance via a GX device.
When configured correctly, the Zeus follows the charge parameters set by the GX device and/or Lynx BMS.
Requirements
To integrate the Zeus with a Victron system, the following requirements must be met:
Venus OS firmware v3.50 or later
Arco Zeus firmware v1.25 or later is installed on the Zeus controller
Connection via VE.Can port of the GX device. It is not possible to connect the Zeus to the BMS-Can port of a Cerbo GX.
Sync mode in the Zeus app must be set to 'Victron Follower'
An alternator shunt must be installed for proper DVCC operation. Refer to the Arco Zeus documentation.
Installation
Install the Arco Zeus regulator according to the Arco Zeus Bluetooth Alternator Regulator Installation Guide, available on the Arcomarine website.
Connect the Zeus to the VE.Can port of the GX device using a standard Cat5/6 Ethernet cable
Ensure the VE.Can network is properly terminated:
Use a NMEA 2000 M12 terminator on the Zeus NMEA 2000 port.
Use a VE.Can RJ45 terminator on the GX device or Lynx BMS, depending on the network layout. Note: There are configurations where this is not necessary, for example, in a paralleled Lynx BMS battery system, where each battery bank has its own Zeus alternator regulator.
Enable alternator shutoff via BMS:
Connect a wire from the Lynx BMS “NO” relay output to the Zeus battery/control harness input labeled “Enable/ATC from BMS”
This ensures the Zeus shuts off safely before the contactor opens, protecting the alternator from damage
Zeus configuration
Refer to the Arco Zeus Bluetooth Alternator Regulator Installation Guide for full configuration instructions, available on the Arcomarine website.
In the Zeus app, set Sync Mode to “Victron Follower”
Set the ‘Alternator Max Output Current’ to a value appropriate for both the alternator and the battery. DVCC uses this value to determine the maximum available charging current.
GX device configuration
On the GX device (via Remote Console):
Navigate to Settings → Services → VE.Can port [1 or 2]
Set the CAN-bus profile to “VE.Can & Lynx Ion BMS (250 kbit/s)”
Lynx Smart BMS or Lynx BMS NG configuration
Set the BMS relay mode to “Alternator ATC”. This ensures the ATC opens first, followed by the contactor after 2 seconds, giving the Zeus time to shut down before the battery is disconnected.
Monitoring
Once the Arco Zeus controller is connected to the GX device, it will appear in the Device List with an entry for the alternator regulator.
Available information and parameters:
Output: Displays alternator output voltage, current, and power as reported by the Zeus.
Temperature: Shows the alternator temperature, measured via the Zeus temperature sensor.
State: Indicates the charging state of the Zeus:
Off - Not charging
Bulk, Absorption, or Float - When using its internal charging algorithm
External Control – When controlled externally by a BMS, such as the Lynx Smart BMS
Network Status: Displays Standalone when the regulator is operating independently.
Field Drive: Indicates the percentage of field drive being applied to the alternator via the field connection.
Speed: Shows the alternator speed in RPM, measured via the stator feed.
Engine Speed: Displays engine RPM, determined by:
Calculation based on alternator speed and the engine-to-alternator drive ratio (as set in the Zeus app)
NMEA 2000 (PGN127488), if engine RPM is broadcast over NMEA 2000
J1939 (PGN61444), if engine RPM is received via J1939
Device: Contains product-specific and connection-related information.
The Arco Zeus data that can be displayed on the VRM portal is current, voltage and temperature.
Troubleshooting
For further assistance and troubleshooting please contact Arco Zeus support directly.
The Revatek Altion is an external smart alternator regulator with CAN bus support for VE.Can, NMEA 2000, and RV-C protocols. Designed for marine and RV applications, it integrates with Victron GX devices to enable full alternator monitoring and control.
Supported Altion devices
Altion
Altion Max
Requirements
Altion firmware v20250316 or later
Venus OS v3.50 or later
Installation, configuration and troubleshooting
Refer to the official Revatek Altion User Guide for detailed instructions on installation, configuration, and troubleshooting. The guide is available from Revatek.