Once the electrical connections have been made, and the battery monitor has been powered up, it needs to be configured to be suitable for the system it is used in.
This is done with the VictronConnect app.
This chapter describes how to configure the battery monitor by making the basic settings. See the All features and settings chapter for all settings and features.
The VictronConnect app can be used to change all settings and to update the firmware.
Ways to connect to the battery monitor:
Locally via built-in Bluetooth.
Locally via USB using the VE.Direct to USB interface connected to the VE.Direct port.
Remotely via a GX device, using VictronConnect "Remote" feature. For more information, see the VictronConnect-Remote chapter in the VictronConnect app manual.
How to connect with the VictronConnect app to the battery monitor:
Open the VictronConnect app.
Ensure that the battery monitor is powered.
Look for the battery monitor to appear in the device list in the "Local" or the "VRM" tab.
Click on the battery monitor.
In case of a connection via Bluetooth; enter the default PIN code: 000000. After entering the default PIN code, the VictronConnect app will ask you to change the PIN code. This is to prevent unauthorized connections in the future. It is recommended that you change the PIN code on the first installation. This can be done in the product info tab; see paragraph Changing PIN code.
When successfully connected the “Bluetooth” light stays on.
To view and/or change battery monitor settings, navigate to the settings page by clicking on the cog icon at the top right of the home screen.
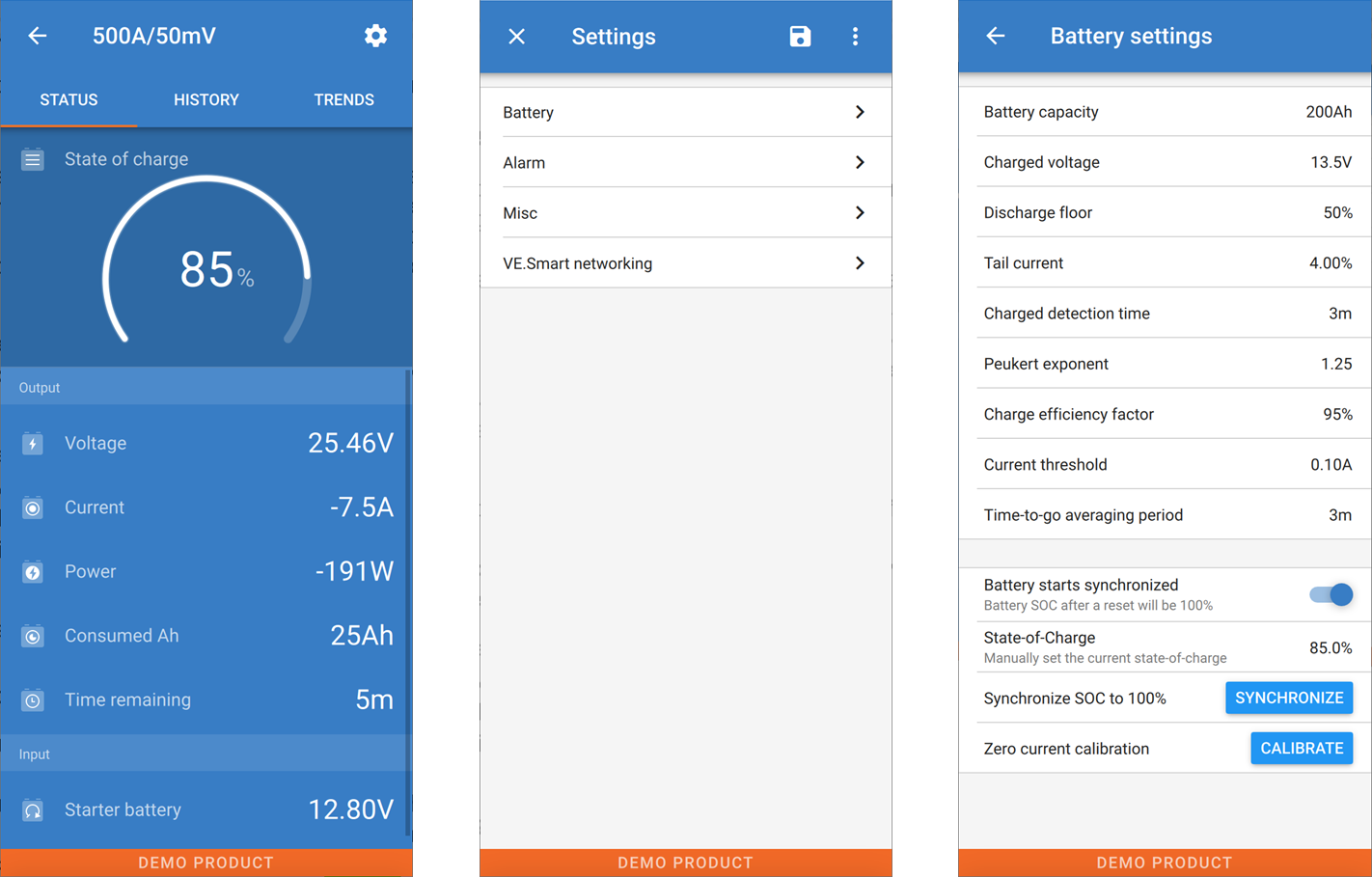
The battery monitor monitoring and setting screens in the VictronConnect app.
Tip
Note that this manual only covers the items that are specific to the battery monitor. For more general information about the VictronConnect app, like how to use it and where to download it, or how to connect, see the VictronConnect app product page and manual.
On a new install, it is recommended to update the firmware of the battery monitor. If there is a newer firmware version available, the VictronConnect app will notify you of this as soon as a connection with the battery monitor is made.
Note
Note that the firmware can only be updated via the VictronConnect app. The app needs to be up to date to be able to access the latest firmware.
To check if the firmware is up to date or to manually update firmware, connect to the battery monitor using the VictronConnect app and follow the below steps:
Navigate to the product settings by clicking the "cog"
symbol in the top right-hand corner of the product status screen.
Click on the "3 dots"
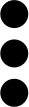 symbol in the top right-hand corner of the settings screen.
symbol in the top right-hand corner of the settings screen.Select "Product info" from the pop-up menu.
The firmware version will be displayed. It is mentioned if this is the latest firmware version (or not). If a newer firmware version is available, an "UPDATE" button will be displayed.
To update the firmware, press the "UPDATE" button.
The default settings of the battery monitor are tailored for lead acid batteries, like AGM, GEL, OPzV or OPzS batteries.
Most settings can stay at their factory default. But there are a few settings that need to be changed. These are:
Battery capacity.
Charged voltage.
The functionality of the auxiliary input (if used).
State of charge or start synchronised.
Note
If lithium batteries (or batteries with a different chemistry) are used, some additional settings will have to be changed.
First, make the essential settings as described in this paragraph and then refer to the next paragraph for the special lithium settings.
Note
For more information about these and any of the other settings, see chapter All features and settings.
In the VictronConnect app, see: Settings > Battery.
The battery monitor is by default set to 200Ah. Change this value to match your battery capacity. For lead-acid batteries, we recommend entering the 20-hour (C20) rate.
In the VictronConnect app, see: Settings > Battery > Charged voltage.
Although the battery monitor automatically detects the voltage, it is good practice to check if this setting is correctly set.
These are the recommended “Charged voltage” values for lead acid batteries:
Nominal battery voltage | Recommended charged voltage setting |
|---|---|
12V | 13.2V |
24V | 26.4V |
36V | 39.6V |
48V | 52.8V |
For more information, also see the Charged voltage chapter.
In the VictronConnect app, see: Settings > Battery > Battery start synchronized.
When set to ON, the battery monitor will consider itself synchronized when powered up, resulting in a state of charge of 100%. If set to OFF, the battery monitor will consider itself un-synchronized when powered up, resulting in a state of charge that is unknown until the first actual synchronization.
For VictronConnect only: The initial state of charge value can also be manually set, by default, this is 100%, and can be set to a different value if so desired. See: Settings > Battery > State-of-charge.
In the VictronConnect app, see: Settings > Misc > Aux input.
This setting sets the function of the auxiliary input, being:
Starter battery - Voltage monitoring of a second battery.
Midpoint - Measuring the midpoint of a battery bank.
Temperature - Measuring battery temperature via an optional temperature sensor.
None - The auxiliary input is not used.
LiFePO4 (Lithium Iron Phosphate or LFP) is the most used Li-ion battery chemistry. The factory defaults are in general also applicable to LFP batteries with exception of these settings:
Tail current.
Peukert exponent.
Charge efficiency.
Discharge floor.
Tail current
In VictronConnect see: Settings > Battery > Tail current.
Some lithium battery chargers stop charging when the current drops below a set threshold. The tail current must be set higher in this case.
Peukert exponent
In VictronConnect see: Settings > Battery > Peukert exponent.
When subjected to high discharge rates, lithium batteries perform much better than lead-acid batteries. Set the Peukert exponent at 1.05, unless the battery supplier advises otherwise.
Charge efficiency
In VictronConnect see: Settings > Battery > Charge efficiency factor.
The charge efficiency of lithium batteries is much higher than that of lead-acid batteries. We recommend setting the charge efficiency at 99%.
Discharge floor
In VictronConnect see: Setting > Battery > Discharge floor
This setting is used in “the time to go” calculation and is set at 50% by default for lead-acid batteries. However, lithium batteries usually can be discharged significantly deeper than 50%. The discharge floor can be set to a value between 10 and 20%, unless the battery supplier advises otherwise.
Warning
Important warning
Lithium batteries are expensive and can be irreparably damaged due to very deep discharge or overcharge. Damage due to deep discharge can occur if small loads slowly discharge the battery when the system is not in use. Some examples of these loads are alarm systems, standby currents of DC loads and back current drain of battery chargers or charge regulators.
A residual discharge current is especially dangerous if the system has been discharged all the way until a low cell voltage shutdown has occurred. At this moment the state of charge can be as low as 1%. The lithium battery will get damaged if any remaining current is drawn from the battery. This damage can be irreversible.
A residual current of 1mA for example can damage a 100Ah battery if the battery has been left in a discharged state for more than 40 days (1mA x 24h x 40 days = 0.96Ah).
The battery monitor draws <12mA from the battery. The positive supply must therefore be interrupted if a system with Li-ion batteries is left unattended during a period long enough for the battery monitor power consumption to completely discharge the battery.
In case of any doubt about the possible residual current draw, isolate the battery by opening the battery switch, by pulling the battery fuse(s) or by disconnecting the battery positive when the system is not in use.
In the VictronConnect battery monitor settings, go to the "Misc" settings and select "DC energy meter" from the Monitor mode drop-down menu. Once selected, you can choose what application the DC energy meter is used in.
For additional information also see the Monitor Mode chapter.