This chapter explains all battery monitor settings. In addition to this we also have a video available explaining these settings and how the interact with each other to achieve accurate battery monitoring for both lead acid and lithium batteries.
Link to the video:
Settings can be changed by using the battery monitor's head unit or by using the VictronConnect app.
To access and change setting parameters use the buttons on the head unit in the following way:
Press SETUP for two seconds to access these functions and use the+ and – buttons to browse them.
Press SELECT to access the desired parameter.
Use SELECT and the + and – buttons to customize. A short beep confirms the setting.
Press SETUP at any time to return to the scrolling text, and press again to return to normal mode.
To access and change setting parameters do the following:
Click on the settings symbol
 to go to the battery settings menu.
to go to the battery settings menu.To navigate from the general settings menu to the product settings menu, click on the menu symbol
 .
.
For information on how to connect with the VictronConnect app to the battery monitor, see the The VictronConnect app chapter.
In the settings menu you can find the following 3 symbols:
 Save settings to file - This will save settings for reference or for later use.
Save settings to file - This will save settings for reference or for later use.
 Load settings from file - This will load earlier saved settings.
Load settings from file - This will load earlier saved settings.
 Share settings file – This allows you to share the settings file via email, message, airdrop and so on. The available sharing options depend on the platform used.
Share settings file – This allows you to share the settings file via email, message, airdrop and so on. The available sharing options depend on the platform used.
For more information on these features, see the VictronConnect manual.
The battery settings can be used to fine-tune the battery monitor. Please be careful when you change these settings, as a change might affect the battery monitor's state of charge calculations.
This parameter is used to tell the battery monitor how big the battery is. This setting should already have been done during the initial installation.
The setting is the battery capacity in Amp-hours (Ah).
For more information on the battery capacity and the related Peukert exponent see the Battery capacity and Peukert exponent chapter.
Setting | Default | Range | Step size |
|---|---|---|---|
Battery capacity (setting 01) | 200Ah | 1 - 9999Ah | 1Ah |
The battery voltage must be above this voltage level to consider the battery as fully charged. As soon as the battery monitor detects that the voltage of the battery has reached this “charged voltage” parameter and the current has dropped below the “tail current” parameter for a certain amount of time, the battery monitor will set the state of charge to 100%.
Setting | Default | Range | Step size |
|---|---|---|---|
Charged voltage (setting 02) | 158.4V (144V nominal) | 0 - 384V | 0.1V |
The “charged voltage” parameter should be set to 0.2V or 0.3V below the float voltage of the charger.
The “Discharge floor” parameter is used in the "time remaining" calculation. The battery monitor calculates the time it takes until the set “discharge floor” has been reached. It is also used to set the state of charge alarm defaults.
For lead-acid batteries set this to 50% and for lithium set it lower.
Note that this setting only appears when accessing the battery monitor via the VictronConnect app. In case the battery monitor is accessed via the head unit, see the Low State of Charge (SoC) relay setting instead.
Setting | Default setting | Range | Step size |
|---|---|---|---|
Discharge floor | 50% | 0 - 99% | 1% |
The battery is considered as fully charged once the charge current has dropped to less than this “Tail current” parameter. The “Tail current” parameter is expressed as a percentage of the battery capacity.
Note that some battery chargers stop charging when the current drops below a set threshold. In these cases, the tail current must be set higher than this threshold.
As soon as the battery monitor detects that the voltage of the battery has reached the set “Charged voltage” parameter and the current has dropped below this “Tail current” parameter for a certain amount of time, the battery monitor will set the state of charge to 100%.
Setting | Default | Range | Step size |
|---|---|---|---|
Tail current (setting 03) | 4.00% | 0.50 - 10.00% | 0.1% |
This is the time the “Charged voltage” parameter and the “Tail current” parameter must be met in order to consider the battery fully charged.
Setting | Default setting | Range | Step size |
|---|---|---|---|
Charged detection time (setting 04) | 3 minutes | 0 - 100 minutes | 1 minute |
Set the Peukert exponent parameter according to the battery specification sheet. If the Peukert exponent is unknown, set it at 1.25 for lead-acid batteries and set it at 1.05 for lithium batteries. A value of 1.00 disables the Peukert compensation. The Peukert value for lead-acid batteries can be calculated. For more information on the Peukert calculation, the Peukert exponent and how this relates to the battery capacity, see the Battery capacity and Peukert exponent chapter.
Setting | Default | Range | Step size |
|---|---|---|---|
Peukert exponent (setting 05) | 1.25 | 1.00 - 1.50 | 0.01 |
The “Charge Efficiency Factor” compensates for the capacity (Ah) losses during charging. A setting of 100% means that there are no losses.
A charge efficiency of 95% means that 10Ah must be transferred to the battery to get 9.5Ah actually stored in the battery. The charge efficiency of a battery depends on battery type, age and usage. The battery monitor takes this phenomenon into account with the charge efficiency factor.
The charge efficiency of a lead acid battery is almost 100% as long as no gas generation takes place. Gassing means that part of the charge current is not transformed into chemical energy, which is stored in the plates of the battery, but is used to decompose water into oxygen and hydrogen gas (highly explosive!). The energy stored in the plates can be retrieved during the next discharge, whereas the energy used to decompose water is lost. Gassing can easily be observed in flooded batteries. Please note that the ‘oxygen only’ end of the charge phase of sealed (VRLA) gel and AGM batteries also results in a reduced charge efficiency.
Setting | Default setting | Range | Step size |
|---|---|---|---|
Charge efficiency factor (setting 06) | 95% | 50 - 100% | 1% |
When the current measured falls below the “Current threshold” parameter it will be considered zero. The “Current threshold” is used to cancel out very small currents that can negatively affect the long-term state of charge readout in noisy environments. For example, if the actual long-term current is 0.0A and, due to injected noise or small offsets, the battery monitor measures 0.05A the battery monitor might, in the long term, incorrectly indicate that the battery is empty or will need to be recharged. When the current threshold in this example is set to 0.1A, the battery monitor calculates with 0.0A so that errors are eliminated.
A value of 0.0A disables this function.
Setting | Default | Range | Step size |
|---|---|---|---|
Current threshold (setting 07) | 0.10A | 0.00 - 2.00A | 0.01A |
The time-to-go averaging period specifies the time window (in minutes) that the moving averaging filter works. A value of 0 (zero) disables the filter and gives an instantaneous (real-time) readout. However, the displayed “Time remaining” value may fluctuate heavily. Selecting the longest time, 12 minutes, will ensure that only long-term load fluctuations are included in the “Time remaining” calculations.
Setting | Default | Range | Step size |
|---|---|---|---|
Time-to-go averaging period (setting 08) | 3 minutes | 0 - 12 minutes | 1 minute |
Notice
Note that if you access this setting through the head unit, this setting will be categorized under "Miscellaneous settings". However, when accessed via the VictronConnect app, it falls under "Battery settings".
This setting determines the behaviour of the state of charge (SOC) value following a battery monitor reset. A reset occurs when the battery monitor is powered down and subsequently powered up again. This occurs during initial installation or disconnection, such as on a boat when the DC system is disconnected via the main DC breaker.
The "Battery SOC on reset" setting has the following modes:
Keep SOC - The state of charge is set to its last known value. This is the default mode. In this mode, the battery monitor regularly stores the state of charge and, after losing power, resumes from the last known state of charge.
Clear - The state of charge remains unknown until the synchronization levels are reached and synchronization occurs.
Set to 100% - The state of charge is set to 100%.
Setting | Default | Modes |
|---|---|---|
Battery SOC on reset (setting 70) | Keep SOC | Keep SOC Clear Set to 100% |
Notice
This setting is only available when the battery monitor's firmware is version 4.12 or higher and the Bluetooth interface's firmware is version 2.42 or higher.
In case the battery monitor or Bluetooth interface firmware is older, this setting is called "Start synchronized" and offers the option to either turn it OFF (clear) or ON (set to 100%).
With this setting, you can manually set the state of charge value. This setting is only active after the battery monitor has, at least once, been synchronised. Either automatically or manually.
This setting is only available when accessing the battery monitor via the VictronConnect app.
Setting | Default | Range | Step size |
|---|---|---|---|
State of charge | -- % | 0.0 - 100% | 0.1% |
Setting 10
This option can be used to manually synchronise the battery monitor.
When navigating to this setting on the head unit , press the SELECT button to synchronize the battery monitor to 100%.
In the VictronConnect app press the ”Synchronise” button to synchronise the battery monitor to 100%.
See the Manual synchronisation paragraph for more information on this setting.
Setting 09
This option can be used to calibrate the zero reading if the battery monitor reads a non-zero current even when there is no load and the battery is not being charged.
A zero current calibration is (almost) never needed. Only perform this procedure in case the battery monitor shows a current while you are absolutely sure that there is no actual current flowing. The only way to be sure is to physically disconnect all wires and cables connected to the LOAD side of the shunt. Do this by unscrewing the shunt bolt and removing all cables and wires from that side of the shunt. The alternative, switching loads or chargers off, is NOT accurate enough as this does not eliminate small standby currents.
Ensure that there really is no current flowing into or out of the battery (disconnect the cable between the load and the shunt), then press SELECT in the head unit menu or press CALIBRATE in the VictronConnect app.
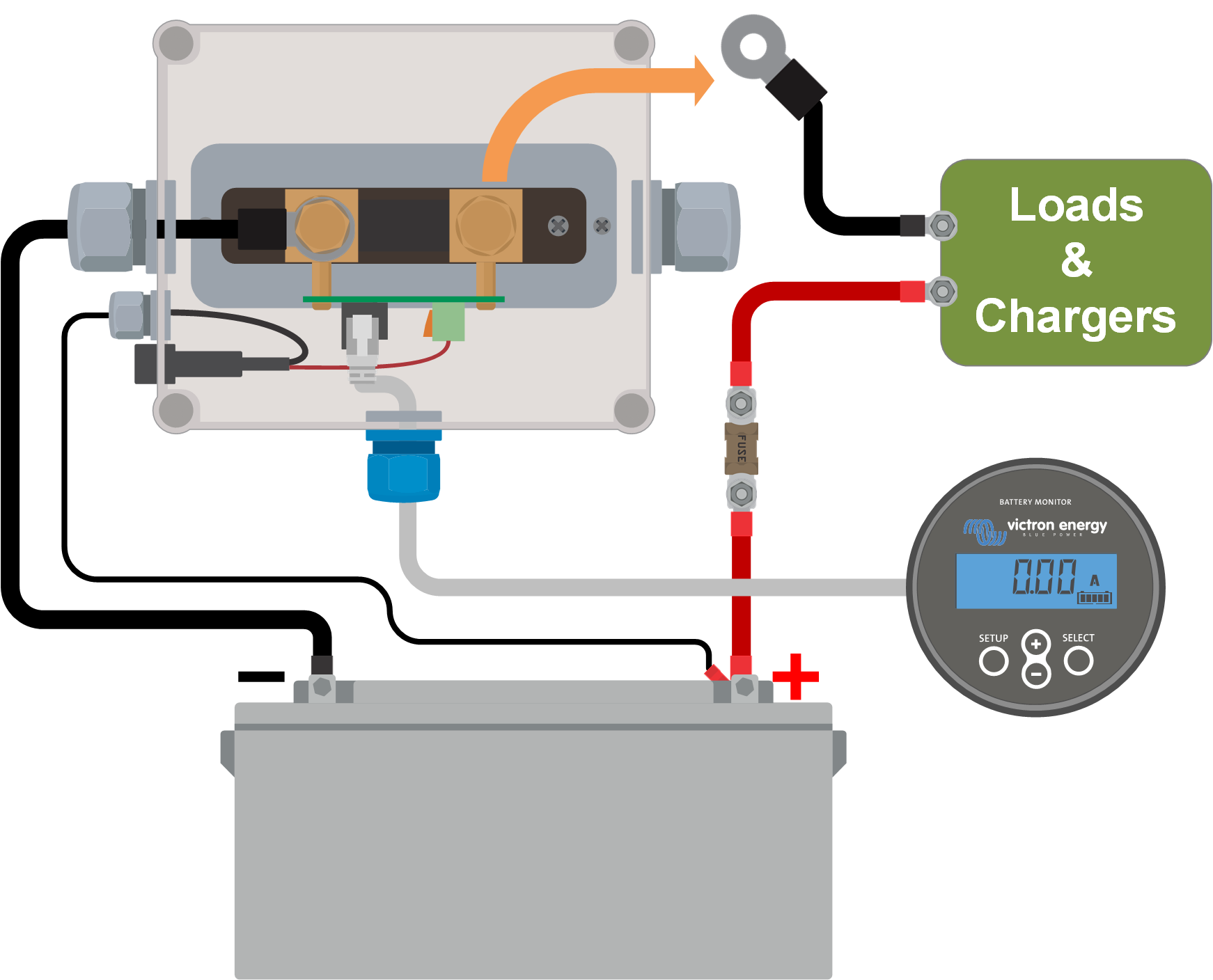
Performing a zero current calibration.
The battery monitor is equipped with a programmable relay. These settings are used to program the function of the relay.
The relay settings are disabled by default (except the State of Charge (SoC) relay setting). To enable, a relay setting do the following:
In the VictronConnect app, enable the relay setting by sliding the slider button to the right.
Via the head unit, enable the relay setting by changing the set and clear value to any value above zero.
This setting has the following relay modes, namely:
Setting | Default mode | Modes | Description |
|---|---|---|---|
Relay mode (setting 11) | DFLT | DFLT Default mode. | The relay settings 16 up to 31 can be used to control the relay. |
CHRG Charger mode. | The relay will close when the state of charge falls below setting 16 (discharge floor) or when the battery voltage falls below setting 18 (low voltage relay). The relay will be open when the state of charge is higher than setting 17 (clear state of charge relay) and the battery voltage is higher than setting 19 (clear low voltage relay). An application example is to start and stop control of a generator, together with settings 14 and 15. | ||
REM Remote mode. | The relay can be controlled via the VE.Direct interface. Relay settings 12 and 14 up to 31 are ignored as the relay is under the full control of the device connected via the VE.Direct interface. |
This function enables selection between a normally de-energised (contact open) or a normally energised (contact closed) relay.
When inverted, the open and closed conditions as described in all the relay settings are inverted (with the exception of the Relay state).
Note that the "normally energised" setting will slightly increase the power consumption of the battery monitor.
Setting | Default mode | Modes | Range |
|---|---|---|---|
Invert relay (setting 12) | OFF | OFF | Normally de-energised |
ON | Normally energised |
This is a read-only parameter and it displays whether the relay is open or closed (de-energised or energised).
Setting | Value | Description |
|---|---|---|
Relay state (setting 13) | OPEN | The relay is open (de-energised) |
CLSD | The relay is closed (energised) |
Sets the minimum time the "closed" condition will remain present after the relay has been energised.
Note that this changes to "open" and de-energised if the relay function has been inverted (Invert relay setting).
An application example is to set a minimum generator run time when the relay is set to "charger" mode (Relay mode setting).
Setting | Default | Range | Step size |
|---|---|---|---|
Relay minimum closed time (setting 14) | 0 minutes | 0 - 8 hours | 1 minute |
Sets the amount of time the "de-energise relay" condition must be present before the relay opens.
An application example is to keep a generator running for a while to charge the battery better when the relay is set to "charger" mode (Relay mode setting).
Setting | Default | Range | Step size |
|---|---|---|---|
Relay off delay (setting 15) | 0 minutes | 0 - 500 minutes | 1 minute |
When the state of charge percentage has fallen below the "set relay" value, the relay will close.
When the state of charge percentage has risen above the "clear relay" value, the relay will open (after a delay, depending on the Relay minimum closed time and/or the Relay off delay settings).
The "clear relay" value needs to be greater than the "set relay" value.
Setting | Default | Range | Step size |
|---|---|---|---|
Set relay value (setting 16) | 50% | 0 - 99% | 1% |
Clear relay value (setting 17) | 90% | 0 - 99% | 1% |
Notice
When the "set relay" and "clear relay" values are equal, the state of charge condition will be unable to drive the relay.
Note
Note that this setting is also known as the discharge floor. The time-to-go reading displayed by the battery monitor relates to this setting. The time to go is the time left until this setting (the discharge floor) has been reached.
When the battery voltage falls below the "set relay" value for more than 10 seconds the relay will close.
When the battery voltage rises above the "clear relay" value, the relay will open (after a delay, depending on the Relay minimum closed time and/or the Relay off delay settings).
The "clear relay" value needs to be greater than the "set relay" value.
Setting | Default | Range | Step size |
|---|---|---|---|
Set relay value (setting 18) | 0V | 0 - 384V | 0.1V |
Clear relay value (setting 19) | 0V | 0 - 384V | 0.1V |
When the battery voltage rises above the "set relay" value for more than 10 seconds the relay will close.
When the battery voltage falls below the "clear relay" value, the relay will open (after a delay, depending on the Relay minimum closed time and/or the Relay off delay settings).
The "clear relay" value needs to be greater than the "set relay" value.
Setting | Default | Range | Step size |
|---|---|---|---|
Set relay value (setting 20) | 0V | 0 - 384V | 0.1V |
Clear relay value (setting 21) | 0V | 0 - 384V | 0.1V |
The BMV battery monitor is equipped with an alarm relay and a buzzer. Alarms are also visible on the VictronConnect app while connected to the battery monitor or are used to send an alarm signal to a GX device.
Alarms are disabled by default. To enable do the following:
In the VictronConnect app, enable the alarm by sliding the slider button to the right.
Via the head unit, enable the alarm by changing the "set" and "clear" value in the alarm settings to any value above zero.
When enabled (set to ON), the buzzer will sound an alarm as soon as an alarm condition occurs. After a button is pressed, the buzzer will stop sounding.
When disabled (set to OFF) the buzzer will not sound an alarm.
Setting | Default | Modes |
|---|---|---|
Alarm buzzer (setting 32) | ON | ON OFF |
When enabled, the alarm will activate when the state of charge (SoC) falls below the set value for more than 10 seconds. The alarm will deactivate when the state of charge rises above the clear value
Setting | Default | Range | Steps |
|---|---|---|---|
Set alarm value (setting 33) | 1% | 0 - 100% | 1% |
Clear alarm value (setting 34) | 1% | 0 - 100% | 1% |
When enabled, the alarm will activate when the battery voltage falls below the set value for more than 10 seconds. The alarm will deactivate when the battery voltage rises above the clear value.
Setting | Default | Range | Steps |
|---|---|---|---|
Set alarm value (setting 35) | 1.1V | 0 - 95.0V | 0.1V |
Set alarm value (setting 35) | 0V | 0 - 384V | 0.1V |
Clear alarm value (setting 36) | 1.0V | 0 - 95.0V | 0.1V |
Clear alarm value (setting 36) | 0V | 0 - 384V | 0.1V |
When enabled, the alarm will activate when the battery voltage rises above the set value for more than 10 seconds. The alarm will deactivate when the battery voltage drops below the clear value.
Setting | Default | Range | Steps |
|---|---|---|---|
Set alarm value (setting 37) | 1.1V | 0 - 95.0V | 0.1V |
Set alarm value (setting 37) | 0V | 0 - 384V | 0.1V |
Clear alarm value (setting 38) | 1.0V | 0 - 95.0V | 0.1V |
Clear alarm value (setting 38) | 0V | 0 - 384V | 0.1V |
The intensity of the backlight This setting ranges from 0 (always off) to 9 (maximum intensity).
Setting | Default | Range | Step size |
|---|---|---|---|
Backlight intensity (setting 49) | 5 | 0 - 9 | 1 |
When set the backlight will not automatically turn off after 60 seconds of inactivity.
Setting | Default | Modes |
|---|---|---|
Backlight always on (setting 50) | OFF | ON OFF |
The scroll speed of the display. This setting ranges from 1 (very slow) to 5 (very fast).
Setting | Default | Range | Step size |
|---|---|---|---|
Scroll speed (setting 51) | 2 | 1 - 5 | 1 |
Must be set to ON to display the voltage of the main battery in the monitoring menu.
Setting | Default | Modes |
|---|---|---|
Main voltage display (setting 52) | ON | ON OFF |
Must be set to ON to display the current in the monitoring menu.
Setting | Default | Modes |
|---|---|---|
Current display (setting 53) | ON | ON OFF |
Must be set to ON to display the power measurement in the monitoring menu.
Setting | Default | Modes |
|---|---|---|
Power display (setting 54) | ON | ON OFF |
Must be set to ON to display the consumed Ah in the monitoring menu.
Setting | Default | Modes |
|---|---|---|
Consumed Ah display (setting 55) | ON | ON OFF |
Must be set to ON to display the battery state of charge in the monitoring menu.
Setting | Default | Range | Step size |
|---|---|---|---|
State of charge display (setting 56) | 5 | 1 - 5 | 1 |
Must be set to ON to display the state of charge in the monitoring menu.
Setting | Default | Modes |
|---|---|---|
Time-to-go display (setting 57) | ON | ON OFF |
Setting 61
This is a read-only setting. it displays the firmware version of the battery monitor.
The software version as displayed on the head unit is the same as the firmware version as displayed in the VictronConnect app product settings. In addition to this, the VictronConnect app also allows updating of the firmware. For more information see the Firmware setting.
Setting | Default | Mode |
|---|---|---|
Software version (setting 61) | Displays the battery monitor firmware version. | Read-only |
Setting 62
This head unit setting resets all settings to factory default.
The defaults can also be restored via the VictronConnect app. For more information on how to do this see the Reset to defaults chapter.
To restore defaults do the following:
Navigate to setting 62: the text "restore defaults" is displayed
Press SELECT on the head unit: the blinking text "reset" is displayed.
Press SELECT again: a beep is heard, and all settings have gone back to factory default.
Should the reset function have been entered accidentally and the text "reset" is blinking, press SETUP to leave and go back to the regular settings menu.
Note that restoring the defaults does not clear the history settings. To clear the history see the Clear history setting.
When in normal operating mode, the factory settings can also be restored by pressing SETUP and SELECT simultaneously for 3 seconds on the head unit. Note that this is only possible if the Lock setup setting is off.
Setting 63
This setting resets all settings to factory default. To clear the history do the following:
Navigate to setting 63: the text "clear history" is displayed
Press SELECT on the head unit: the blinking text "clear" is displayed.
Press SELECT again: a beep is heard and all settings have gone back to factory default.
Should the reset function have been entered accidentally and the text "clear" is blinking, press SETUP to leave and go back to the regular settings menu.
The history can also be cleared via the VictronConnect app, for more information on how to do this see the Reset history chapter.
Caution
Please be aware that history data is an important tool to keep track of battery performance and is also needed to diagnose possible battery problems. Do not clear the history unless the battery bank is replaced.
When on, all settings (except this one) are locked (read-only) and cannot be altered via the head unit. Note that they still can be altered via the VictronConnect app.
Setting | Default | Modes |
|---|---|---|
Lock setup (setting 64) | OFF | ON/OFF |
When a shunt other than the one supplied with the battery monitor is used, use this setting to set the rated current of the shunt.
Setting | Default | Range | Step size |
|---|---|---|---|
Shunt current (setting 65) | 500A | 1 - 9999A | 1A |
When a shunt other than the one supplied with the battery monitor is used, use this setting to change the rated voltage of the shunt.
Setting | Default | Range | Step size |
|---|---|---|---|
Shunt voltage (setting 66) | 50mV | 1 - 75mV | 1mV |
Note that if the battery monitor settings are accessed via the head unit, this setting will be part of the miscellaneous setting, and if accessed via VictronConnect it will be part of the battery settings.
For full information about this setting see the Battery SOC on reset chapter.
Setting | Default | Modes |
|---|---|---|
Start synchronized (setting 70) | ON | ON/OFF |
Determines whether to enable Bluetooth. If turned OFF using the VictronConnect app, the Bluetooth functionality is not disabled until disconnected from the BMV.
Setting | Default | Modes |
|---|---|---|
Bluetooth mode (setting 71) | ON | ON/OFF |
These VictronConnect settings are not located in the VictronConnect settings menu but are located elsewhere in the VictronConnect app.
This setting can be found at the bottom of the history tab.
This setting can also be made via the head unit. For more information see the Clear historychapter.
Caution
Please be aware that history data is an important tool to keep track of battery performance and is also needed to diagnose possible battery problems. Do not clear the history unless the battery bank is replaced.
Note that the PIN code is only applicable when connecting to the battery monitor via Bluetooth.
This setting can be found in the settings of the VictronConnect app itself. Leave the battery monitor by clicking on the ← arrow. This will bring you back to the device list of the VictronConnect app. Now, click on the menu symbol next to the battery monitor listing.
A new window will open which allows you to reset the PIN code back to its default: 000000. To be able to reset the PIN code you will need the enter the battery monitor unique PUK code. The PUK code is printed on the product information sticker on the Battery monitor.
The serial number can be found in the battery monitor product info section of the VictronConnect app or on the product information sticker rear of the battery monitor head unit.
Bluetooth is enabled by default in the battery monitor. If Bluetooth is not wanted it can be disabled. This is done by sliding the Bluetooth switch in the product settings.
A reason to disable Bluetooth could be for security reasons, or to eliminate unwanted transmission from the Battery monitor.
As soon as Bluetooth has been disabled the only way to communicate with the battery monitor is via its VE.Direct port.
This is done via the USB to VE.Direct interface or via a GX device connected to the battery monitor via a VE.Direct cable or the USB to VE.Direct interface. For more info see the VictronConnect app via USB chapter.
Bluetooth can be re-enabled by connecting to the battery monitor with VictronConnect via the VE.Direct – USB interface. Once connected you can navigate to the product settings menu and re-enable Bluetooth.
For more information also see the VictronConnect manual.
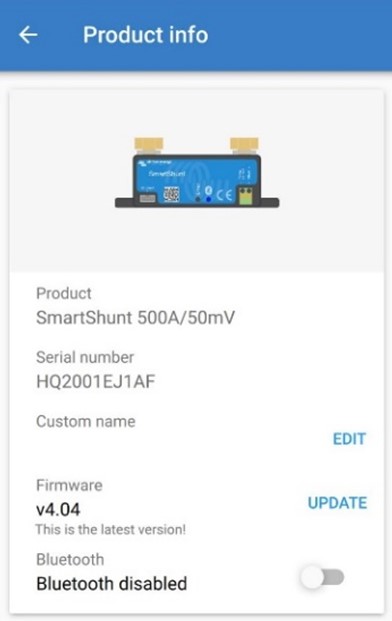 |
VictronConnect product info screen.
In the battery monitor Bluetooth interface product info the PIN code can be changed.
In the battery monitor product information screen, you can change the name of the battery monitor. By default, it is called by its product name. But a more applicable name might be needed, especially if you are using multiple battery monitors in close proximity of each other it might become confusing with which battery monitor you are communicating. You can, for example, add identification numbers to their name, like: Battery Monitor A, Battery Monitor B and so on.
Both the battery monitor and its Bluetooth interface run on firmware.
Occasionally a newer firmware version is available. New firmware is released to either add features or to fix a bug. The product overview in the VictronConnect app displays the battery monitor and the Bluetooth interface firmware version. It also indicates whether the firmware is the latest version, and there is a button you can press to update the firmware.
On the first installation, it is always recommended to update to the most recent firmware (if available). Whenever you connect to the battery monitor with an up-to-date version of the VictronConnect app, it will check the firmware, and if there is a newer version available, it will ask you to update the firmware. The VictronConnect app contains the actual firmware files, so an internet connection is not needed to update to the most recent firmware as long as you are using the most up-to-date version of the VictronConnect app.
A firmware update is not mandatory. If you choose not to update the firmware, you can only read out the battery monitor, but you cannot change settings. Settings can only be changed if the battery monitor runs on the most recent firmware.
For more information on firmware updates also see the VictronConnect app manual Firmware update chapter.
This setting is also available via the head unit Software version setting. But note that this is a read-only setting. The firmware cannot be updated via the head unit.
To set all settings back to default select “Reset to defaults”. Please note that this only resets all settings to their default values, the history is not reset.
This setting is also available via the head unit. For more information see the Restore defaults chapter.