Es ist möglich, über ein Smartphone, ein Tablet oder einen Computer auf das GX-Gerät zuzugreifen. Dieser Zugriff wird Remote Console genannt. Die Remote Console ist das zentrale Element, um Einstellungen am GX-Gerät vorzunehmen oder zu ändern.
Bei GX-Geräten mit einem Display kann diese Fernkonsolenfunktion standardmäßig deaktiviert sein und muss aktiviert werden. Bei GX-Geräten ohne Display ist die Remote Console standardmäßig aktiviert.
Es gibt mehrere Möglichkeiten, Zugriff zu erhalten:
Zugangstyp | Color Control GX | Venus GX | Cerbo GX / Cerbo-S GX | Ekrano GX |
|---|---|---|---|---|
VictronConnect via Bluetooth[4] | - [1] | - [1] | Ja | Ja |
- [2] | Ja | Ja | Ja | |
Ja | Ja | Ja | Ja | |
VRM-Portal [3] | Ja | Ja | Ja | Ja |
[1] Sowohl CCGX als auch VGX verfügen nicht über integriertes Bluetooth. Diese Funktion kann durch den Anschluss eines USB-Bluetooth-Dongles leicht hinzugefügt werden. [2] Das CCGX verfügt nicht über integriertes WLAN. Diese Funktion können Sie ganz einfach mit einem USB-WLAN-Dongle nachrüsten. [3] Erfordert, dass das GX-Gerät mit dem Internet verbunden ist. [4] Die Bluetooth-Funktion des GX-Geräts ist auf die Unterstützung des ersten Anschlusses und der Netzwerkkonfiguration beschränkt. Sie können Bluetooth nicht für den Anschluss an die Remote Console oder andere Victron-Produkte (z. B. SmartSolar-Laderegler) verwenden. Weitere Informationen über den Anschluss anderer Victron-Produkte finden Sie unter Kopplung von Victron-Produkten. | ||||
In diesem Abschnitt wird erklärt, wie die Verbindung zur Remote Console hergestellt wird, wenn das Color Control GX mit dem lokalen Computernetzwerk verbunden ist, entweder mit einem Ethernet-Kabel oder wenn es für die Verbindung mit einem lokalen WLAN-Netzwerk konfiguriert ist.
Diese Methode erfordert keine Internetverbindung. Nur ein lokales Computernetzwerk ist ausreichend.
Sobald die Verbindung hergestellt ist, verbinden Sie sich mit dem GX-Gerät, indem Sie die VictronConnect App auf einem Telefon, Tablet oder Laptop ausführen. Beachten Sie, dass es an dasselbe Computernetzwerk angeschlossen werden muss wie das Color Control GX.
Dieses Video zeigt, wie das funktioniert.
Für den Fall, dass VictronConnect nicht verwendet werden kann, hier sind ein paar andere Methoden, um das Color Control GX zu finden, d.h. seine IP-Adresse.
Lokale Adresse verlinken - Venus.local
Wenn die Remote Console auf LAN-Einstellung aktiviert ist. Eine direkte Verbindung (über Netzwerkkabel ohne Router oder DHCP-Server) ist möglich. Sie können auf das GX-Gerät zugreifen, indem Sie venus.local oder http://venus.local in einen Webbrowser eingeben, oder in VictronConnect, wenn Sie mit dem gleichen Netzwerk verbunden sind. Aktivieren Sie diese Funktion nur bei vertrauenswürdigen Netzwerken oder direkten Verbindungen. Vergewissern Sie sich, dass Sie die Kennwortprüfung deaktiviert haben, oder legen Sie zuerst ein Kennwort fest.
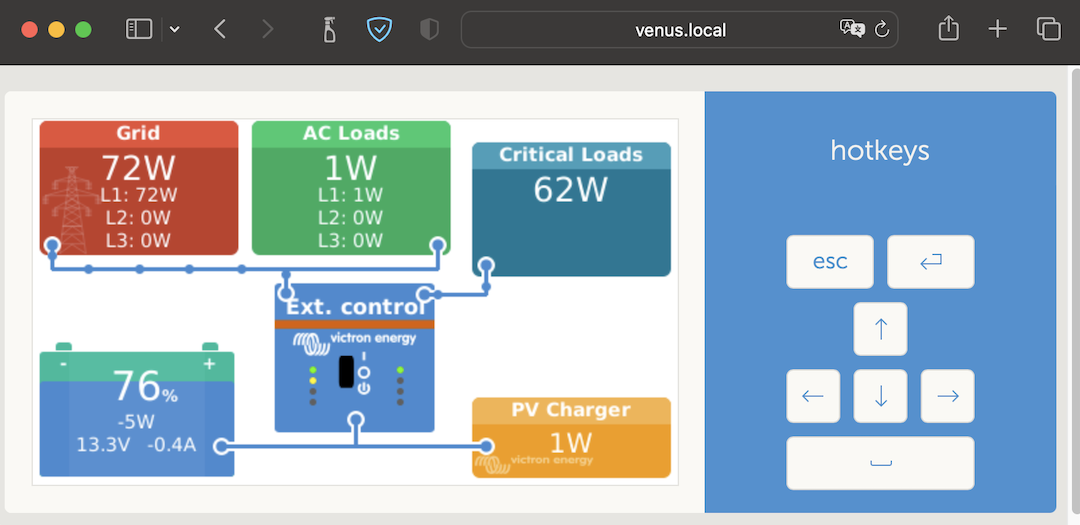 |
IP-Adresse auf VRM
Auf dem VRM-Portal finden Sie die IP-Adresse auf der Geräteliste-Seite der Installation. Beachten Sie, dass dies voraussetzt, dass das Color Control GX mit dem Internet verbunden sein muss.
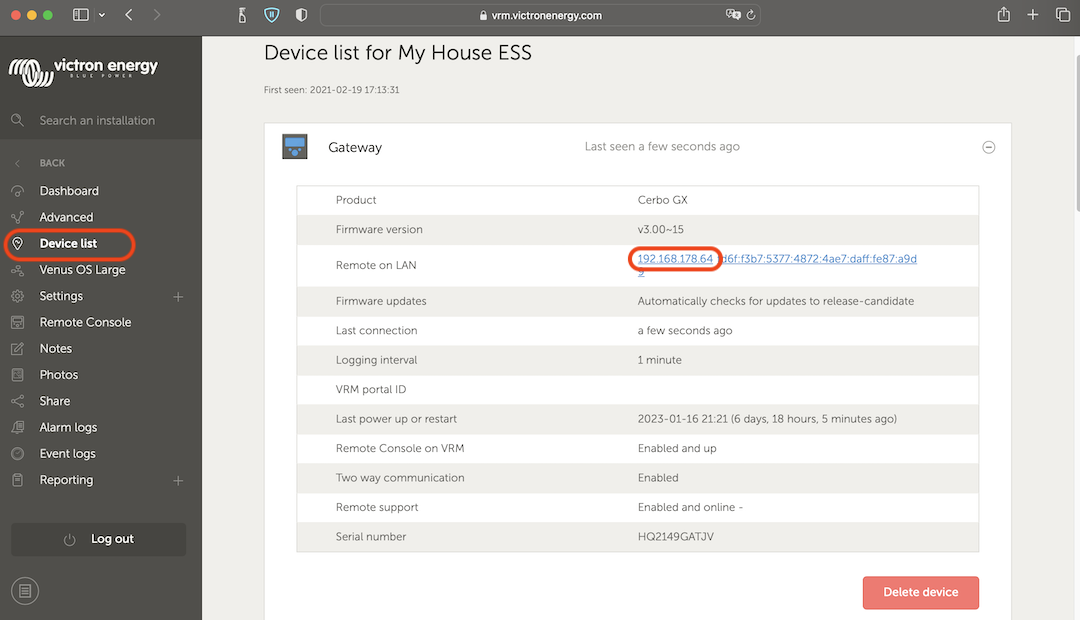 |
Netzwerk (unter Microsoft Windows)
In einem lokalen Netzwerk, zum Beispiel zu Hause, finden Sie das Color Control GX auch in der Windows „Netzwerk”-Übersicht (hierbei wird die Übertragungstechnologie Universal Plug-and-Play (UPnP) verwendet):
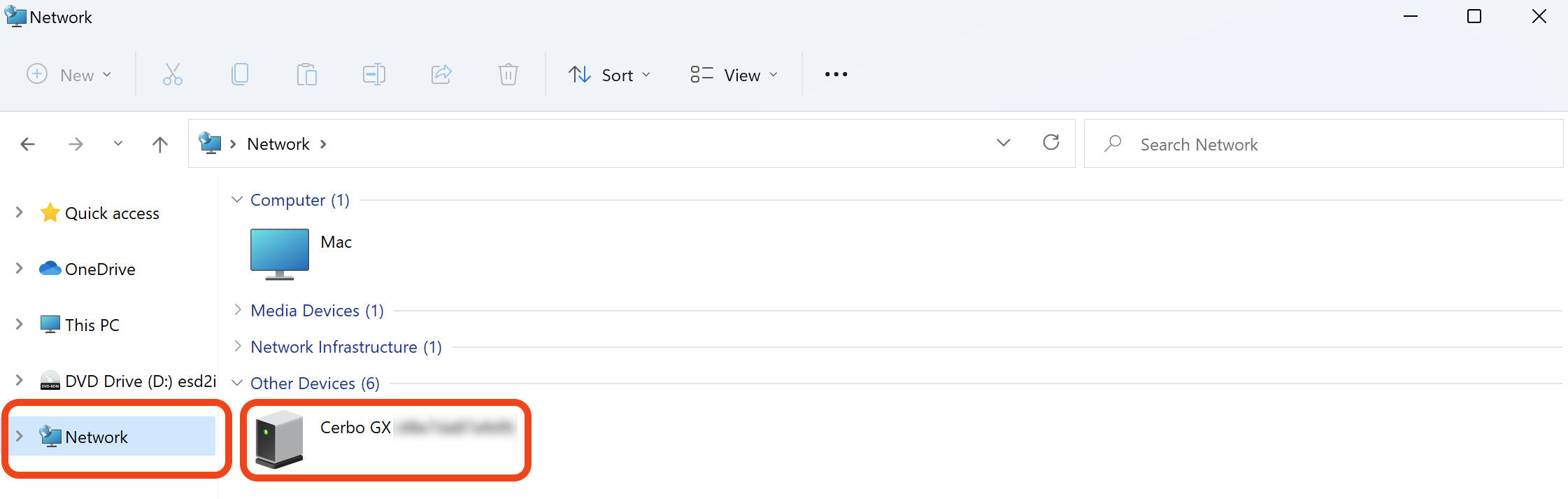 |
Durch Doppelklicken auf das Symbol wird die Remote Console im LAN geöffnet.
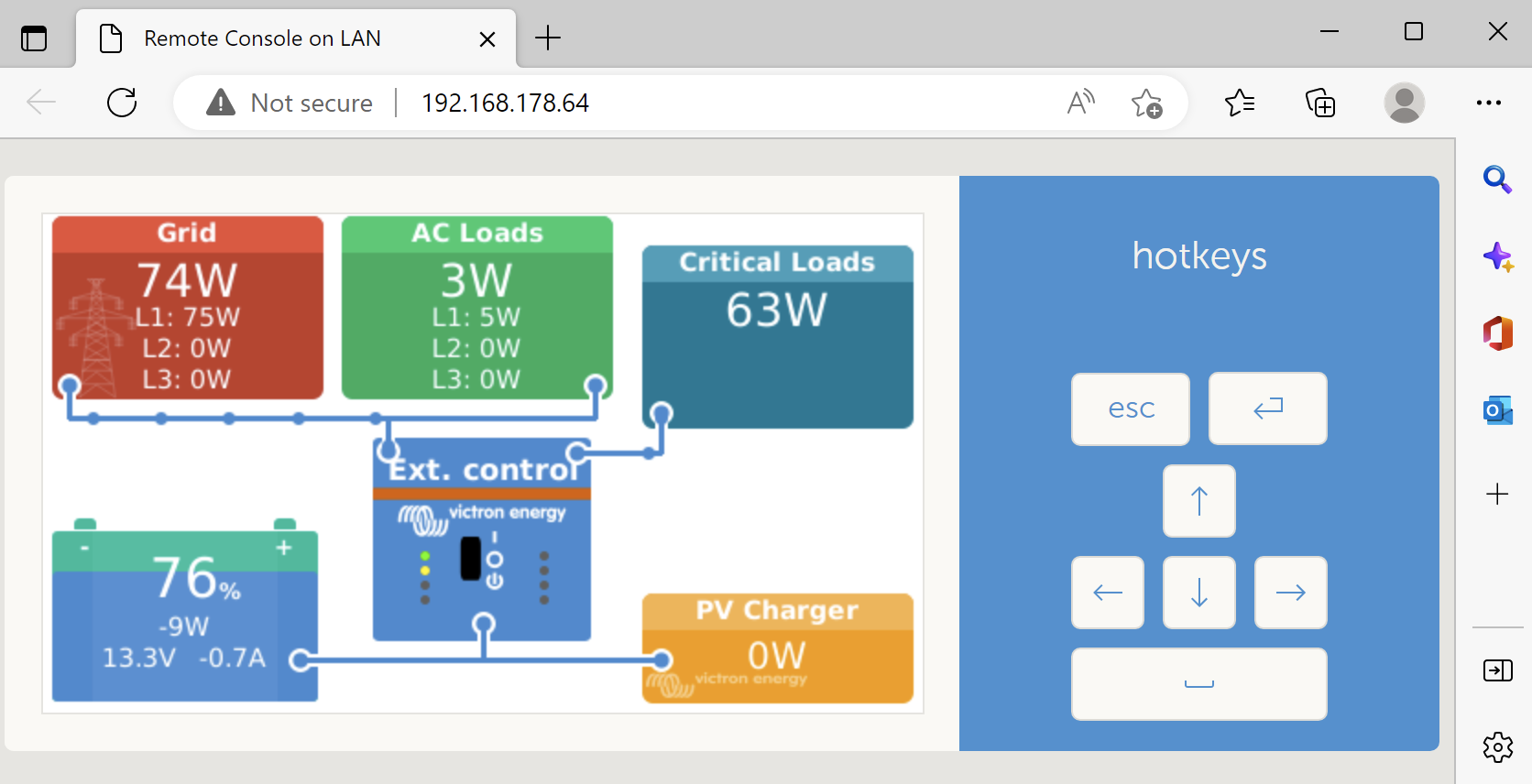 |
Öffnen Sie das Fenster „Eigenschaften“, indem Sie mit der rechten Maustaste auf das Symbol klicken, um die IP-Adresse anzuzeigen.
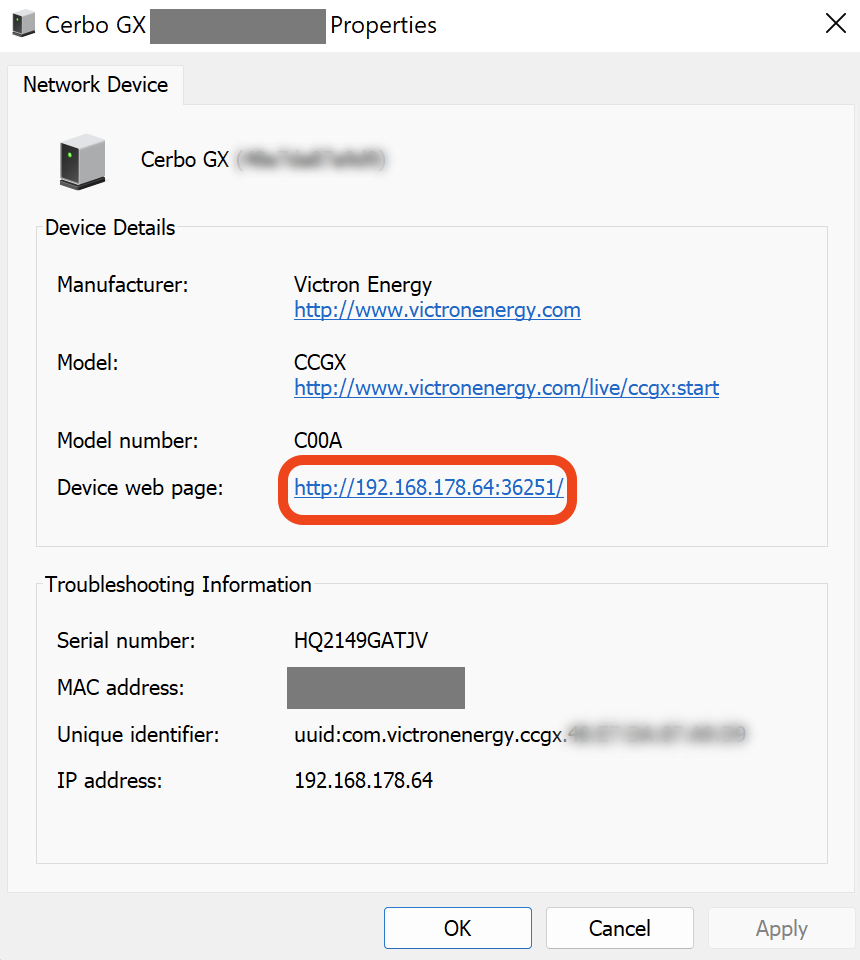 |
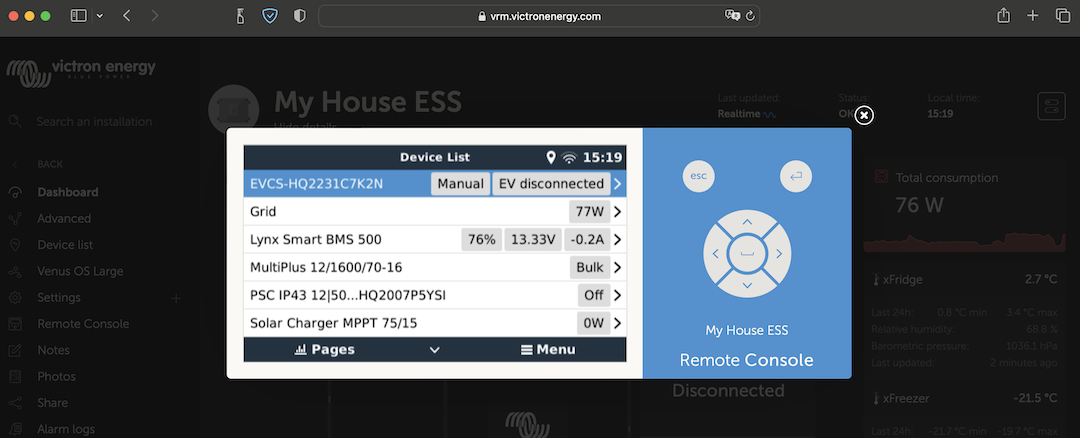 |
Diese Methode erfordert eine funktionierende Internetverbindung, sowohl auf Ihrem Telefon/Tablet/Laptop als auch auf das Color Control GX. Bei einer Neuinstallation bedeutet dies, dass sie mit einem Ethernet-Kabel verbunden werden muss.
Schritt-für-Schritt-Anleitung:
Zuerst verbinden Sie das Color Control GX mit dem Internet, indem Sie es an ein funktionierendes Ethernet-Netzwerk anschließen, das, wie die meisten Netzwerke, über einen DHCP-Server verfügt und das mit dem Internet verbunden ist.
Das Color Control GX wird sich sofort mit dem VRM verbinden.
Gehen Sie jetzt zum VRM-Portal, https://www.victronenergy.de/panel-systems-remote-monitoring/vrm, und folgen Sie den Anweisungen, um das Gerät hinzuzufügen.
Sobald der VRM sichtbar ist, klicken Sie auf den Link Remote Console im linken Menü.
Das Ergebnis sieht ähnlich aus wie das Bild oben.
Weitere technische Informationen finden Sie im zugehörigen Kapitel zur Fehlerbehebung: Remote Console auf VRM - Fehlerbehebung.
Das Menü Remote Console (Einstellungen → Remote Console) enthält Optionen zur Steuerung des Zugriffs auf die Remote Console über LAN/WLAN und VRM und zeigt den Online-Status der Remote Console im VRM an.
Die Optionen im Detail:
Kennwortprüfung deaktivieren.
Mit dieser Option wird beim Zugriff auf die Remote Console keine Kennwortprüfung durchgeführt.
Kennwortprüfung aktivieren:
Um die Kennwortprüfung zu aktivieren, muss zunächst ein Kennwort vergeben werden. Verwenden Sie dieses Kennwort beim Zugriff auf die Remote Console. Bewahren Sie es an einem sicheren Ort auf.
Auf VRM aktivieren:
Wenn diese Option aktiviert ist, kann die Remote Console über das VRM-Portal von jedem Ort der Welt aus genutzt werden. Die Kennwortprüfung (empfohlen) gilt auch, wenn sie aktiviert ist.
Remote Console auf VRM – Status:
Zeigt den Online-Status der Remote Console auf dem VRM an.
Im LAN aktivieren:
Wenn diese Option aktiviert ist, kann die Remote Console über das lokale LAN/WLAN genutzt werden. Beachten Sie die Sicherheitswarnung.
Beachten Sie, dass Sie das GX-Gerät nach dem Ändern einer dieser Einstellungen manuell neu starten müssen (Einstellungen → Allgemein → Neustart).