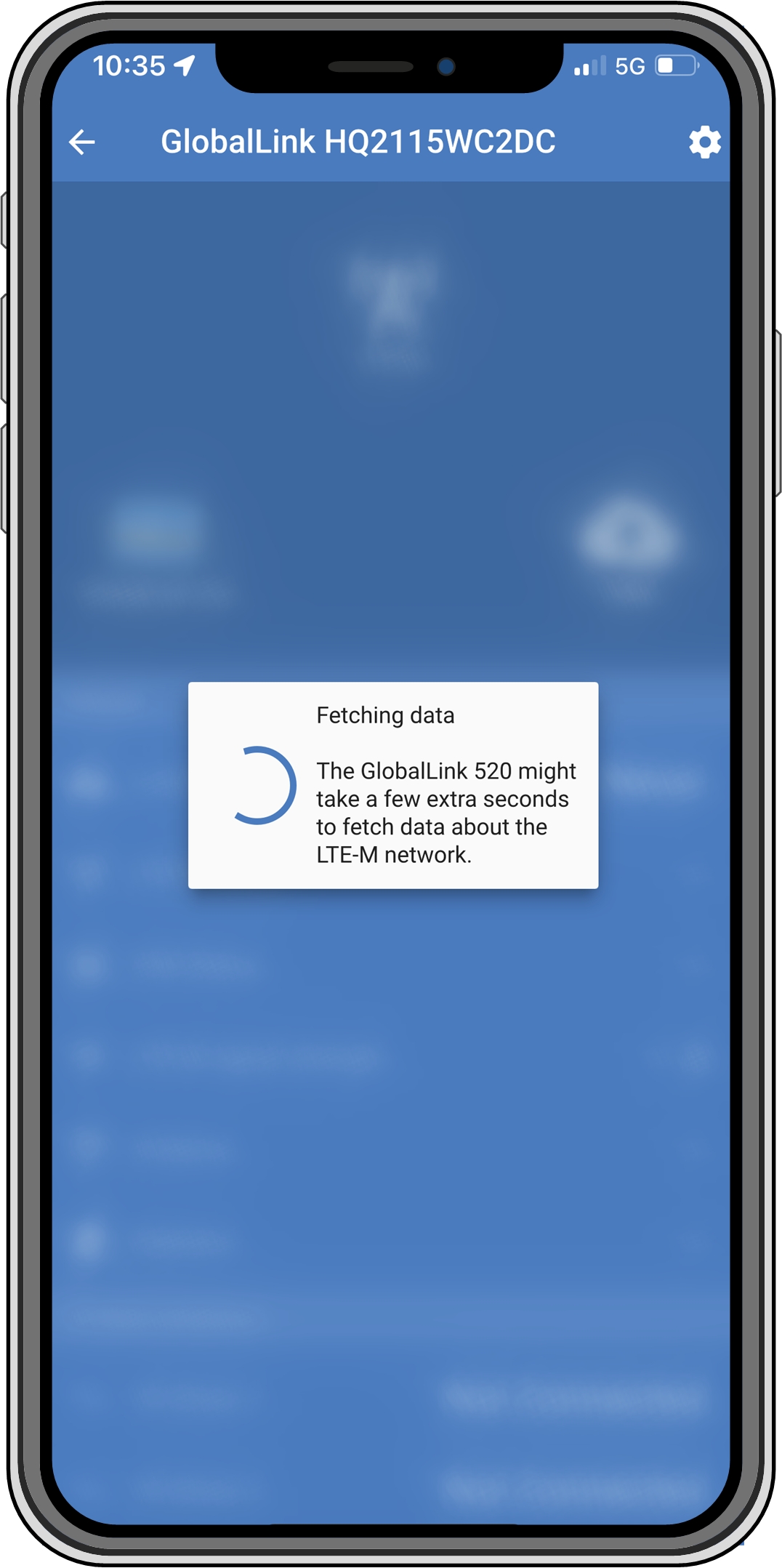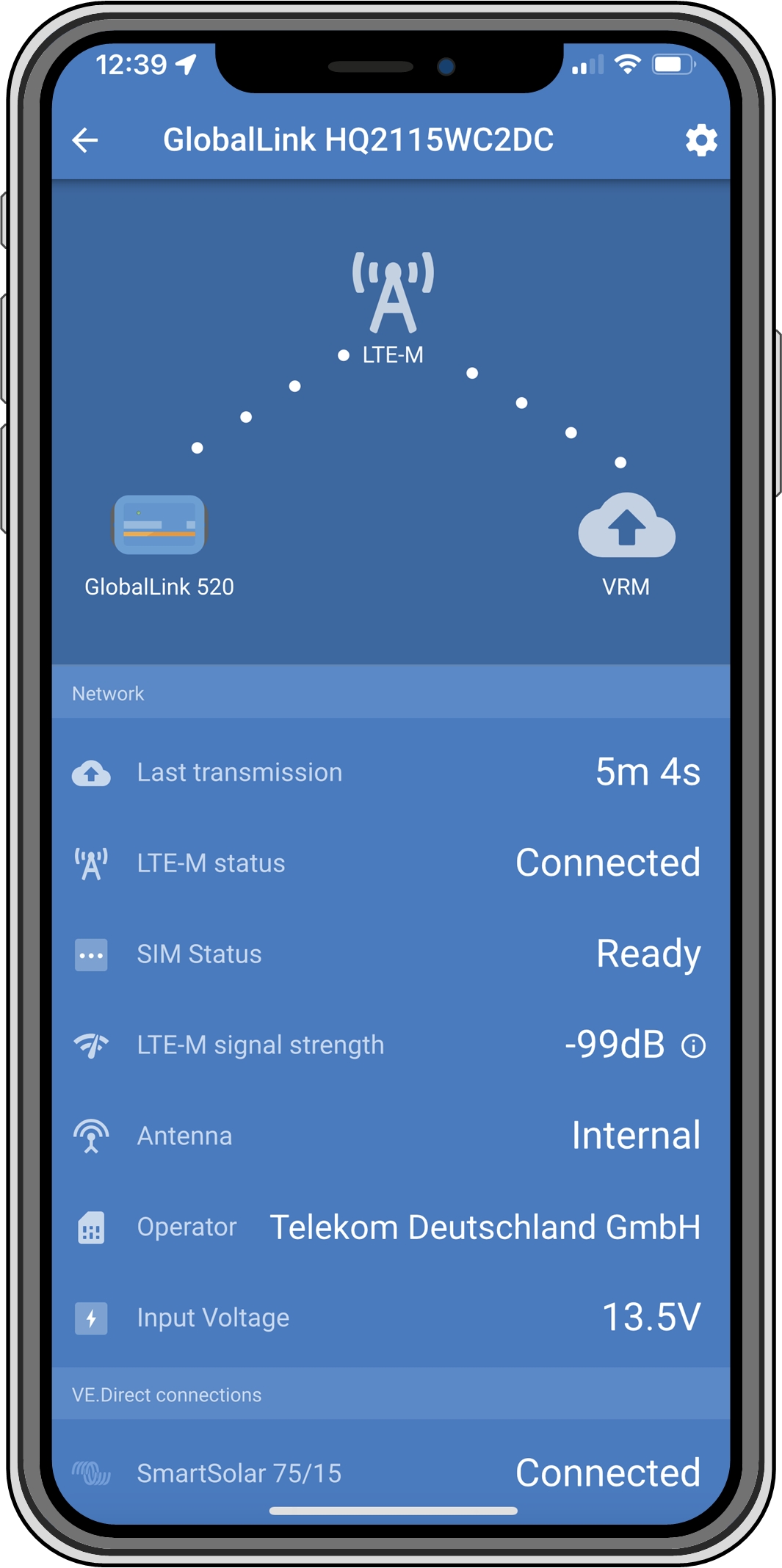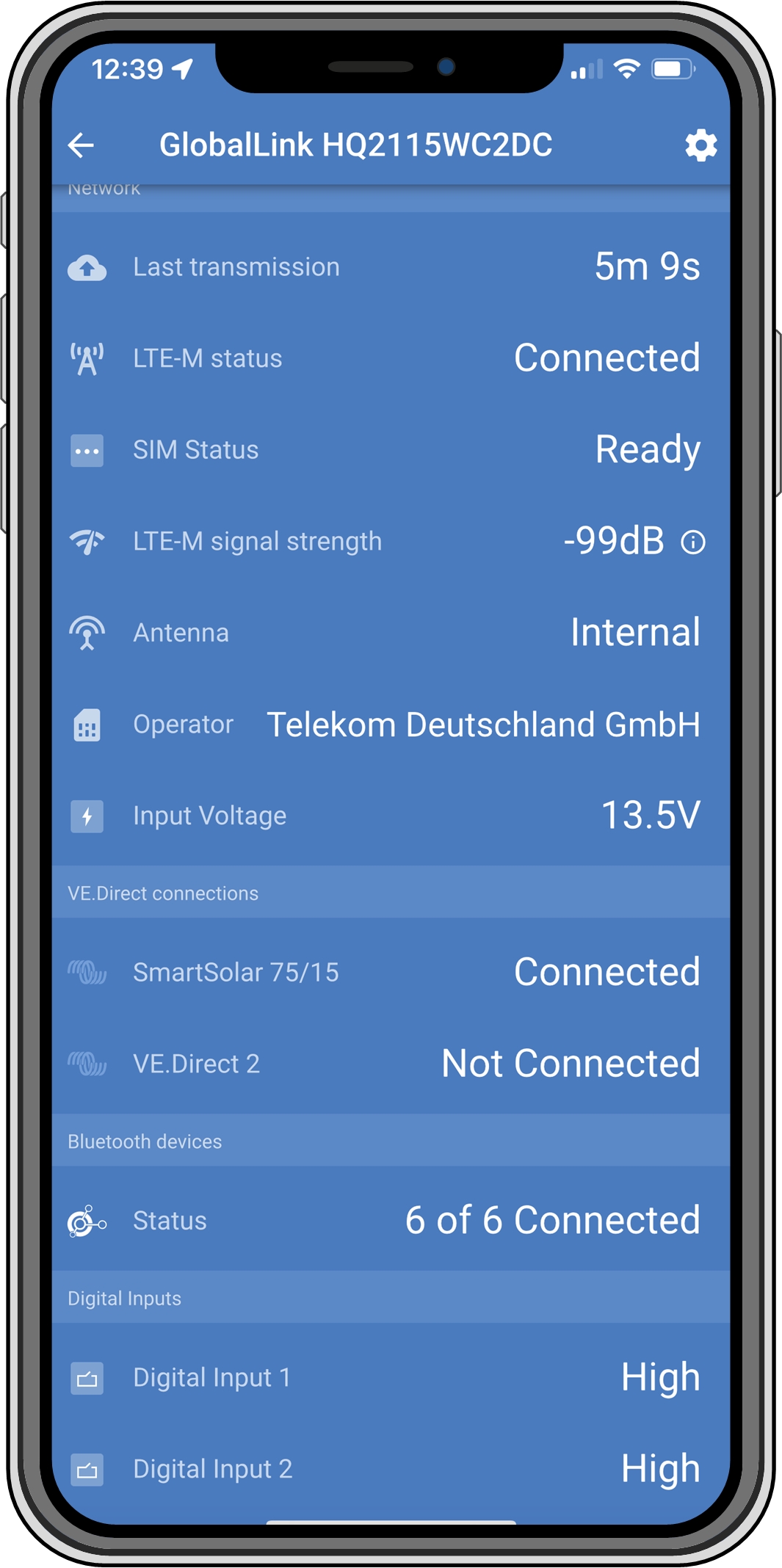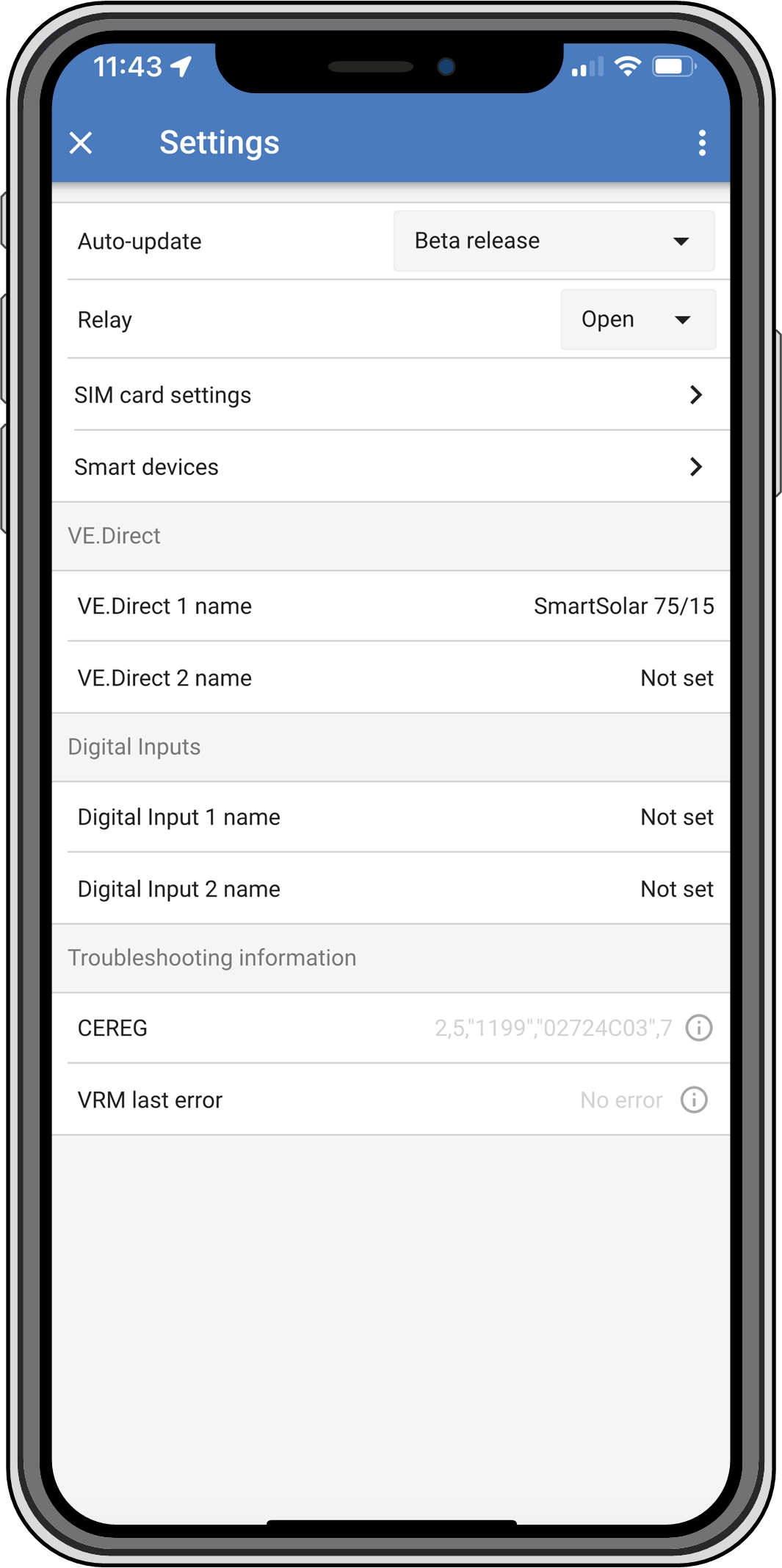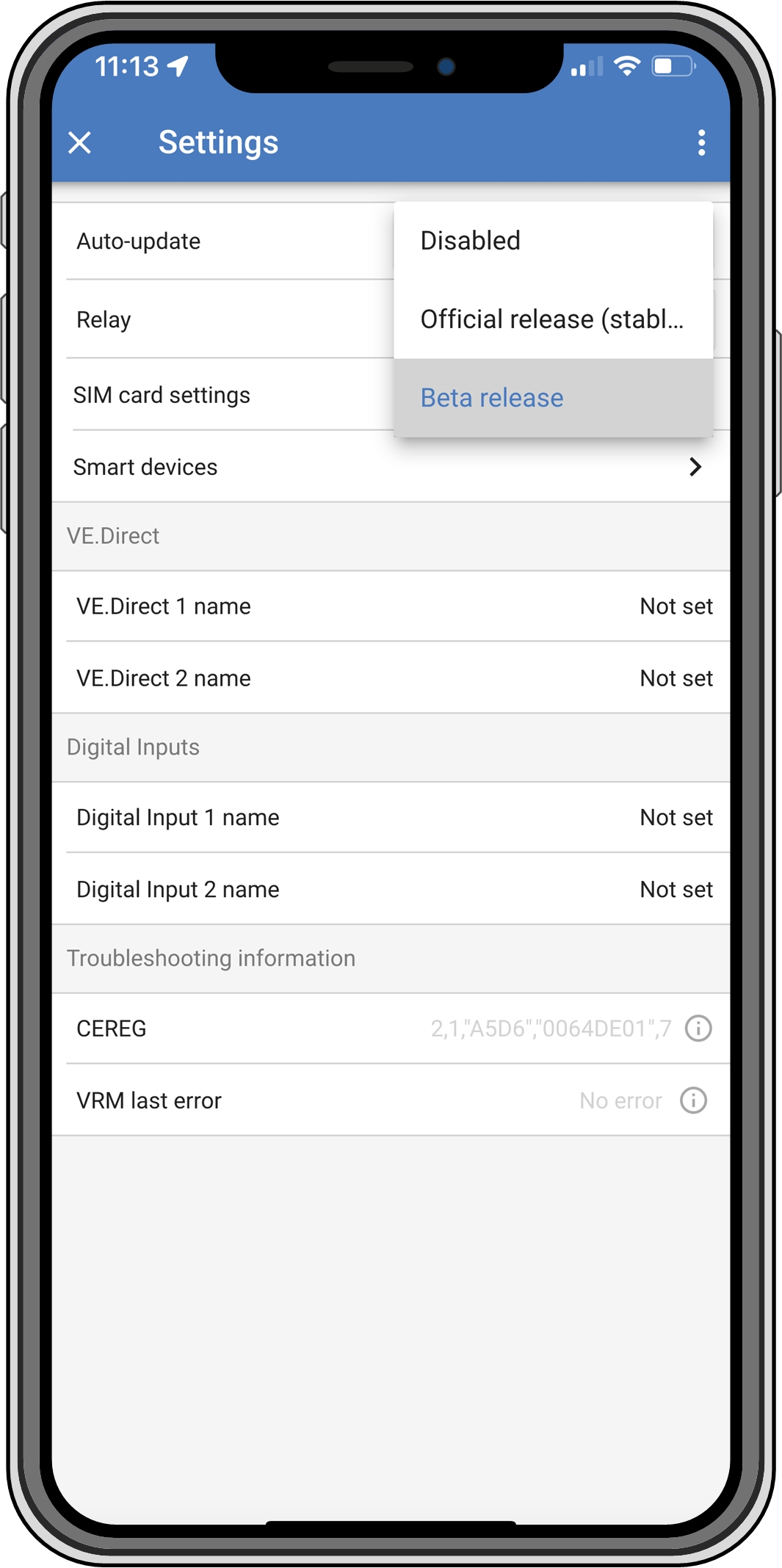Note
Not all Android devices can connect to the GlobalLink 520. An example is the HUAWEI Y6 2019 and there may be other Android phones that are also incompatible.
Unfortunately, if you are using an incompatible Android phone with the GlobalLink 520, you have no choice but to use another compatible mobile device.
Please do not contact Victron Support if you find your mobile device is not compatible. This is a known limitation of the GlobalLink 520 firmware and is currently not supported..
The status of the GlobalLink 520 with firmware v2.05 or newer can be monitored live with a Bluetooth-enabled device (such as a mobile phone or tablet) using the VictronConnect app.
If you don't see your device in VictronConnect, it is possible that Bluetooth is disabled. You can enable Bluetooth from the device overview in VRM. After enabling this, it can take up to 15 minutes for the change to go into effect.
When you open the VictronConnect app, you can select a GlobalLink 520 from the overview, which shows the serial number and the BLE signal strength. After a successful connection, the status screen is loaded.
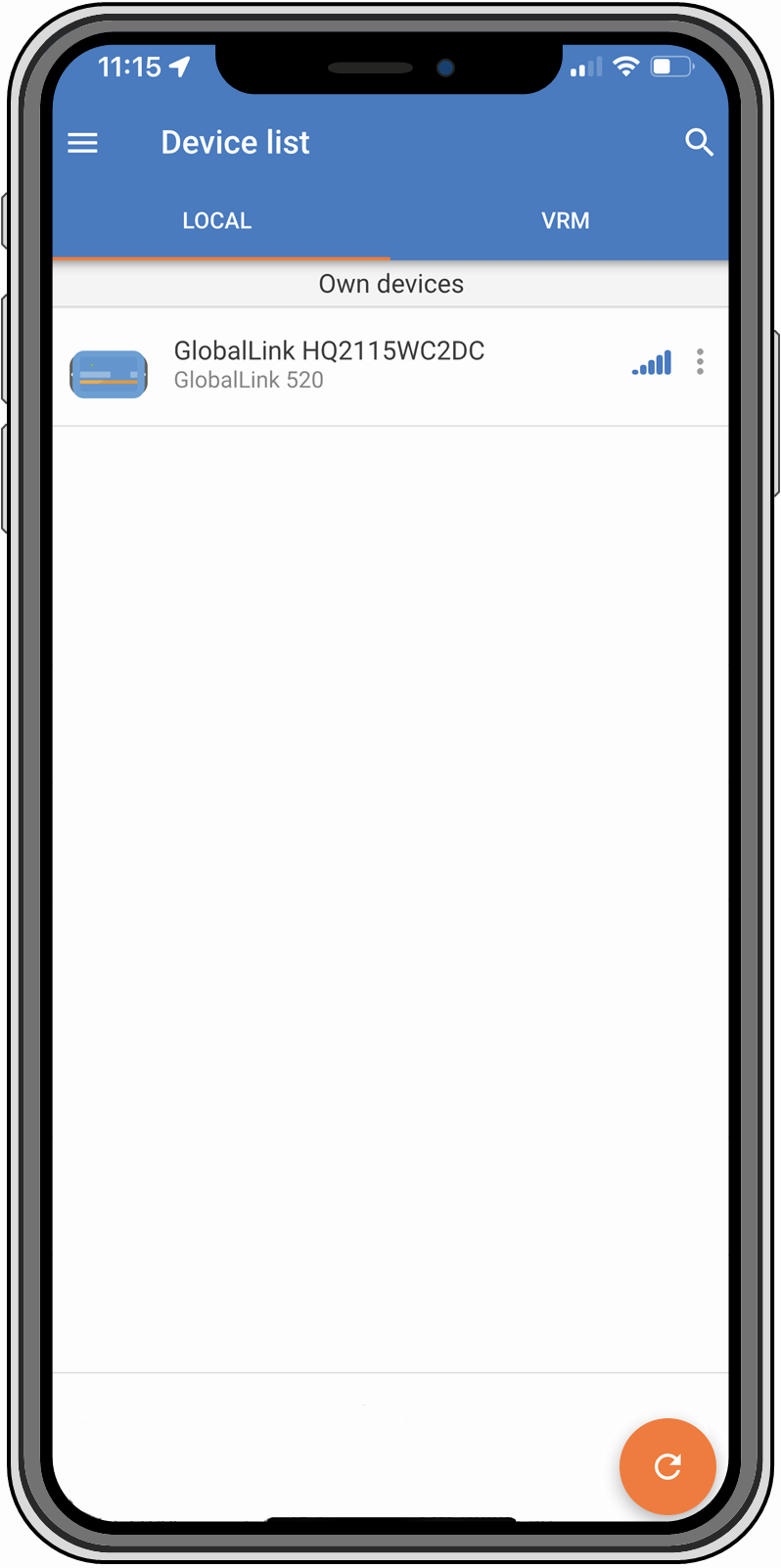 |
|
|
|
On the status screen, there is information about the connectivity to the LTE-M network and the Victron Remote Management portal. For the device to work properly, the SIM status should be Ready and the LTE-M status must be Connected. You can also check if the correct antenna is selected and the current signal strength. The status screen also shows the operator name and number. It is not possible to select one yourself, even if more than one network is available in your region.
In the status screen, it is also possible to see the status of both VE.Direct ports, the number of connected Bluetooth (smart) devices and the status of both digital inputs.
Note
If you connect to the GlobalLink 520 very early during power-up, it is possible that it will show an error for the SIM Status. Please power cycle the device and wait for the device to be fully booted before connecting. The device does not restart automatically when an error is detected and there is an active connection via BLE (VictronConnect).
The Settings page is accessed by clicking on the cog wheel icon at the top right corner. The Settings page provides access to view or change the settings of the GlobalLink 520. This page also allows you to view product information such as installed firmware versions, toggle the GlobalLink 520 on-board relay or change or disable the update channel.
Caution
If you select a beta-release firmware, please note that the beta-release firmware is not intended for normal use. In particular, it is not intended for use in critical and/or unattended systems: for example, an accidental error on our part may render the system remotely inaccessible or even cause a system reset or shutdown.
|
|
For troubleshooting, you can also find the CEREG output on the settings page. This information can help us to debug any issue that you might encounter regarding connectivity of the LTE-M modem.
The GlobalLink 520 supports Victron smart devices and RuuviTag sensors. These devices connect via Bluetooth Low Energy (BLE) and are easy to set up via VictronConnect. All the data like voltage, current, temperature, humidity and air pressure will directly be available in VRM.
You can configure which smart devices and RuuviTags you want to use with your GlobalLink in VictronConnect. Make sure your GlobalLink is powered on and Victron smart devices or a RuuviTag is within range (+/- 10 meters indoor).
Before setting up your GlobalLink 520, connect to your Victron smart devices using the VictronConnect app to update the firmware of those devices and then enable Instant readout from the Product info menu. See also the Product compatibility list for Victron smart devices that support Instant readout. Devices not listed are not supported even though they have Bluetooth.
In VictronConnect, go to your GlobalLink and then to Settings by tapping the cog wheel icon in the upper right corner.
Click on Smart devices menu.
A list with all smart devices and RuuviTags in range will show up. Toggle the slider to enable (disabled by default) those you want to see on the VRM portal.
If your smart device does not show up in the list, it might be out of range or its battery is depleted.
You can change the name of the device by tapping the device name and then tapping Custom name.
After configuring the smart devices, you can see if they are working correctly in the overview page.
We recommend connecting no more than 25 Victron smart devices to the GlobalLink 520.
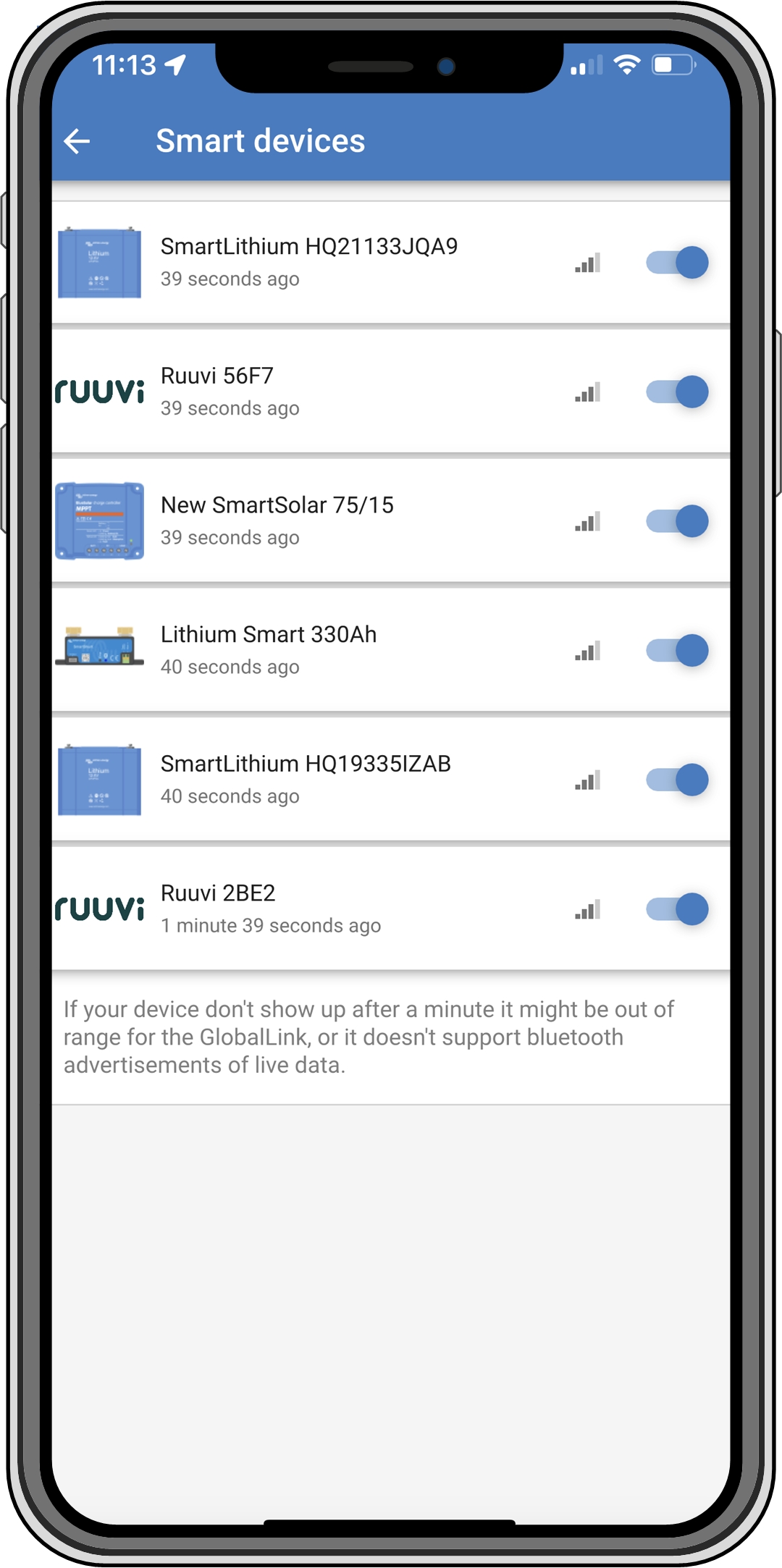 |
With VictronConnect it is possible to give custom names to the following connections:
VE.Direct Port 1
VE.Direct Port 2
Digital Input 1
Digital Input 2
All Victron smart devices including RuuviTags
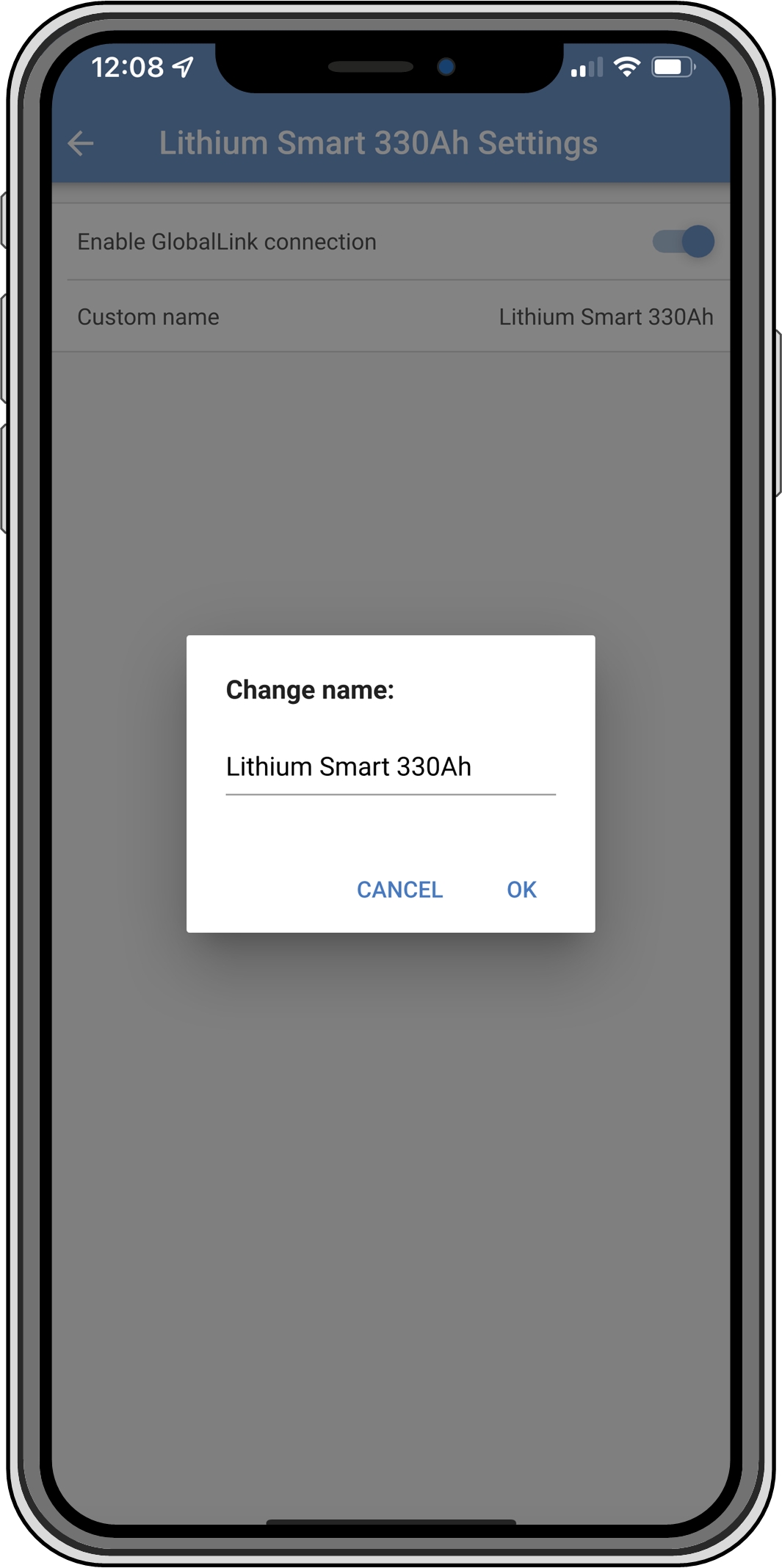 |