The GlobalLink 520 comes with two digital inputs, which also act as pulse counters; you can view their current state and the number of detected pulses (rising edge, 1000Hz max) in VRM. The GlobalLink 520 resets the pulse counters on a reboot, the module also reboots when there is no network.
Pinout | Input |
|---|---|
pin1 | input1 |
pin2 | input2 |
pin3 | gnd |
The inputs are non-isolated. They operate at 3V3 levels and can withstand up to 5V input. Each input has an internal 10k pull-up resistor to 3V3.
We recommend wiring it to a potential free relay that switches the input between free-floating and shorted to ground. Or otherwise an open collector/optocoupler output, which also switches the signal between free-floating and shorted to ground.
The digital inputs can trigger an alarm notification in VRM and send an email to selected users, if desired.
The GlobalLink 520 is intended to be a low-data consumer and sends cloud updates every 15 minutes.
It is therefore normal that there is some latency delay between the change of the digital input state and the signal to VRM and any subsequent alarm. So it may not be suitable for applications where a near real-time alarm is essential.
Alarm options are set in VRM Settings -> Alarm rules menu.
In this menu, you can see the default alarms that are pre-configured. For more information on all possible VRM parameters, see the VRM portal documentation.
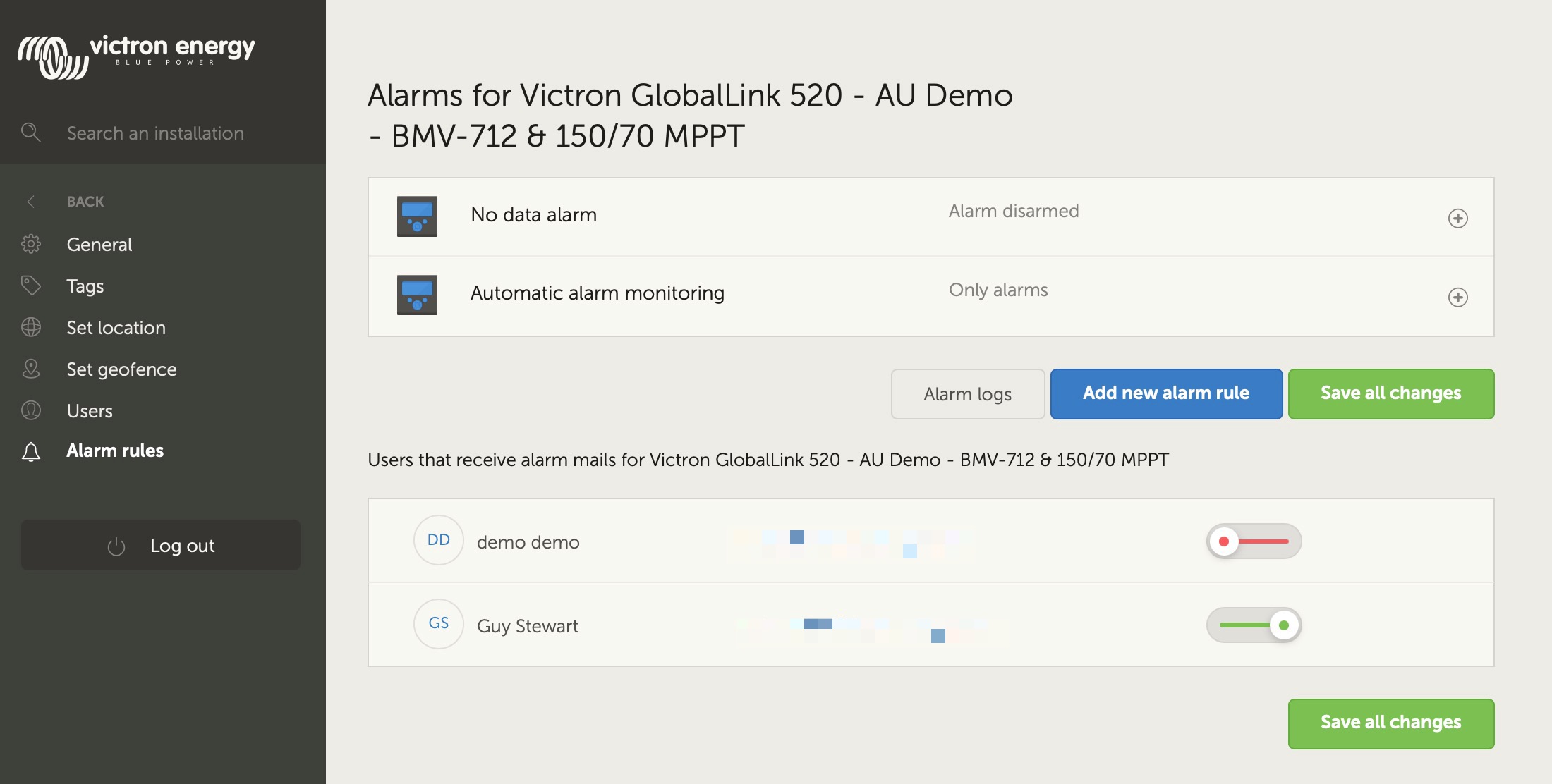 |
Add a new alarm rule in VRM using the digital inputs as a trigger
It is possible to add a new alarm rule in VRM by clicking the 'Add new alarm rule' button.
The Digital inputs are displayed as separate devices from the other Global Link parameters when creating a new alarm rule.
GlobalLink 520 [0] - Internal data
GlobalLink 520 [1] - Digital input 1
GlobalLink 520 [2] - Digital input 2
You will also see other connected devices separately in this list.
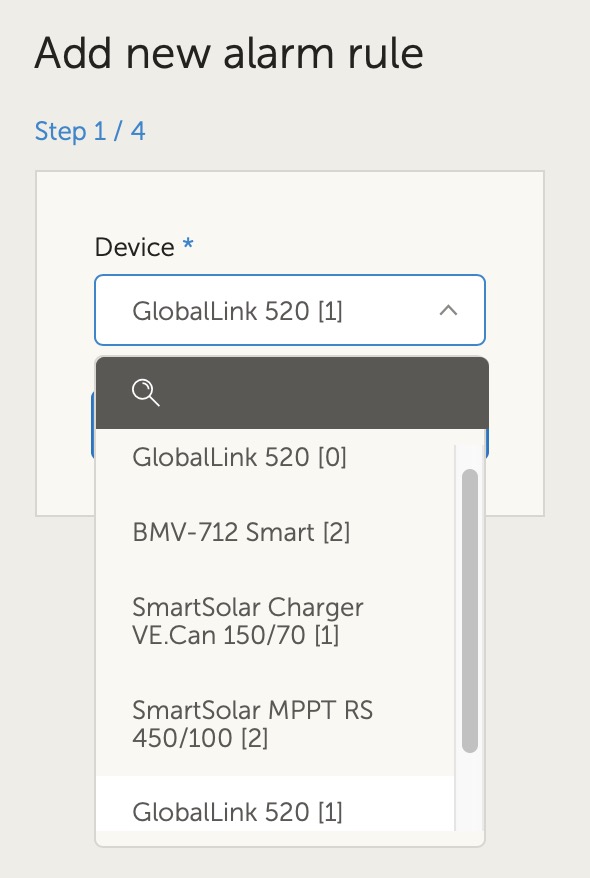 |
Once you have selected the digital input device you wish to use to trigger an alarm, click next.
Then select the parameter;
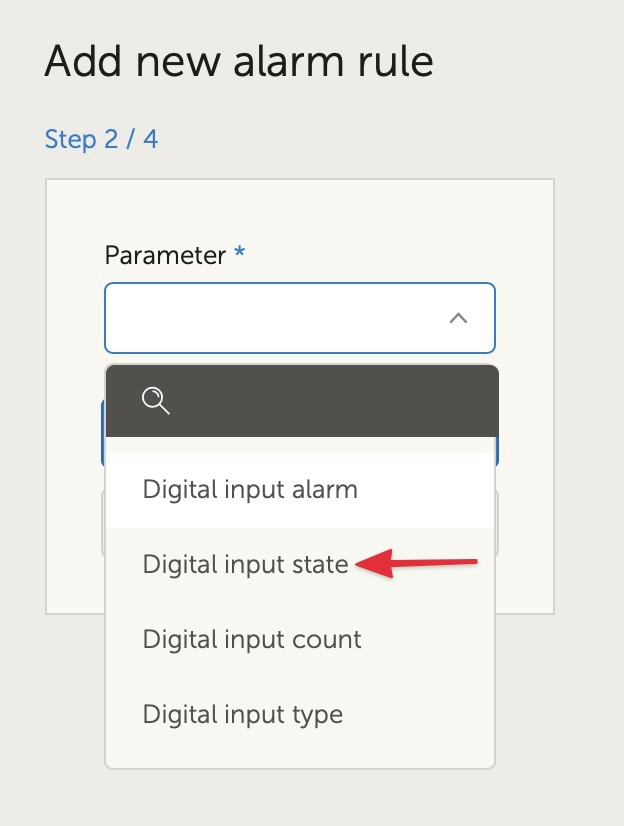 |
Digital input state and click next.
Then enable either the ‘High’, or ‘Low’ value, depending on the alarm behaviour you would like. This may take some testing with your specific digital input wiring and the results shown in VRM to get the results you want.
It can be useful to enable the Digital input state widgets in the advanced tab of VRM to get a sense of the behaviour and the reading that you should configure for the alarm.
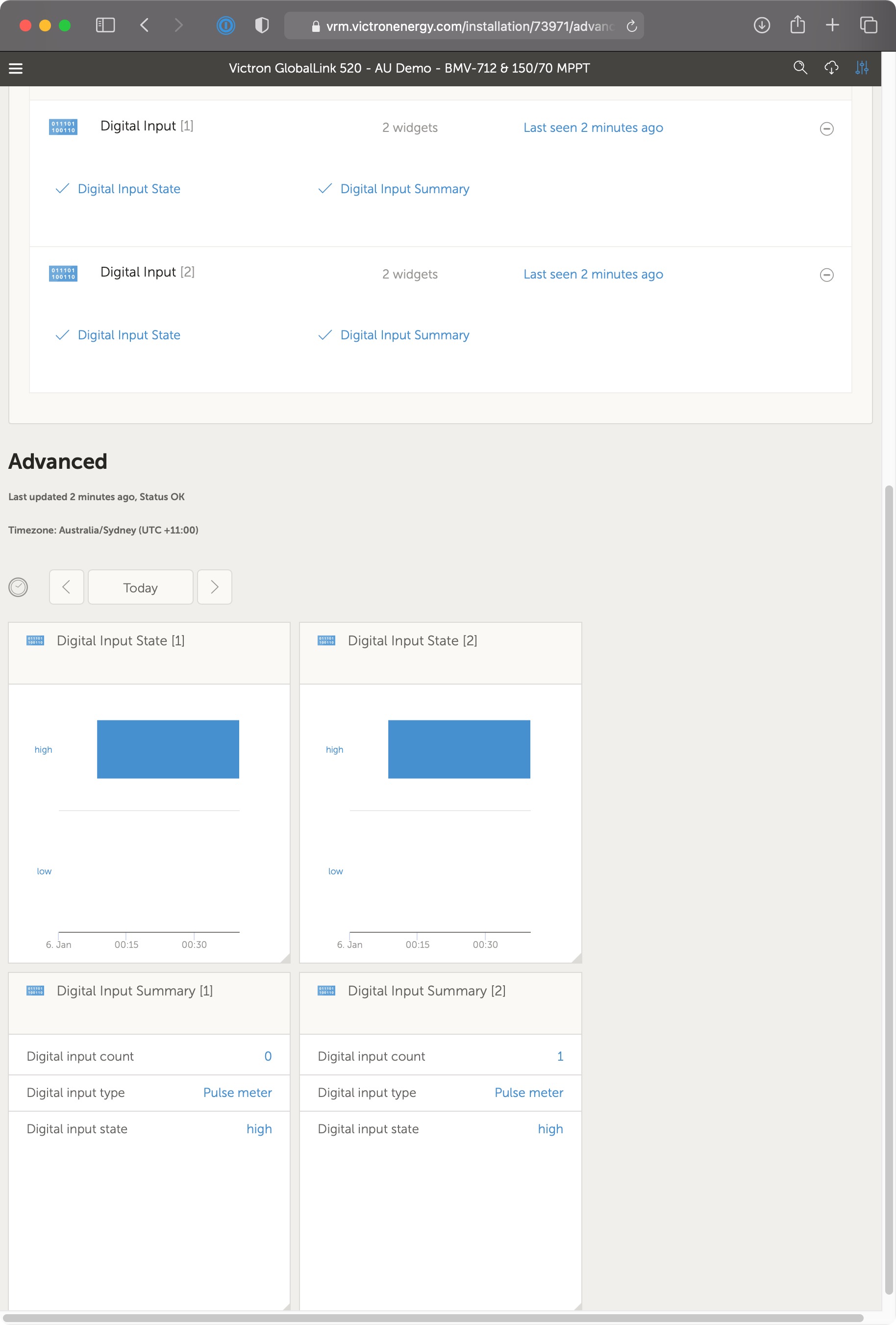 |
Then set the minimum time that the condition is active for before an alarm notification is created.
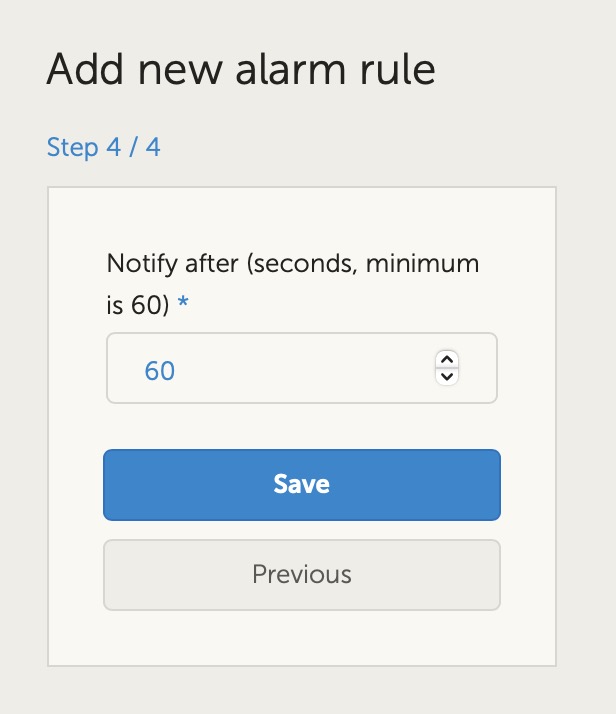 |
Note that the time set is the amount of time the high or low condition is active before an alarm is generated. It can then take an additional amount of time (up to 15 minutes) before that alarm is sent to VRM and an email notification is sent.
Once the new alarm rule has been added, review the email notifications, and enable or disable email alerts for registered users of the site.
Then click ‘Save all changes’.
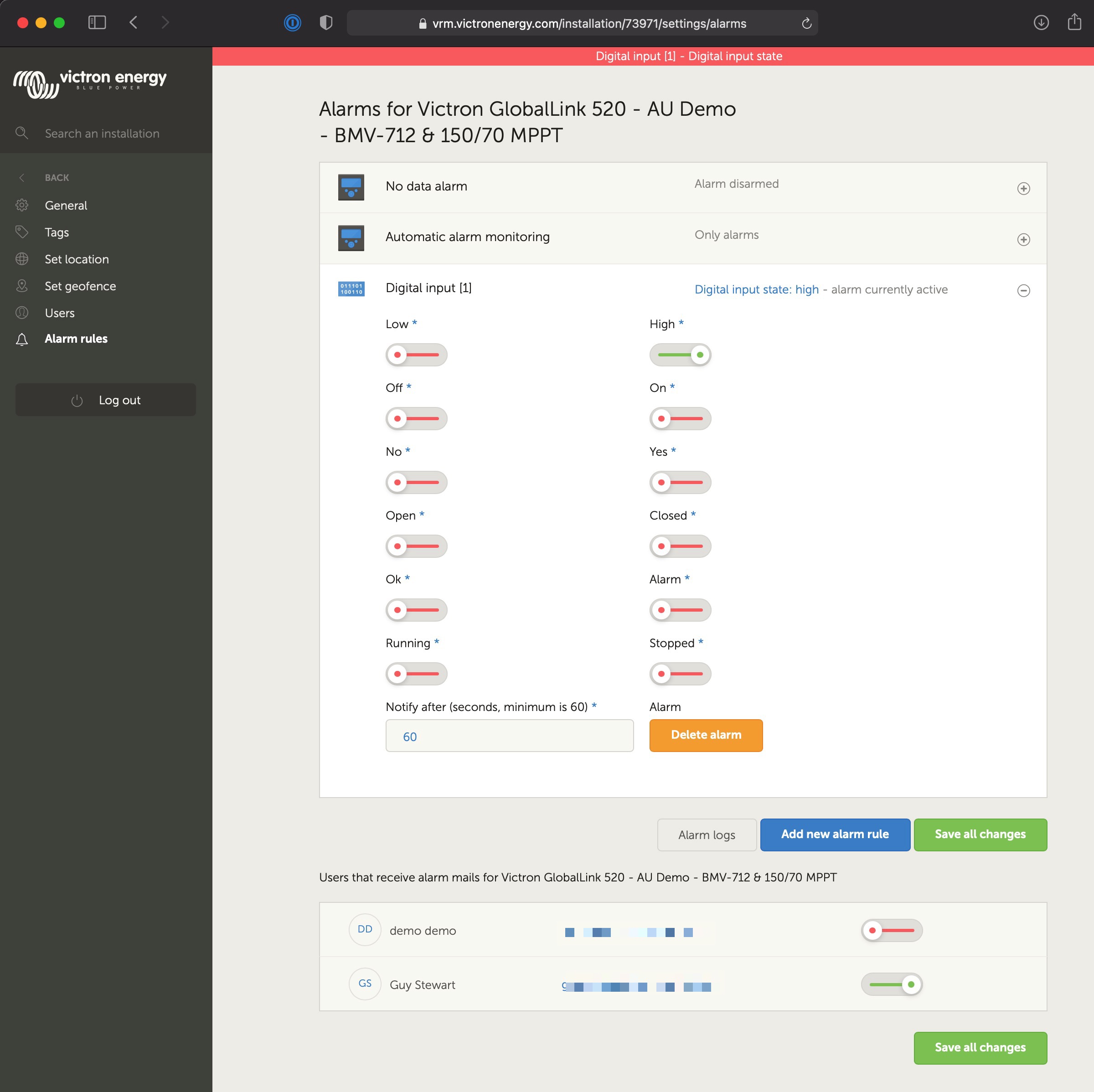 |
Example of the email alarm notification;
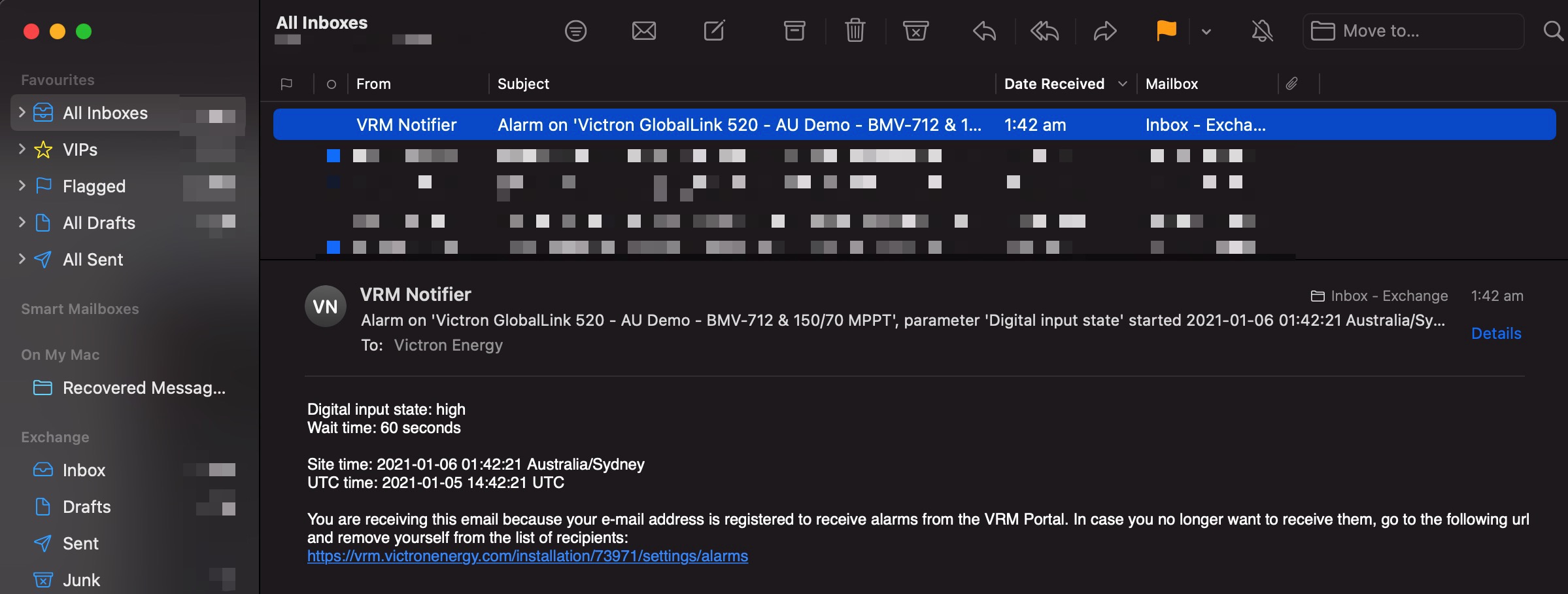 |
There is a shortcut from the alarm settings to the VRM alarm log. The history of your digital input alarms will be recorded there.