È possibile accedere al dispositivo GX con uno smartphone, un tablet o un computer tramite la Consolle remota. Si tratta dell'interfaccia principale per la configurazione e il monitoraggio del dispositivo GX.
Metodi di accesso per tipo di dispositivo
Tipo di accesso | Venus GX | Cerbo GX / Cerbo-S GX | Ekrano GX | |
|---|---|---|---|---|
VictronConnect via Bluetooth[3] | - [1] | Sì | Sì | |
Sì | Sì | Sì | ||
Sì | Sì | Sì | ||
Portale VRM [2] | Sì | Sì | Sì | |
[1] Il VGX non è dotato di Bluetooth integrato. Aggiungere il supporto Bluetooth utilizzando un dongle Bluetooth USB. [2] Per accedere al VRM, il dispositivo GX deve essere collegato a Internet. [3] L’utilizzo del Bluetooth è limitato all'impostazione iniziale e alla configurazione della rete. Non si può usare per accedere alla Consolle remota o per connettersi ad altri prodotti Victron (ad esempio i caricabatterie SmartSolar). Per il collegamento ad altri prodotti Victron, vedere Collegamento dei prodotti Victron. | ||||
Ai non esperti nell’utilizzo di VictronConnect, consigliamo di leggere il manuale VictronConnect per una panoramica completa.
Scaricare l'ultima versione dell'app VictronConnect sul proprio dispositivo compatibile con Bluetooth (telefono cellulare, tablet o portatile - i PC Windows non sono supportati) e assicurarsi che il Bluetooth sia attivo.
Assicurarsi che il Cerbo-S GX sia acceso e che il LED Bluetooth lampeggi.
Aprire l'app VictronConnect a non più di 10 metri dal Cerbo-S GX e attendere che rilevi i dispositivi vicini.
Quando appaiono, cliccare o toccare Cerbo-S GX.
Alla prima connessione sarà chiesto di inserire il codice PIN del Bluetooth.
Il codice PIN per difetto è 000000.
Se il dispositivo utilizza il PIN predefinito, verrà richiesto di modificarlo inserendo un codice univoco più sicuro. Assicurarsi di conservare il nuovo codice PIN in un luogo sicuro.
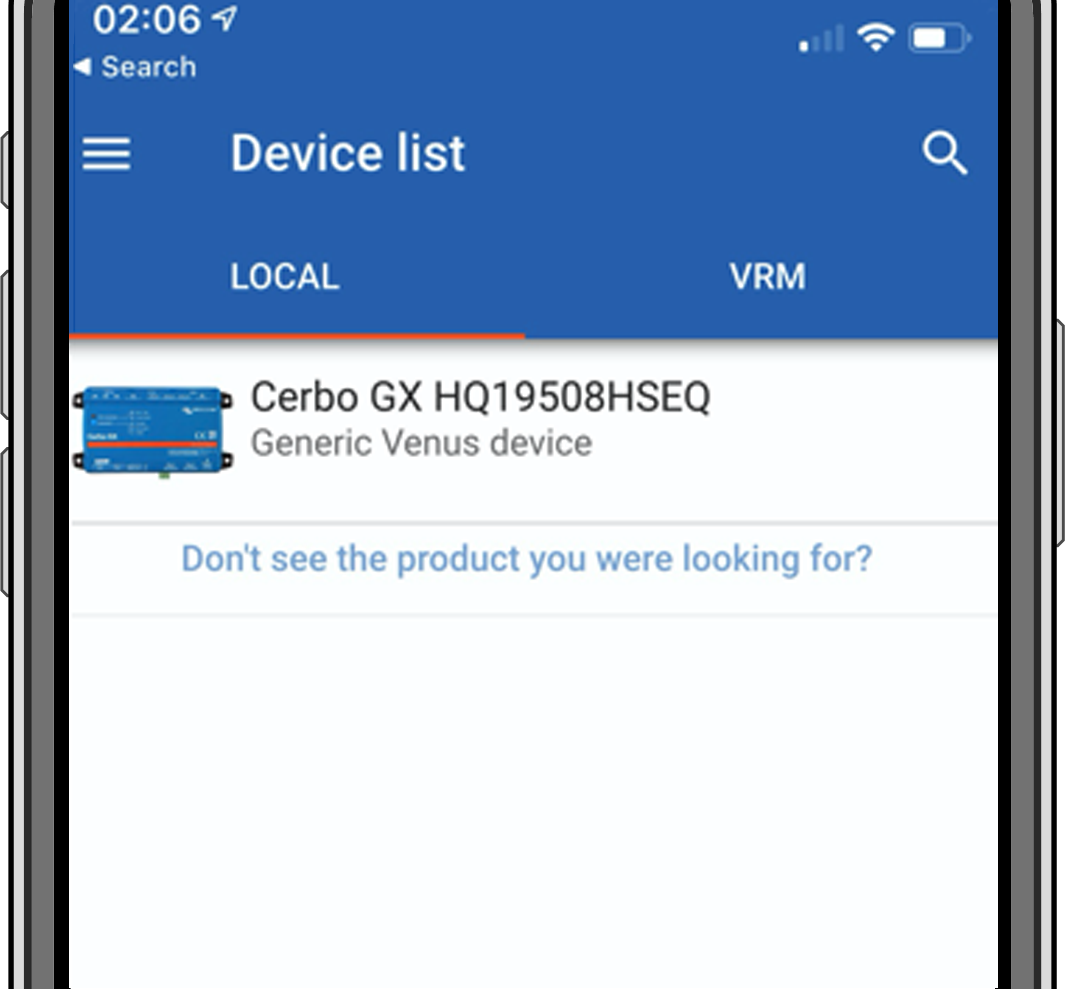 | 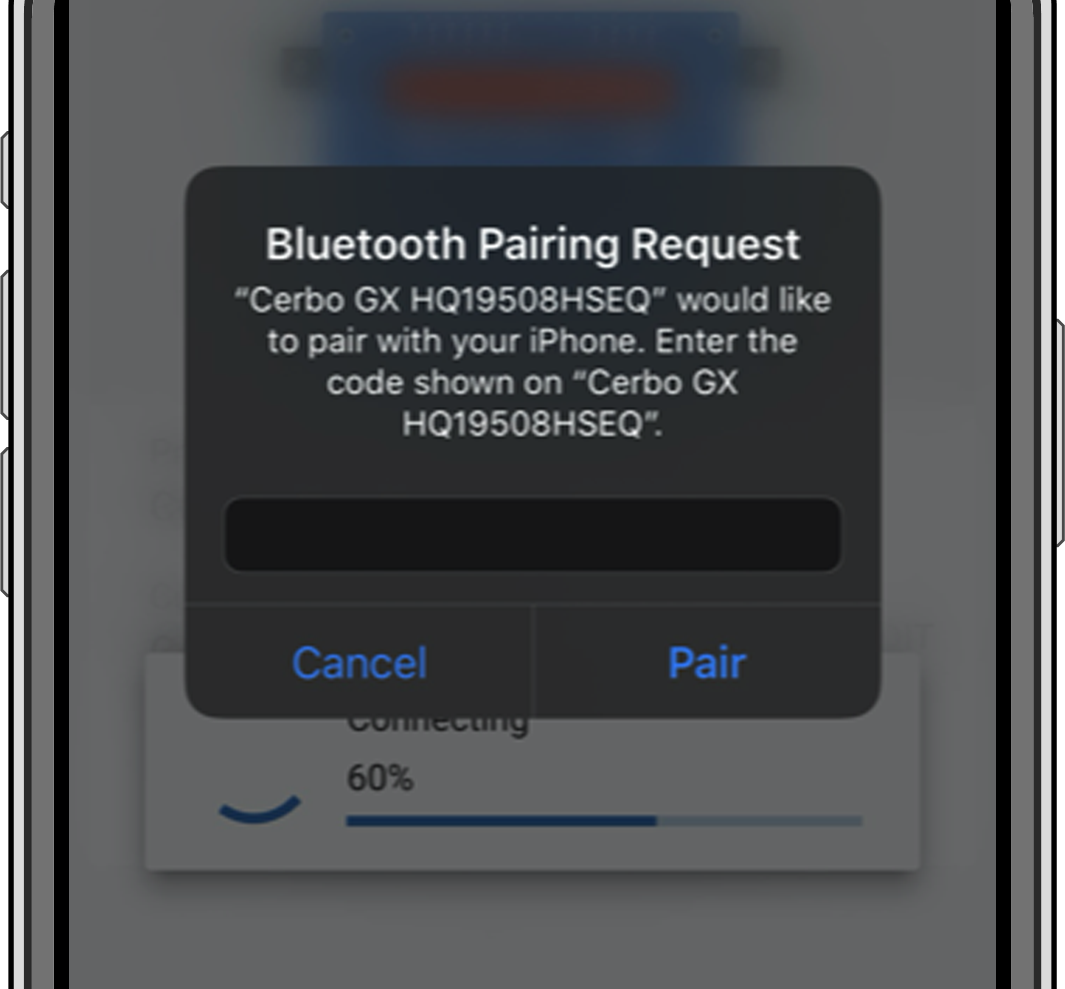 | 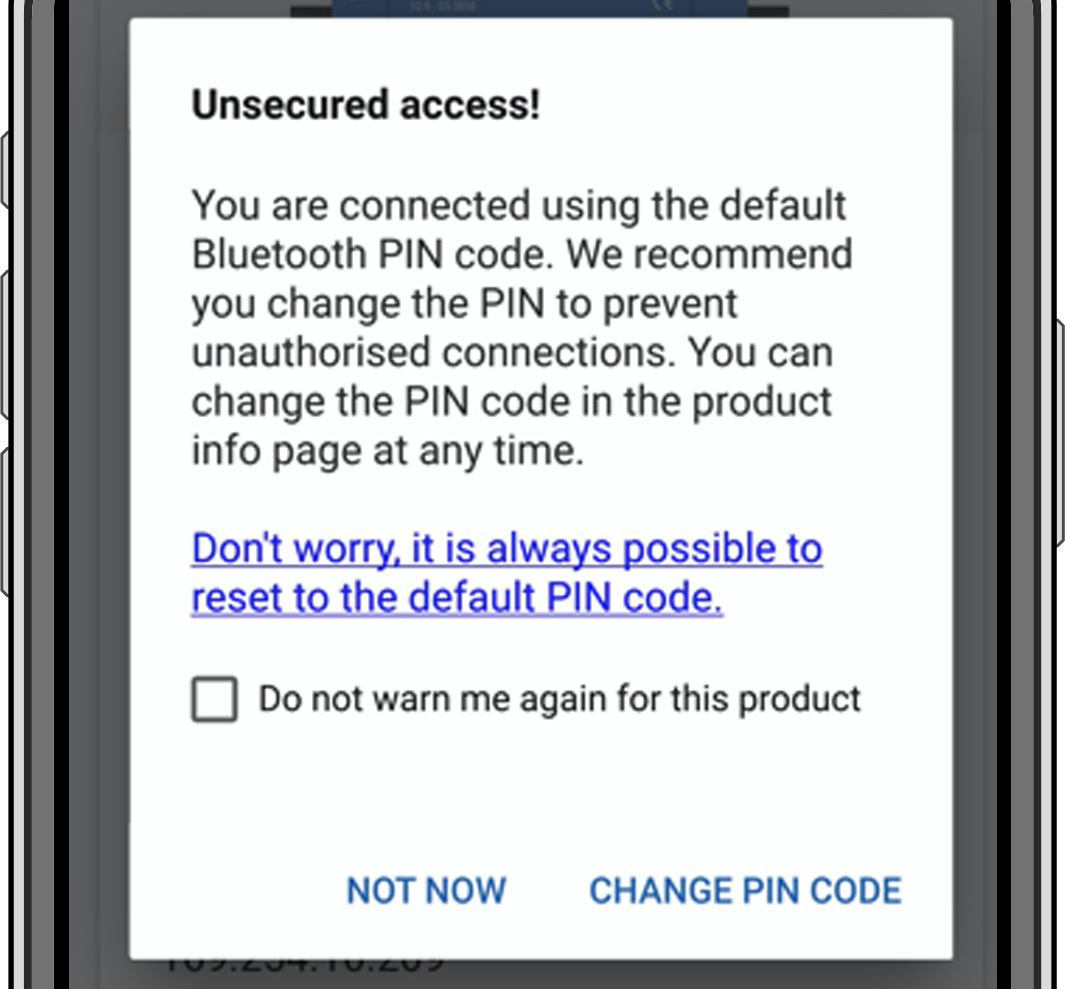 |
Nella schermata principale del dispositivo in VictronConnect, è possibile:
Modificare le impostazioni di rete ed Ethernet
Attivare o disattivare il Punto di Accesso Wi-Fi integrato
Accedere al sistema nel VRM
Aprire la Consolle remota (richiede la connessione a una rete WiFi locale o all'AP WiFi del dispositivo).
Per accedere alle impostazioni di rete, toccare l'icona a forma di ingranaggio.
Limitazioni
Il Bluetooth si utilizza solo per la connessione iniziale e l'impostazione di base della rete. Non è possibile utilizzarlo per connettersi ad altri prodotti Victron (ad es., i regolatori di carica SmartSolar). Per collegarsi ad altri prodotti Victron, consultare il capitolo Collegamento dei prodotti Victron.
Questo metodo richiede l’installazione della App VictronConnect nello smartphone, nel tablet o nel portatile.
Passi per la connessione automatica tramite codice QR:
Individuare l’adesivo con il Codice QR Cerbo-S GX
Scansionare il codice QR mediante la funzione videocamera del telefono o una app di scansione dei codici QR.
Se il telefono supporta la funzione, richiederà di collegarsi al Punto di Accesso WiFi.
Dopo aver stabilito il collegamento, aprire VictronConnect
Selezionare il Dispositivo GX nell’elenco
Aprire la Consolle Remota
Passi per la connessione manuale:
Avvicinarsi il più possibile al Cerbo-S GX: la distanza non deve essere superiore a pochi metri.
Aprire le impostazioni del WiFi del telefono, tablet o portatile.
Cercare un nome di rete simile a Venus-[numero_serie-xxx].
Collegarsi utilizzando la password WiFi stampata sia sul lato della scatola che su una scheda inclusa nella busta di plastica. Conservare questa password in modo sicuro.
Avviare VictronConnect, che inizierà a scansionare automaticamente la rete WiFi.
Quando la trovi, selezionare il dispositivo GX nell’elenco.
Aprire la Consolle Remota
Note
Se non si potesse utilizzare VictronConnect, si può usare un browser web e navigare fino all’indirizzo IP http://172.24.24.1 o http://venus.local
Per maggiore sicurezza, è possibile disattivare il Punto di Accesso WiFi: entrare in Impostazioni → Connettività→ WiFi → Crea punto di accesso della Consolle remota.
Video di istruzioni
Guardare il video di istruzioni passo passo su come collegarsi a un dispositivo GX utilizzando l'app VictronConnect:
Questa sezione spiega come accedere alla Consolle remota se il dispositivo GX è collegato a una rete locale tramite Ethernet o una connessione WiFi configurata.
🔹Non è richiesta una connessione a Internet, solo una rete locale funzionante.
Una volta connessi, collegarsi al dispositivo GX eseguendo l'app VictronConnect su un telefono, tablet o portatile. In alternativa, è possibile collegarsi al dispositivo GX anche tramite un browser web inserendo venus.local nella barra degli indirizzi.
Tenere presente che dovrà essere collegato alla stessa rete informatica del Cerbo-S GX .
Questo video spiega come fare.
Se non fosse possibile utilizzare VictronConnect, i seguenti metodi possono aiutare a trovare l'indirizzo IP del Cerbo-S GX per accedere alla Consolle remota:
Link Indirizzo Locale - venus.local
È possibile accedere al dispositivo GX digitando venus.local o http://venus.local in un browser web, a condizione che il computer sia collegato alla stessa rete locale.
Indirizzo IP tramite portale VRM
Se il dispositivo GX è collegato a Internet e registrato nel portale VRM, è possibile trovare il suo indirizzo IP come segue:
Entrare nell’Elenco dispositivi della propria pagina di installazione,
dove si vedrà elencato l’indirizzo IP
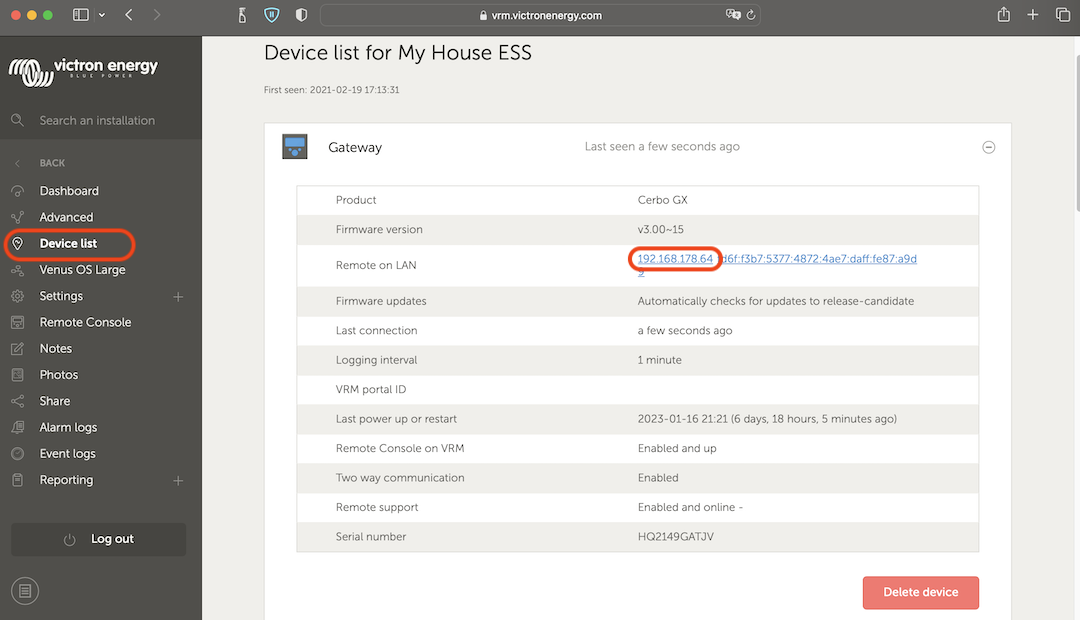 |
Rilevamento rete locale (solo Windows)
Se ci si trova nella stessa rete locale (ad esempio, a casa) e si utilizza Microsoft Windows, è possibile localizzare il dispositivo GX utilizzando il Rilevamento della rete (UPnP):
Aprire Esplora file e navigare fino alla sezione Rete.
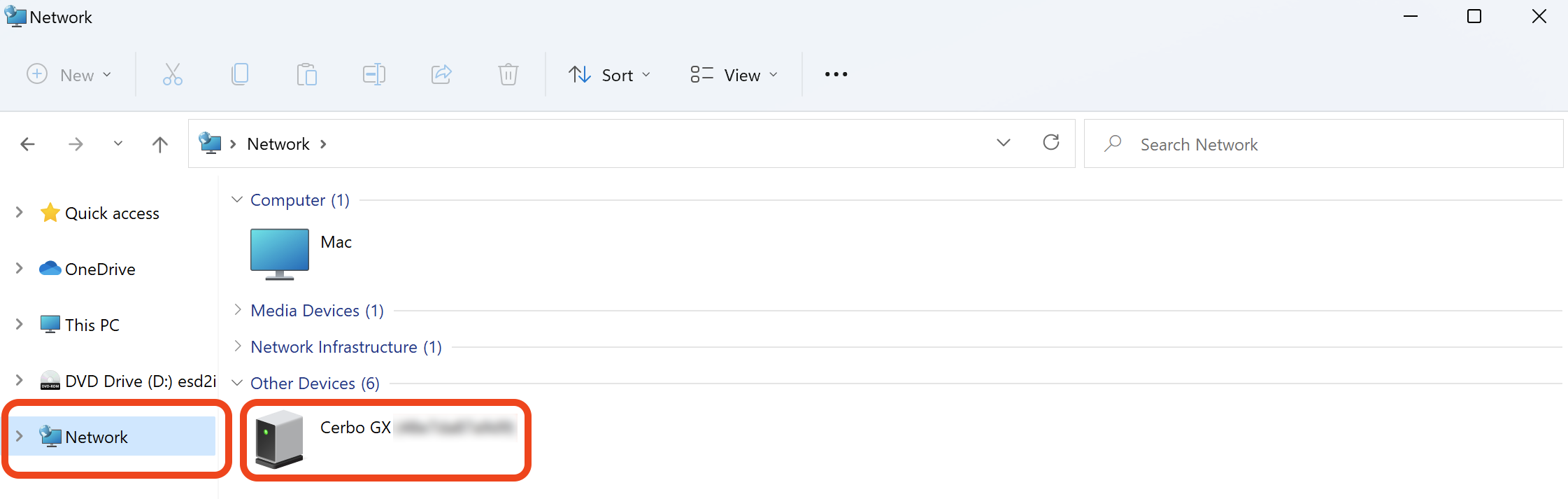 |
Cliccare due volte sull’icona del dispositivo GX per aprire la Consolle Remota nella LAN.
Per visualizzare l'indirizzo IP: cliccare con il tasto destro del mouse sull'icona → Proprietà
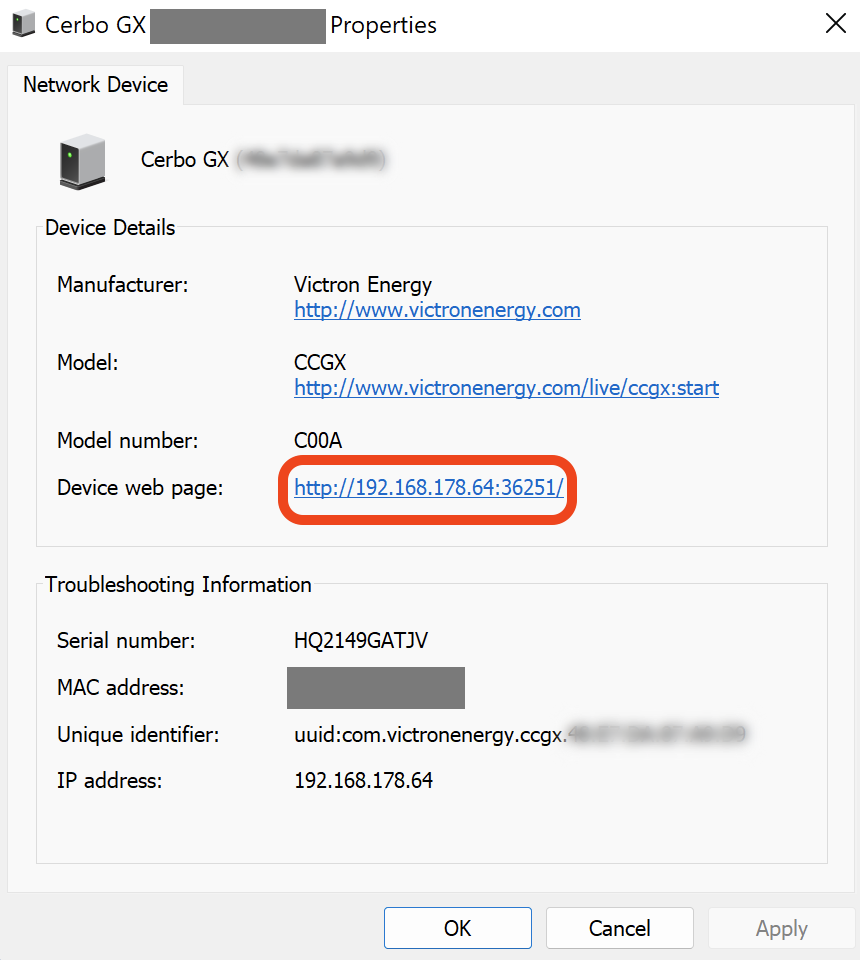 |
Questo metodo richiede una connessione Internet attiva sia per il dispositivo GX che per il telefono, tablet o computer che vi accede. Per una nuova installazione, collegare il dispositivo GX a Internet con un cavo Ethernet.
Istruzioni passo a passo:
| 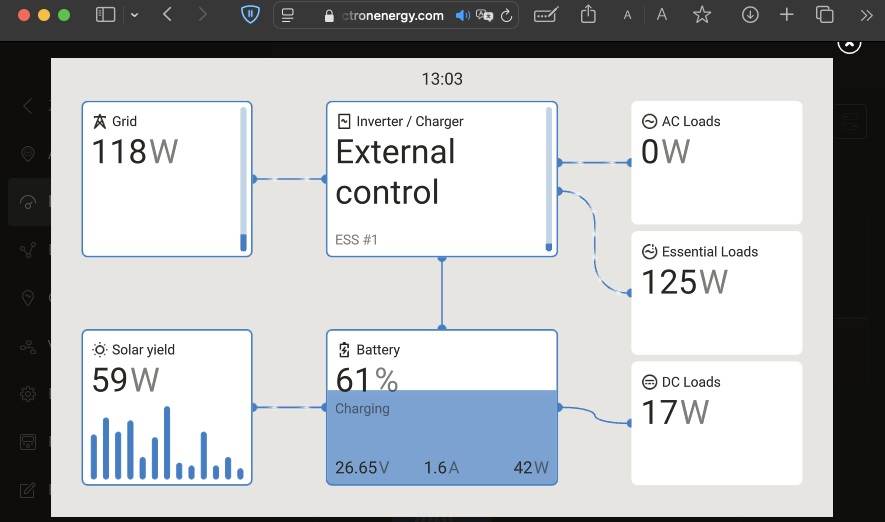 |
Per ulteriori dettagli tecnici e la risoluzione dei problemi, vedere: Consolle Remota su VRM - Risoluzione dei problemi.