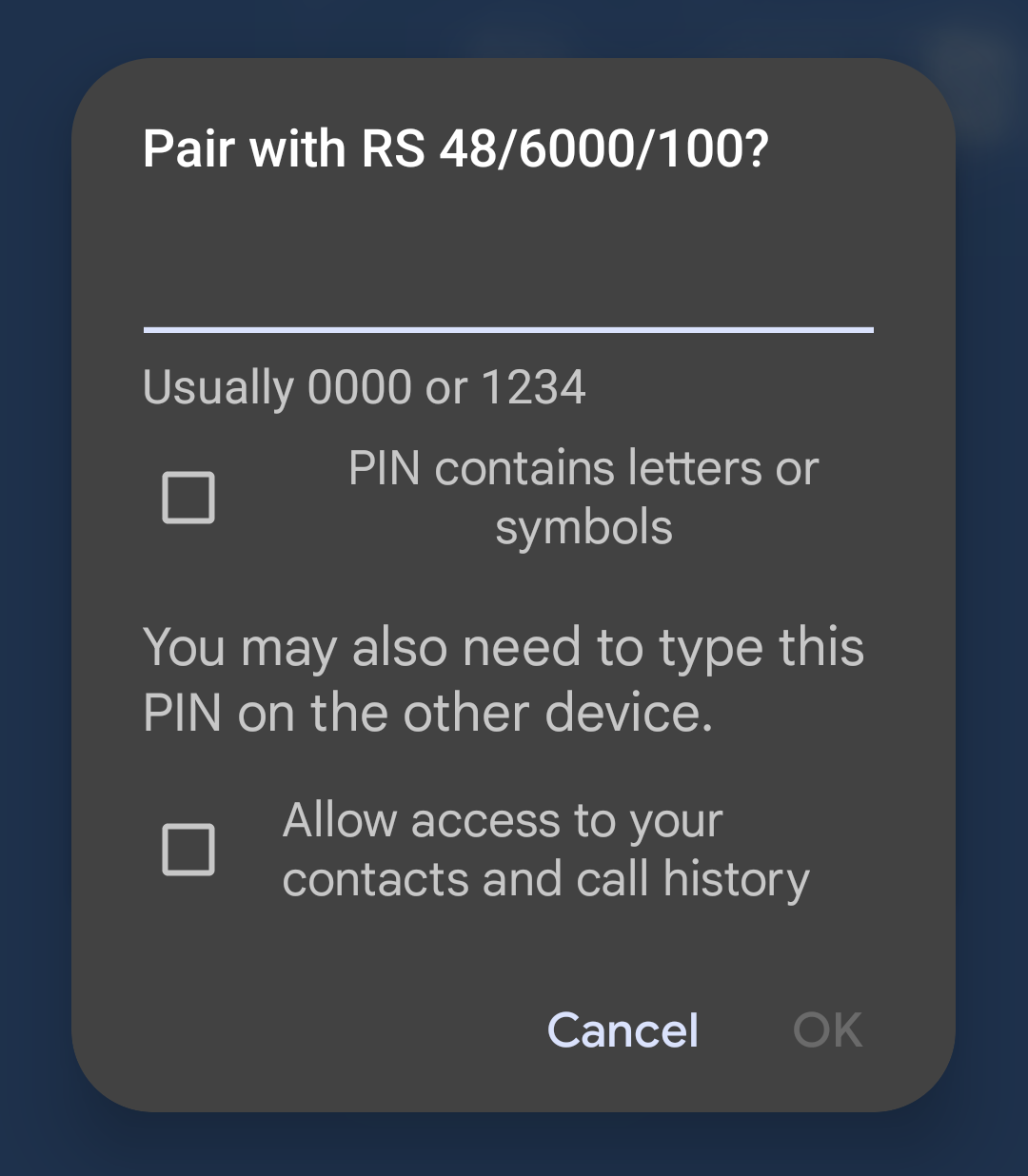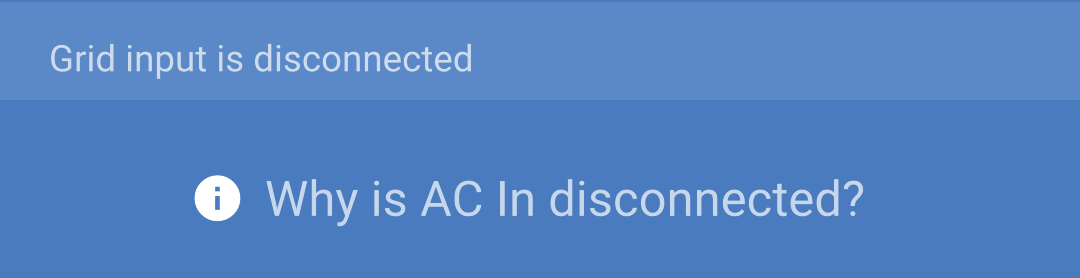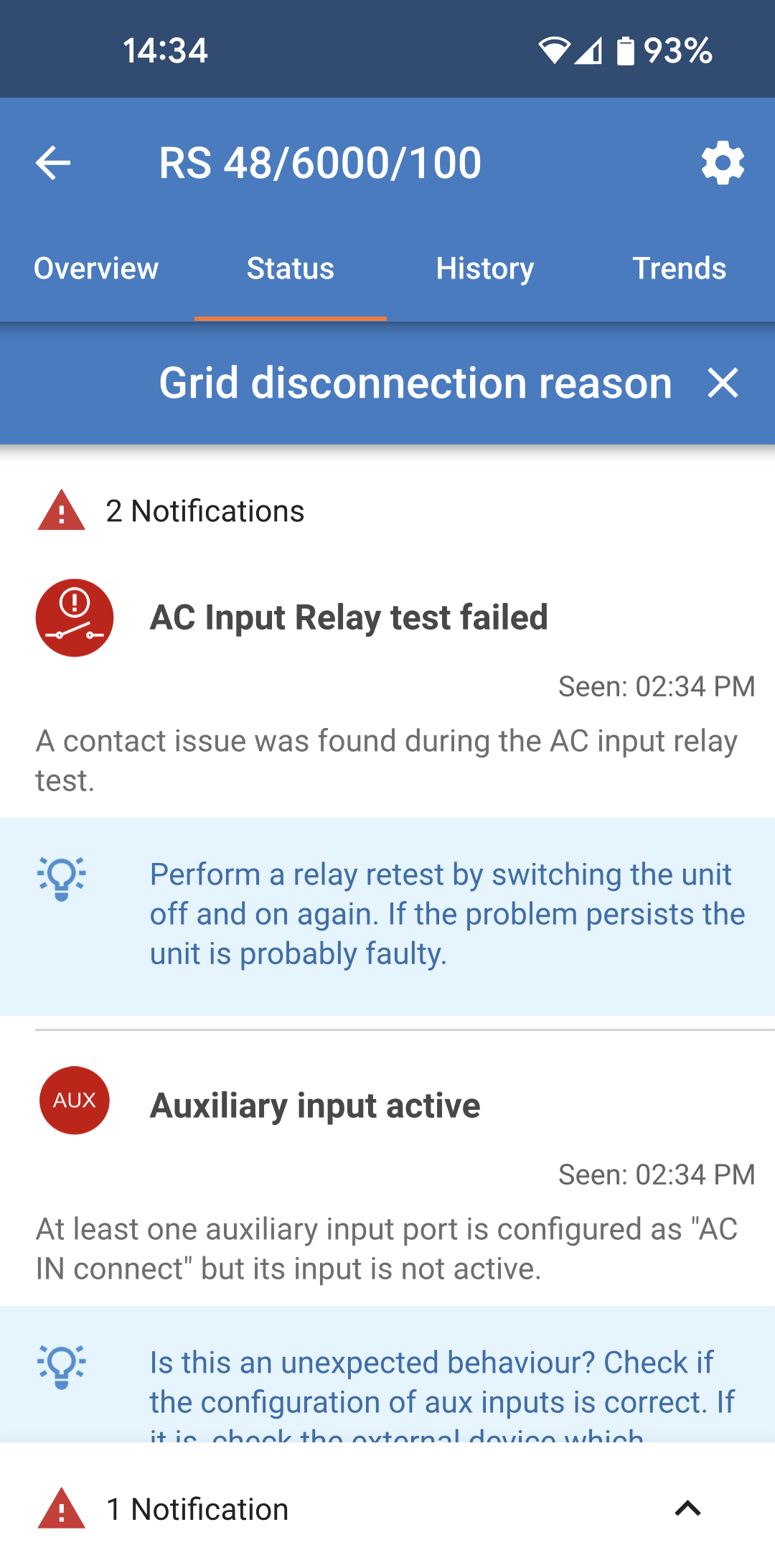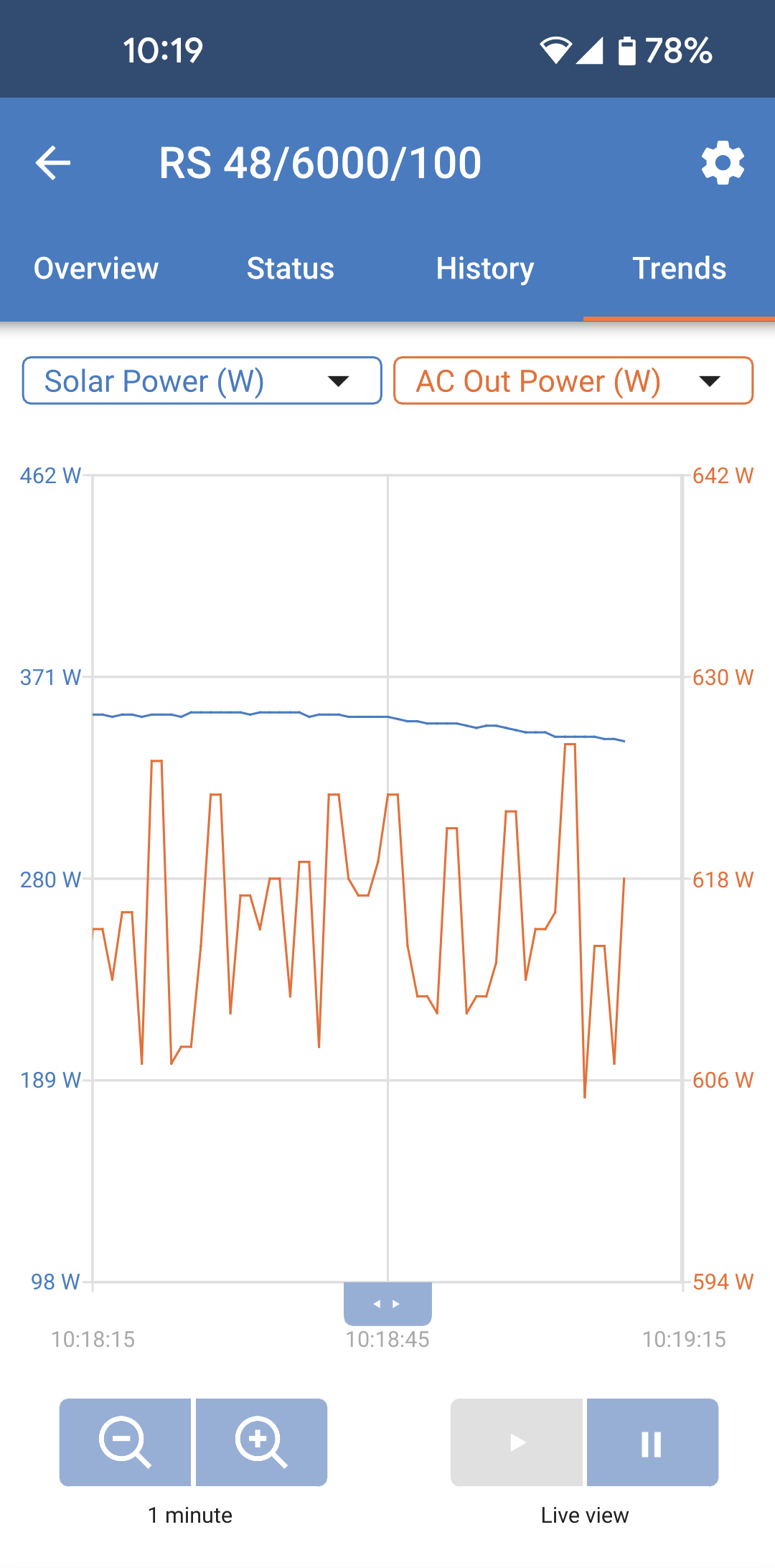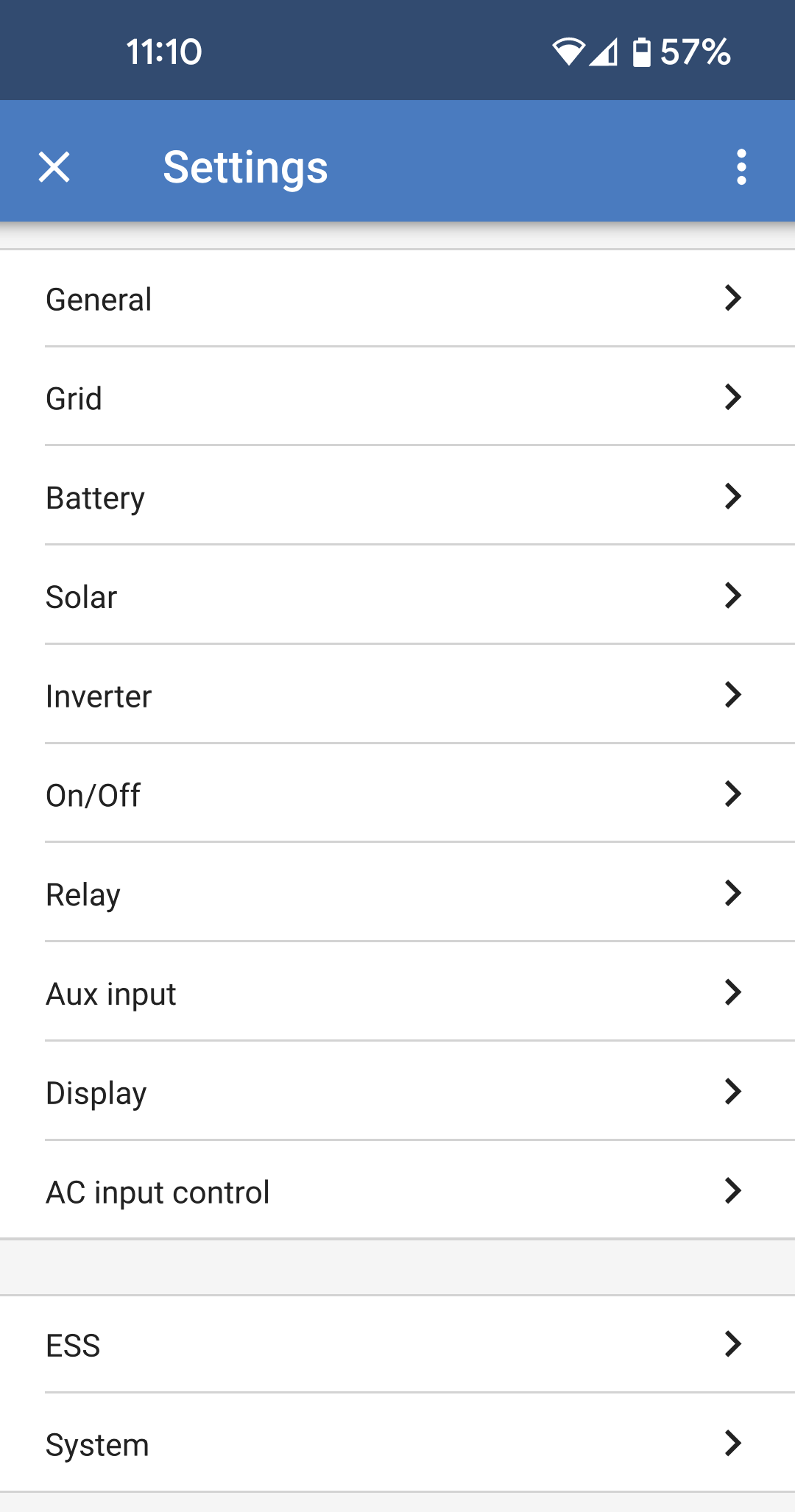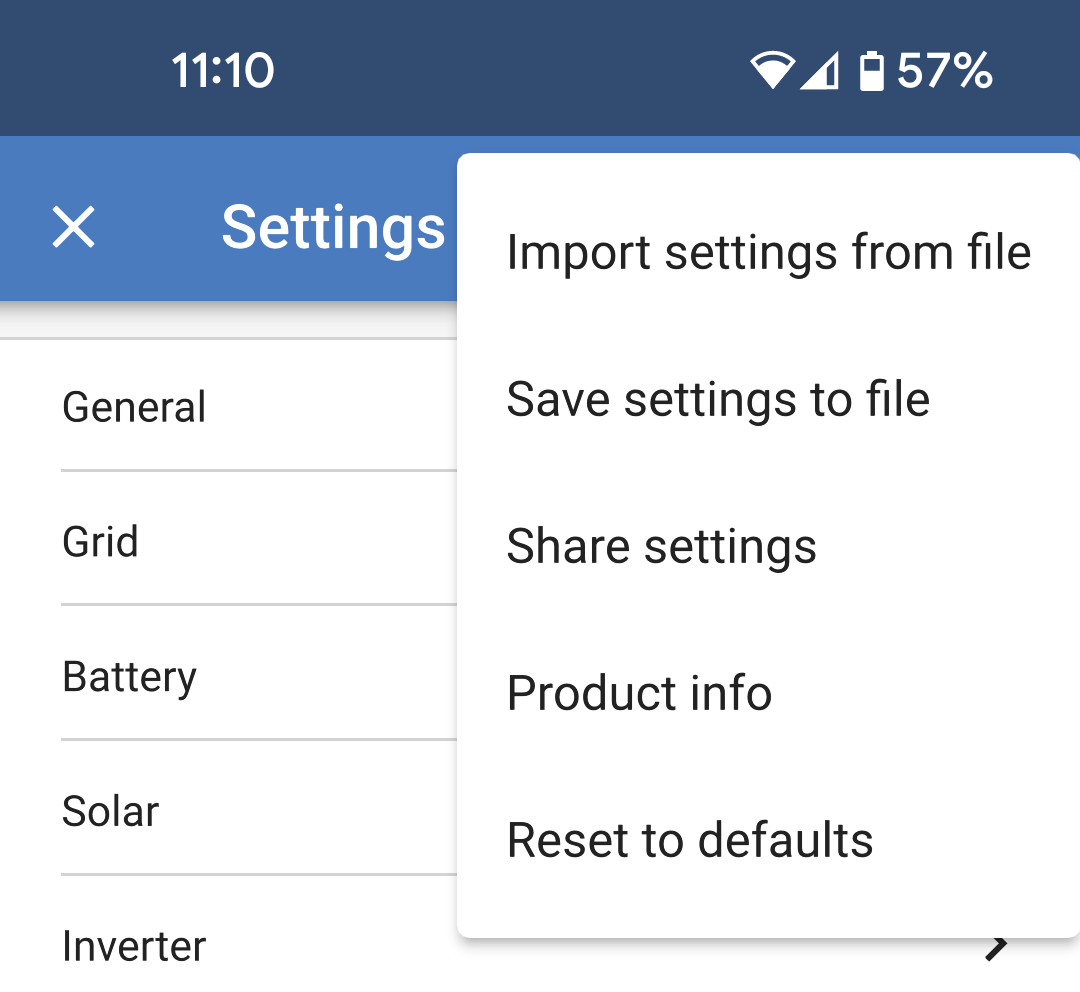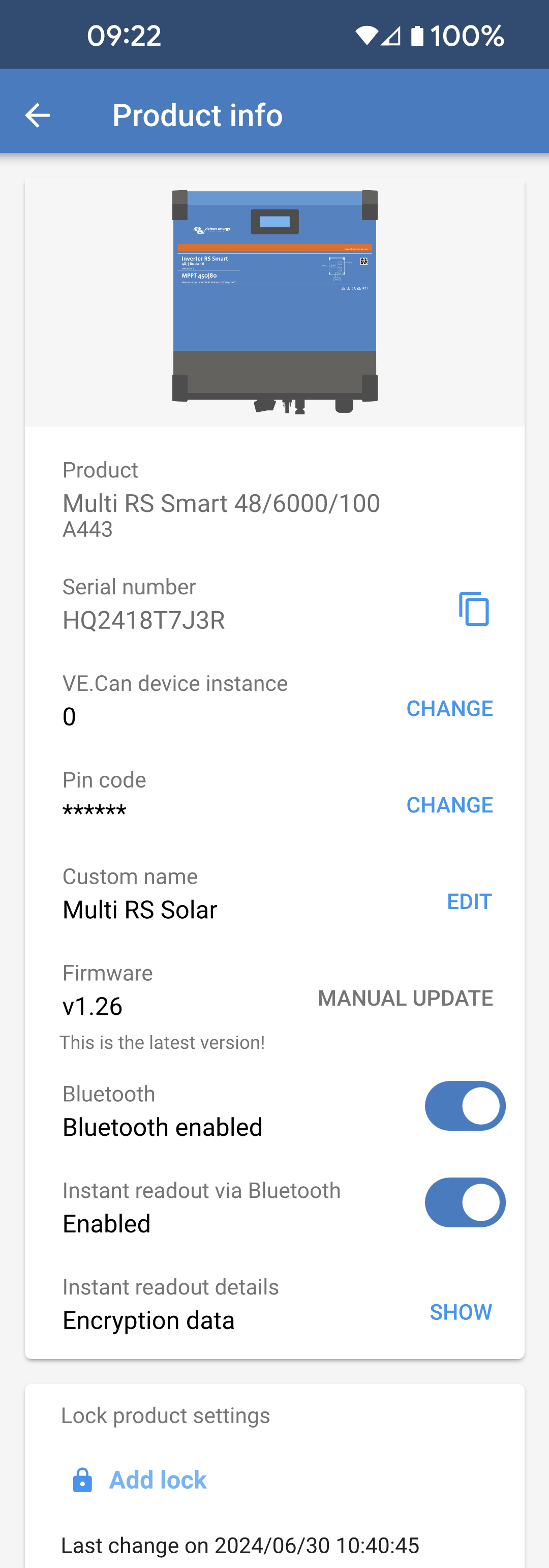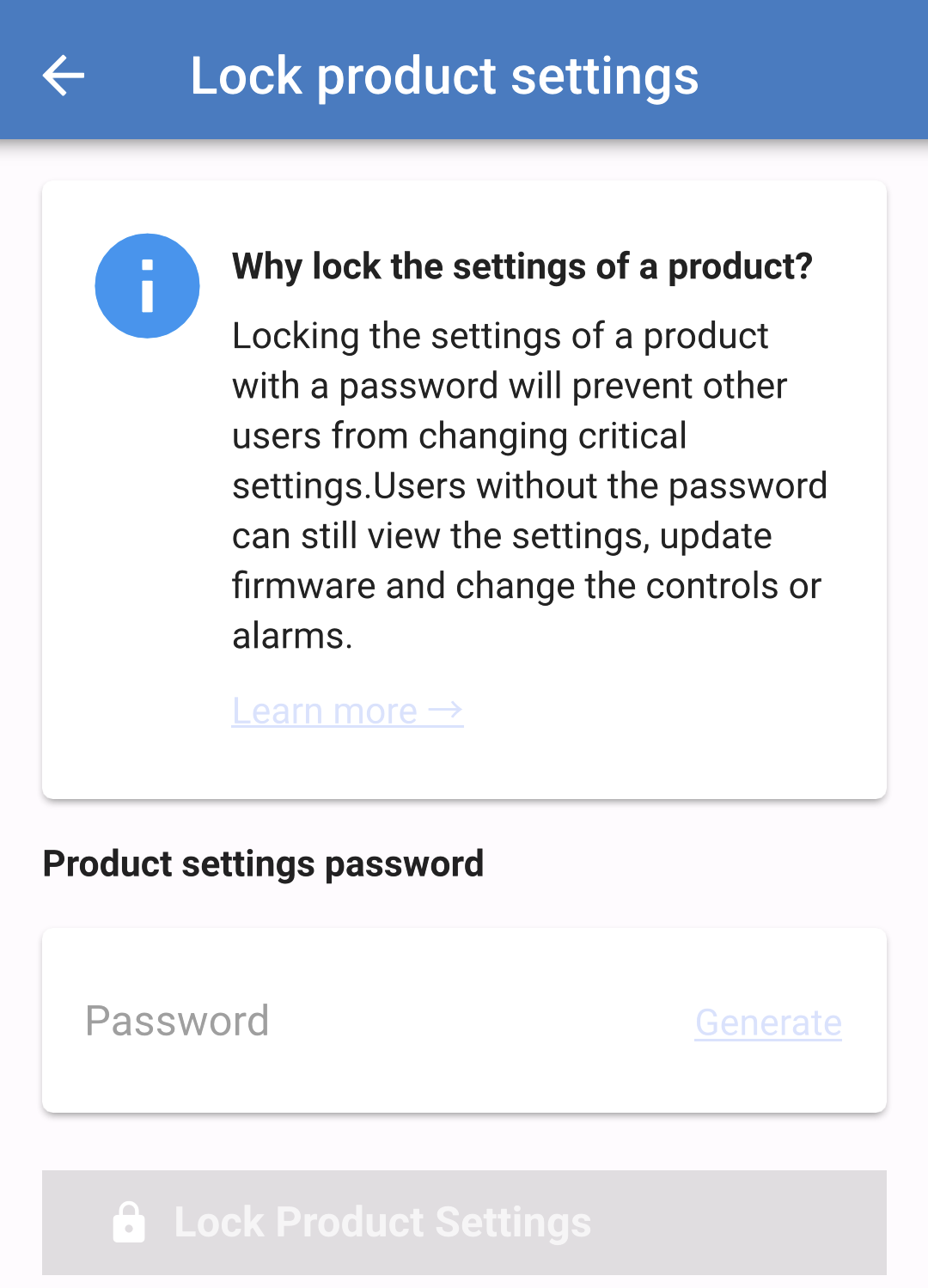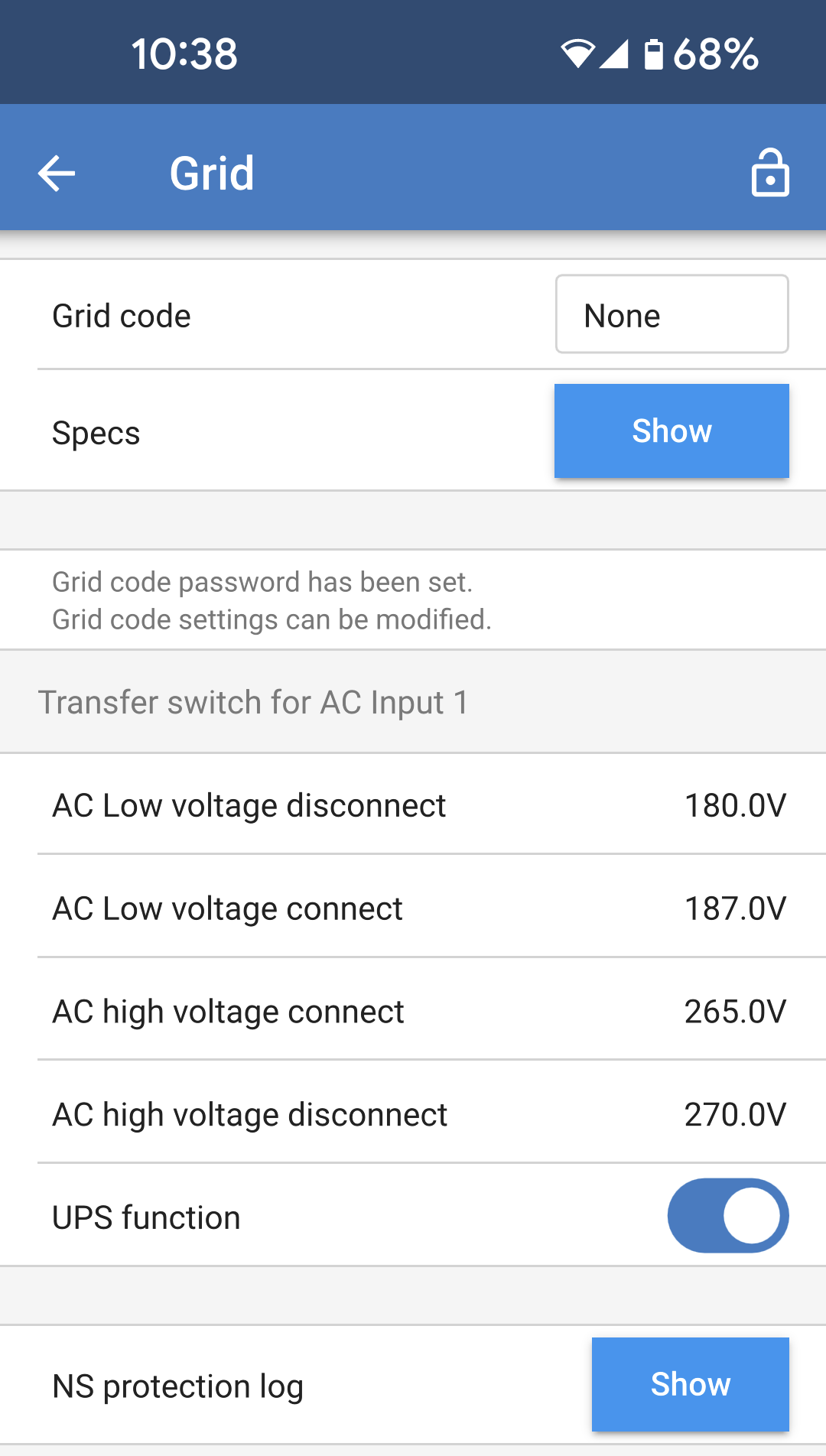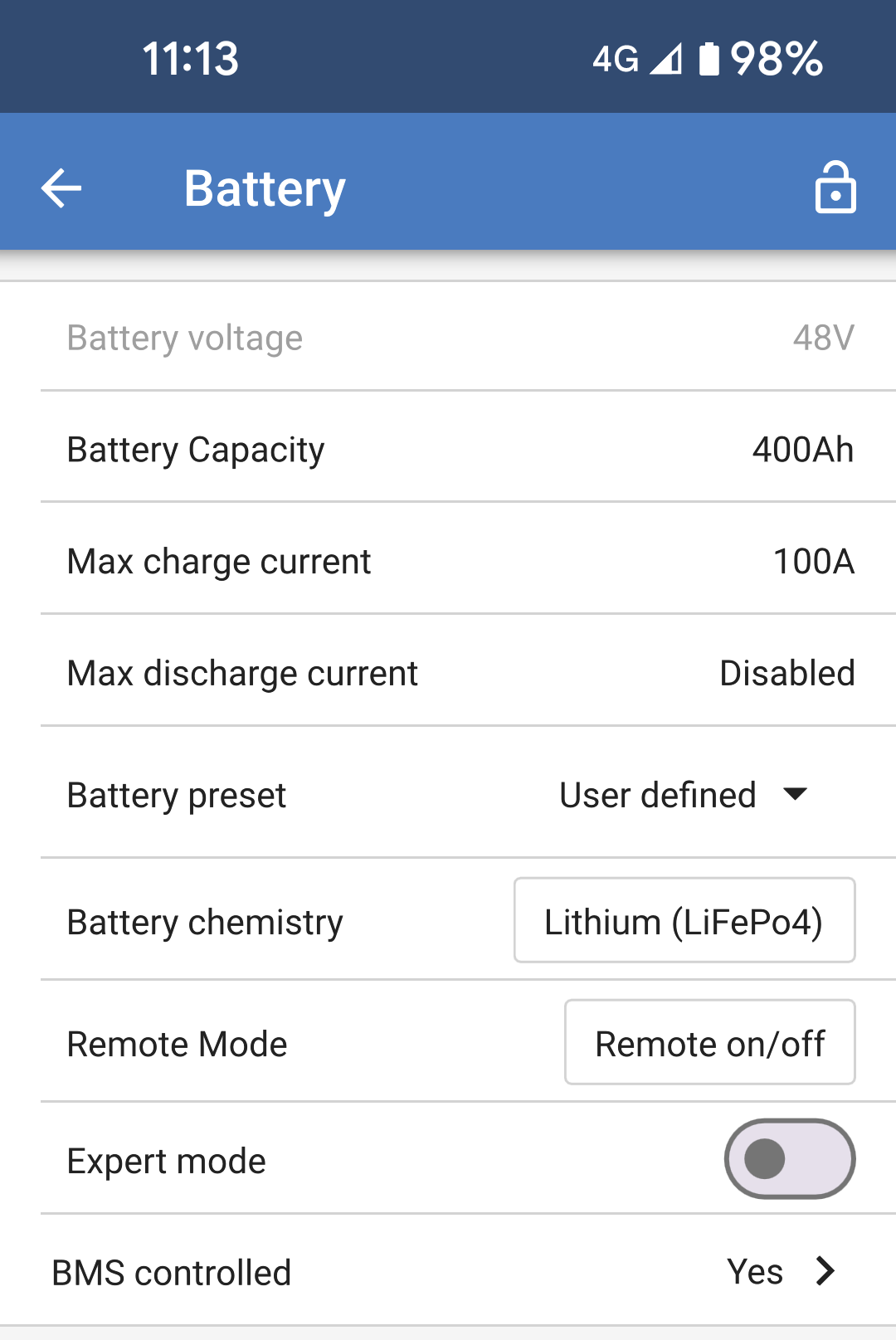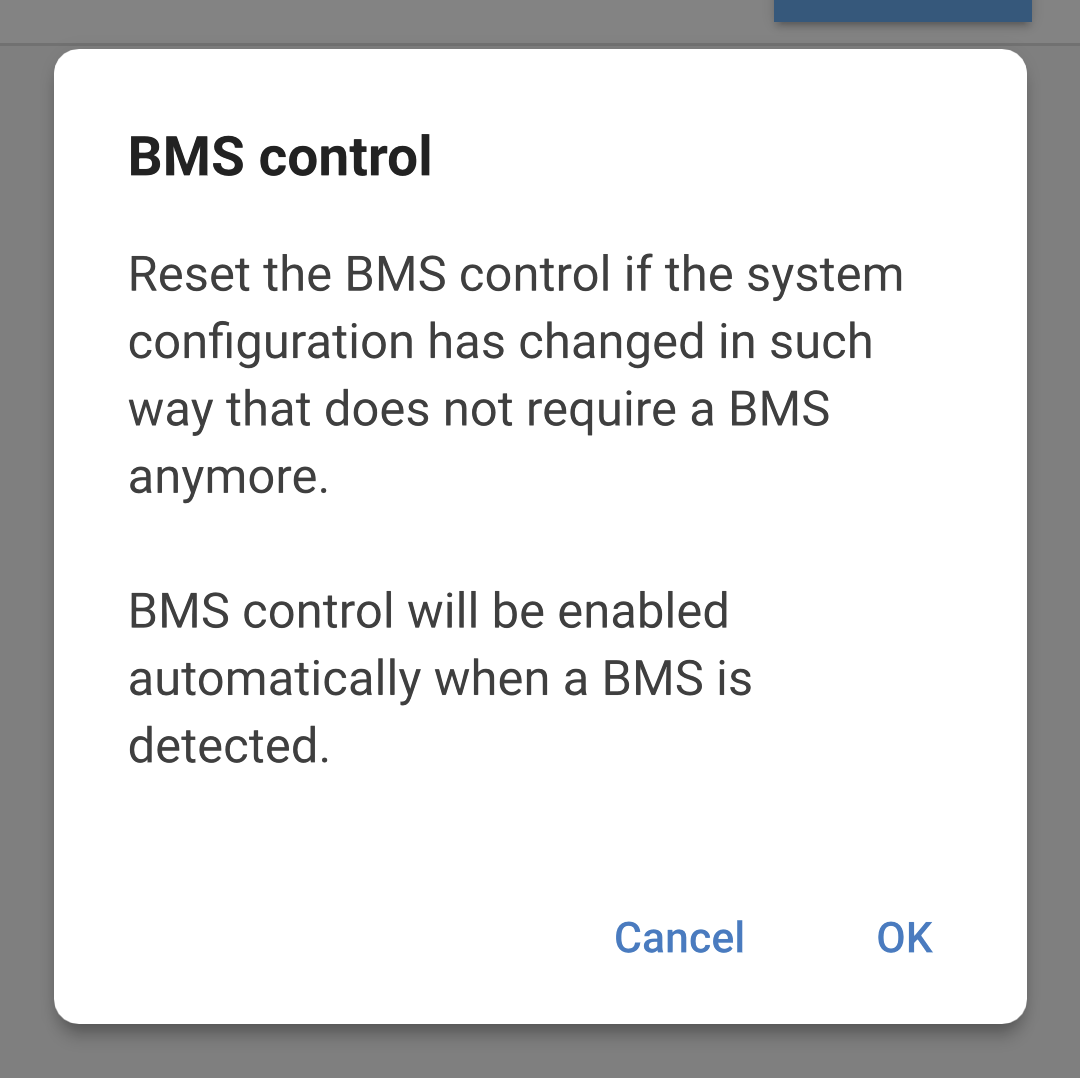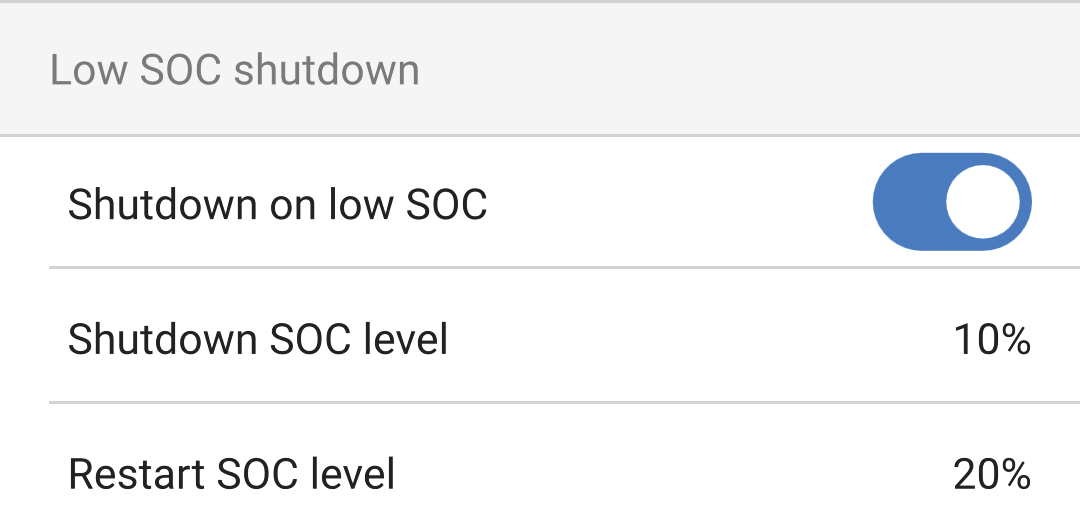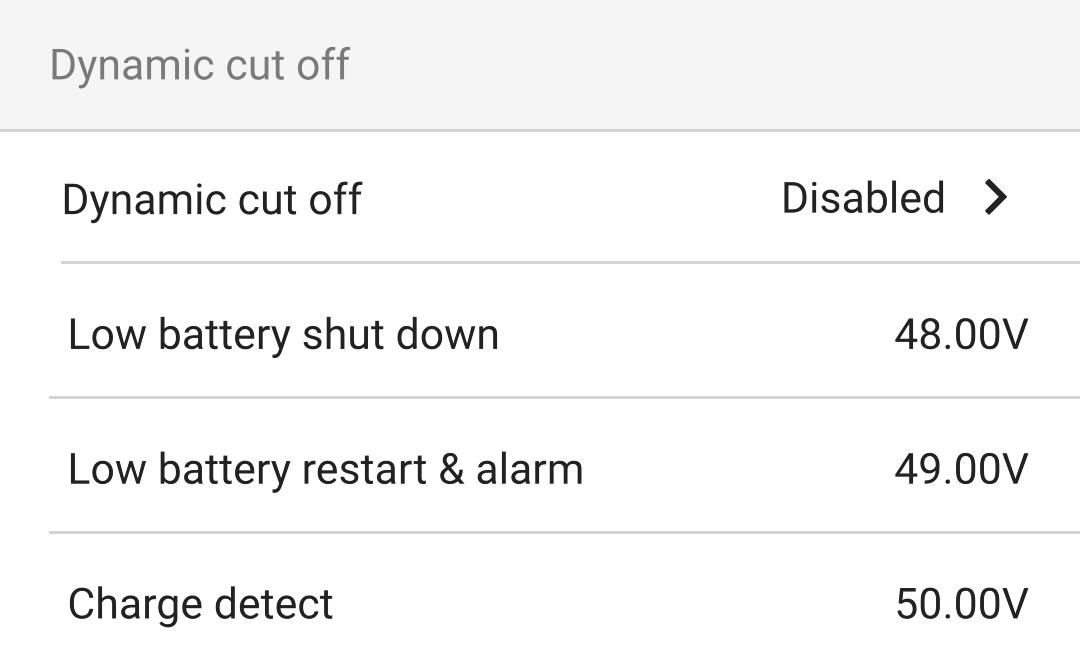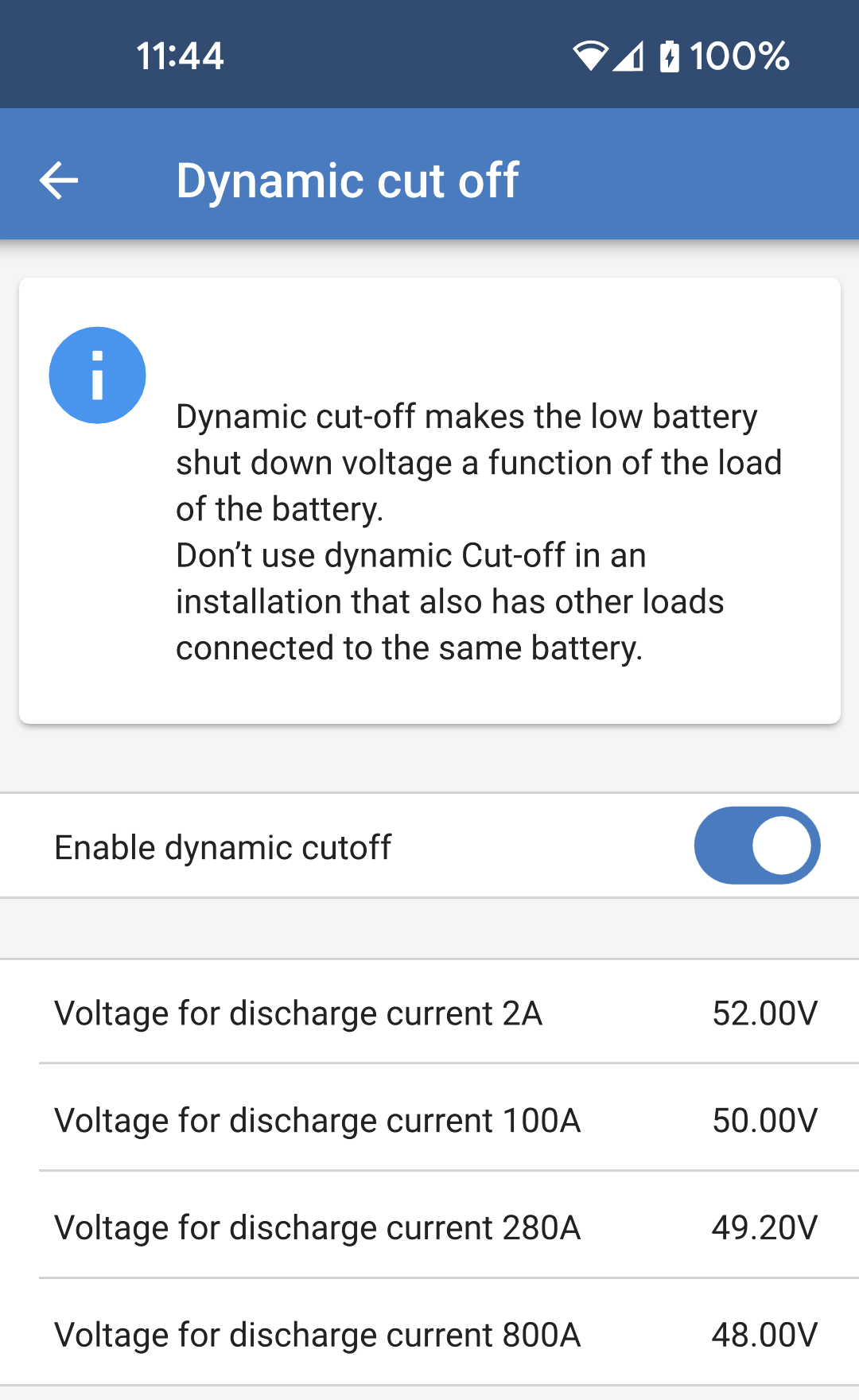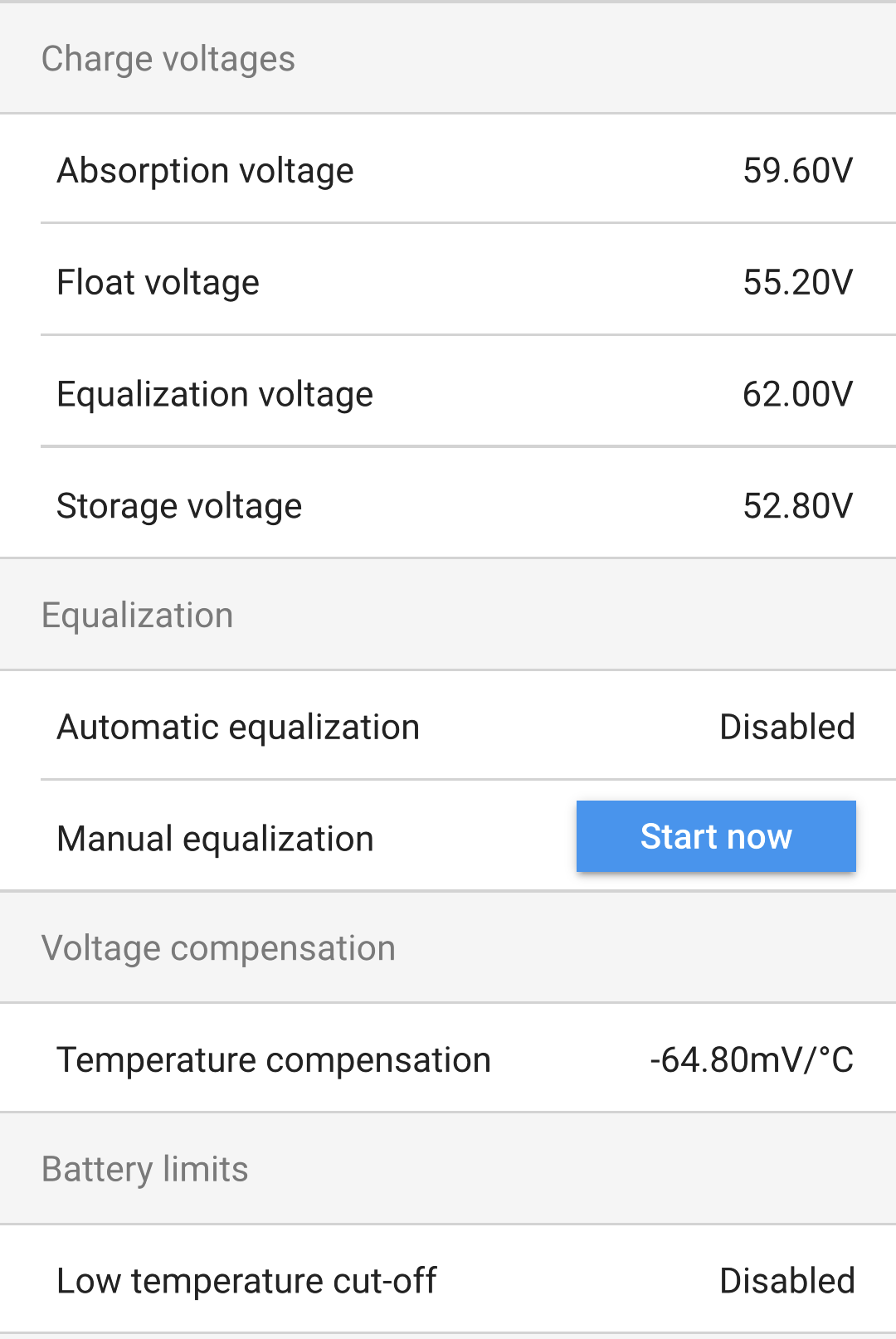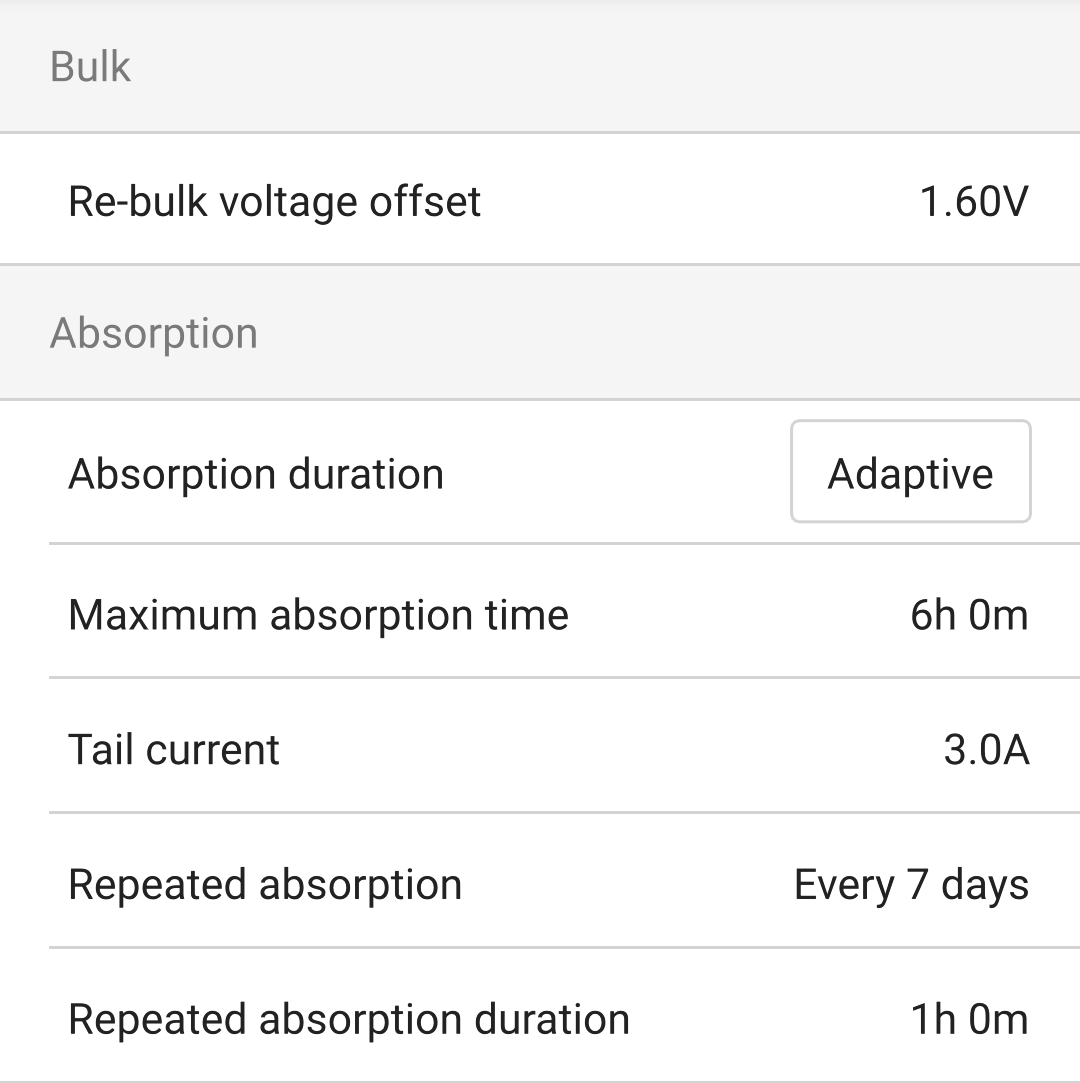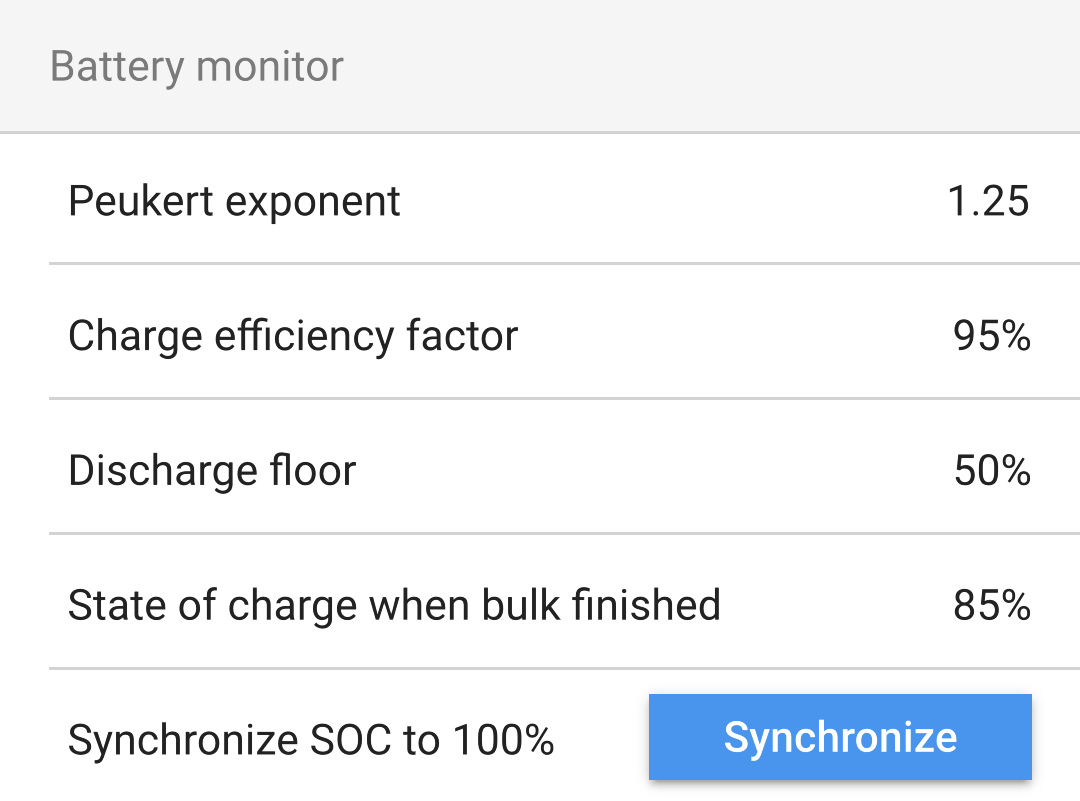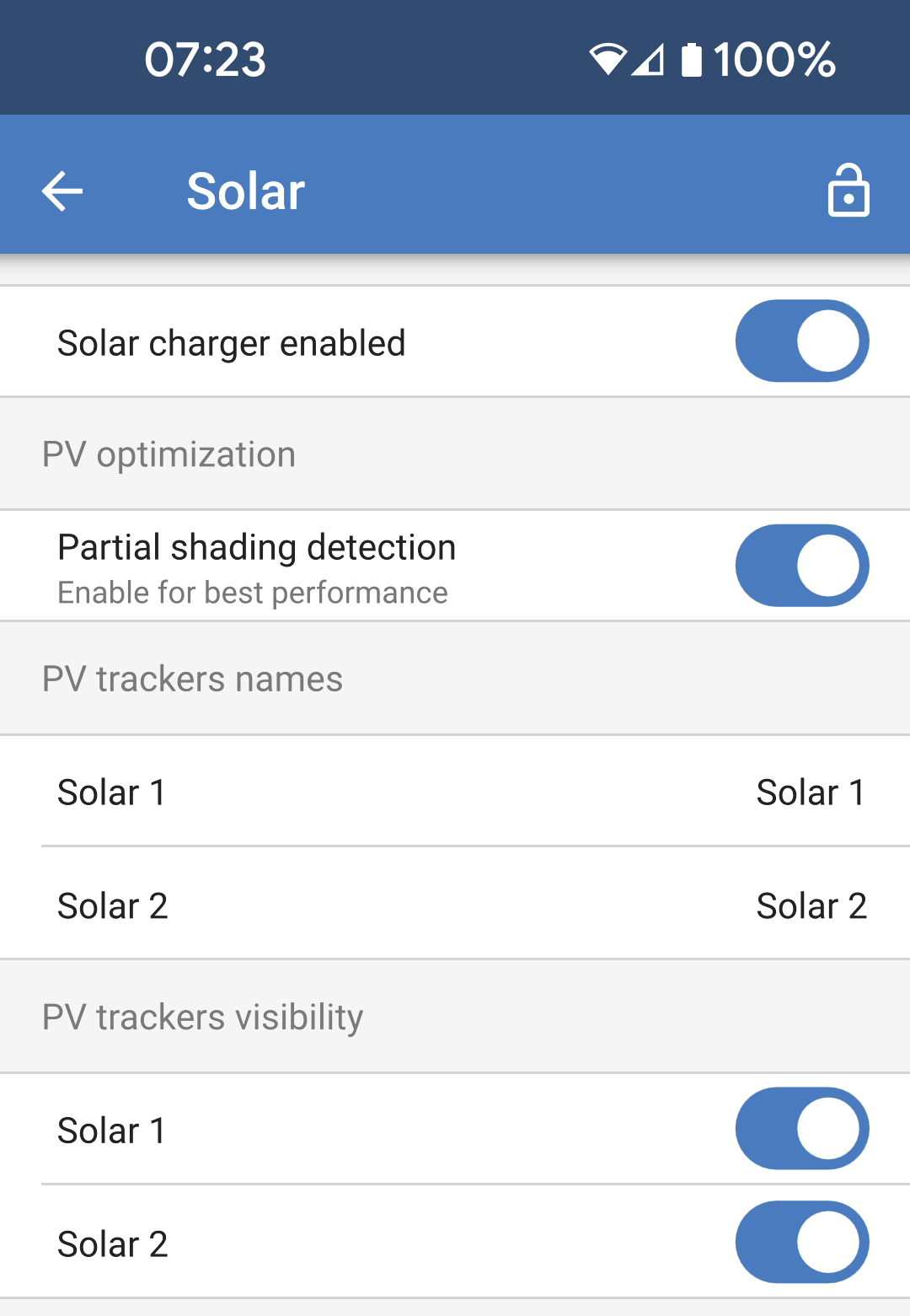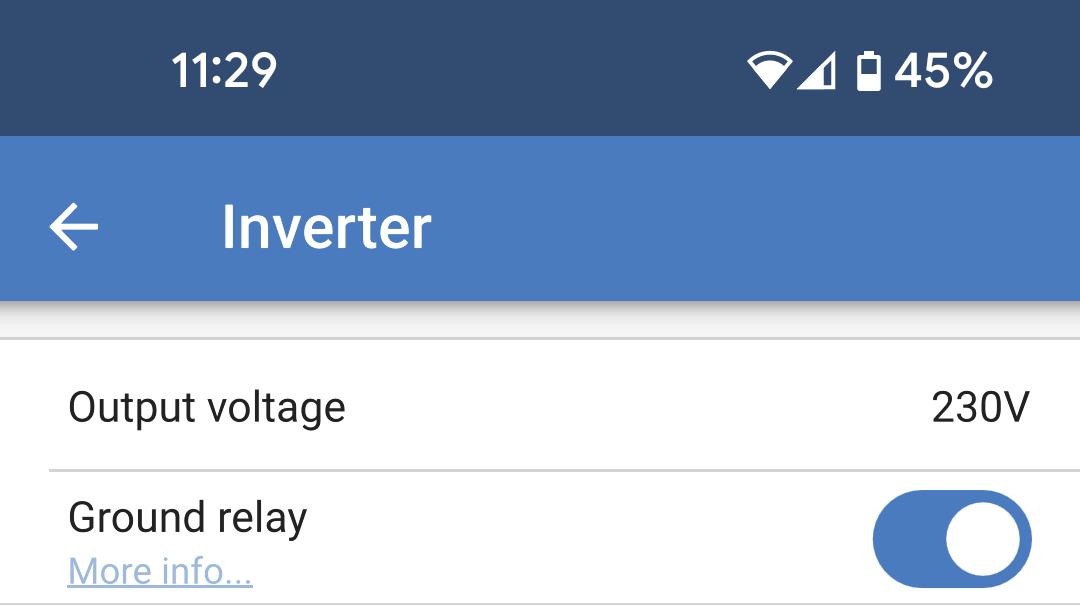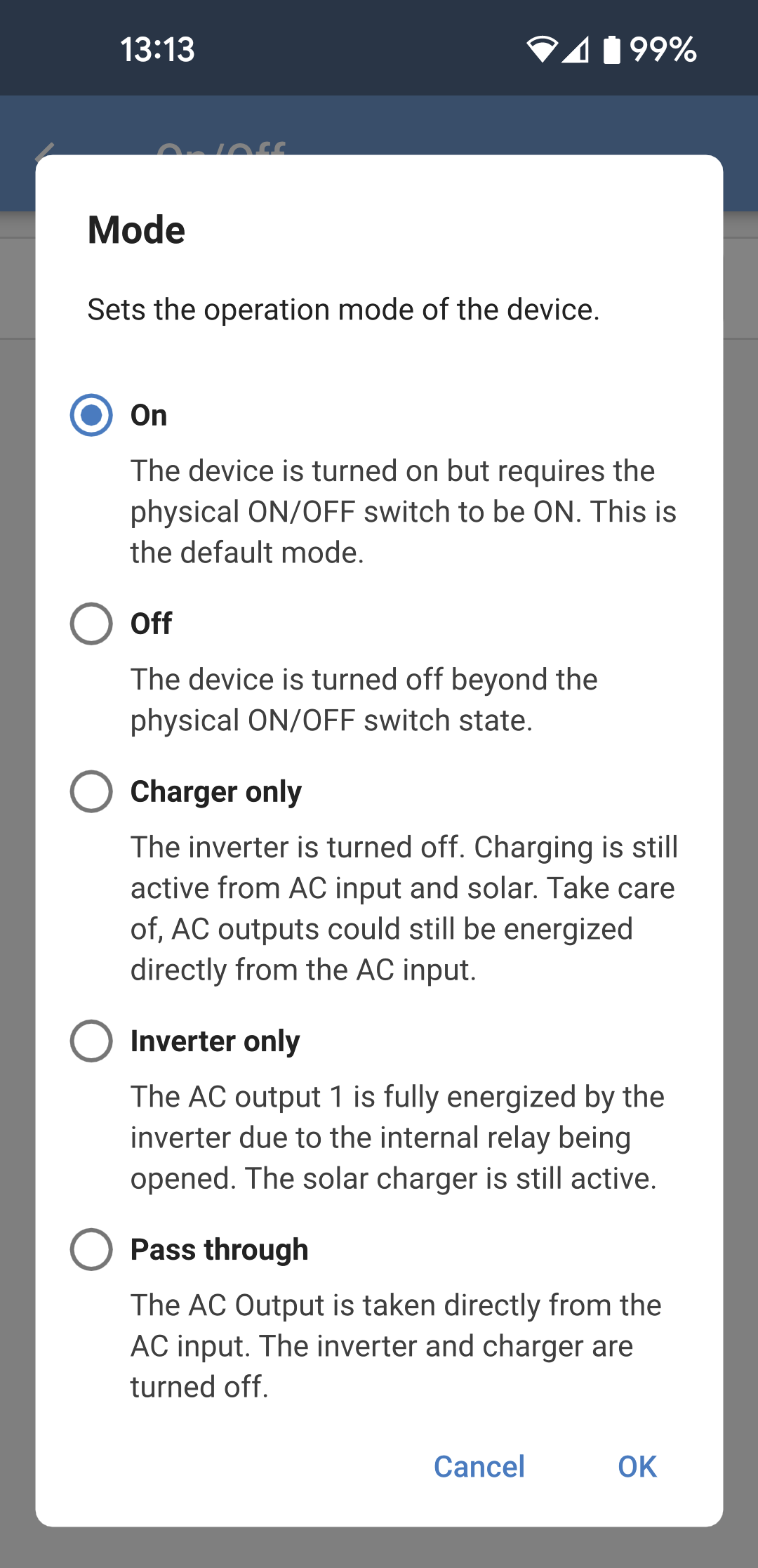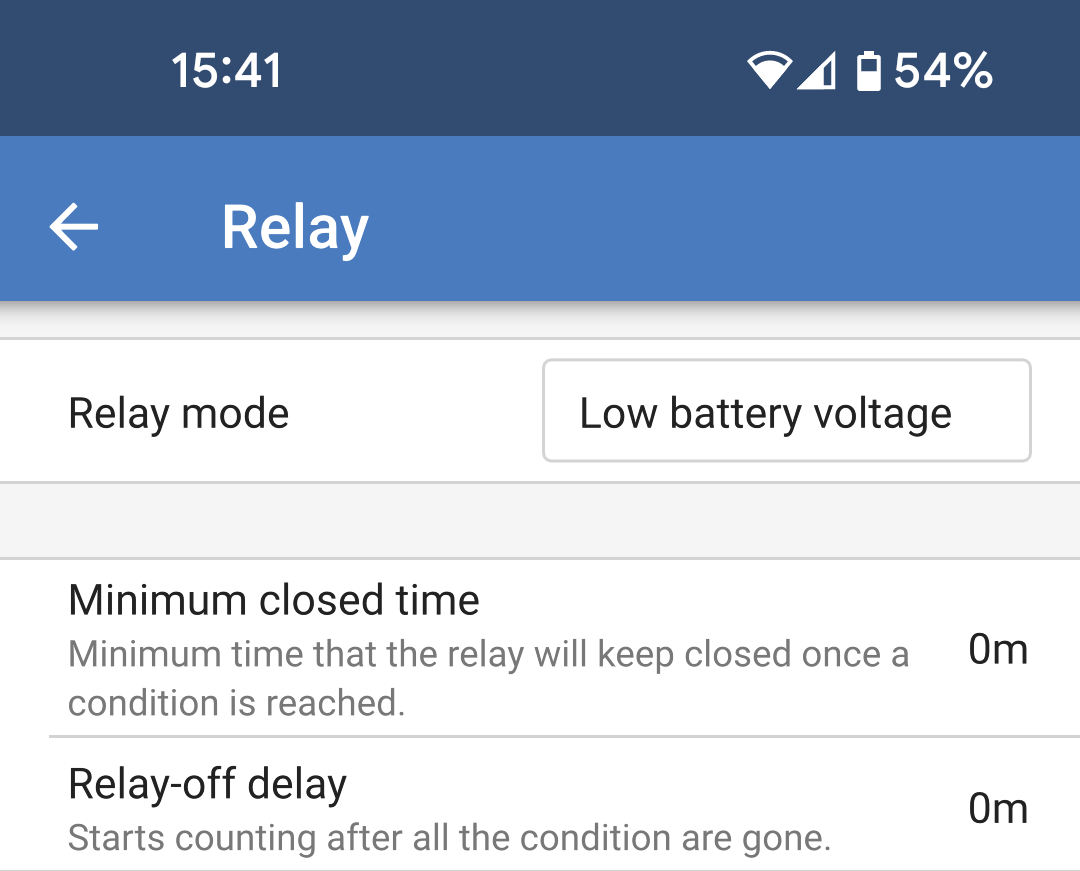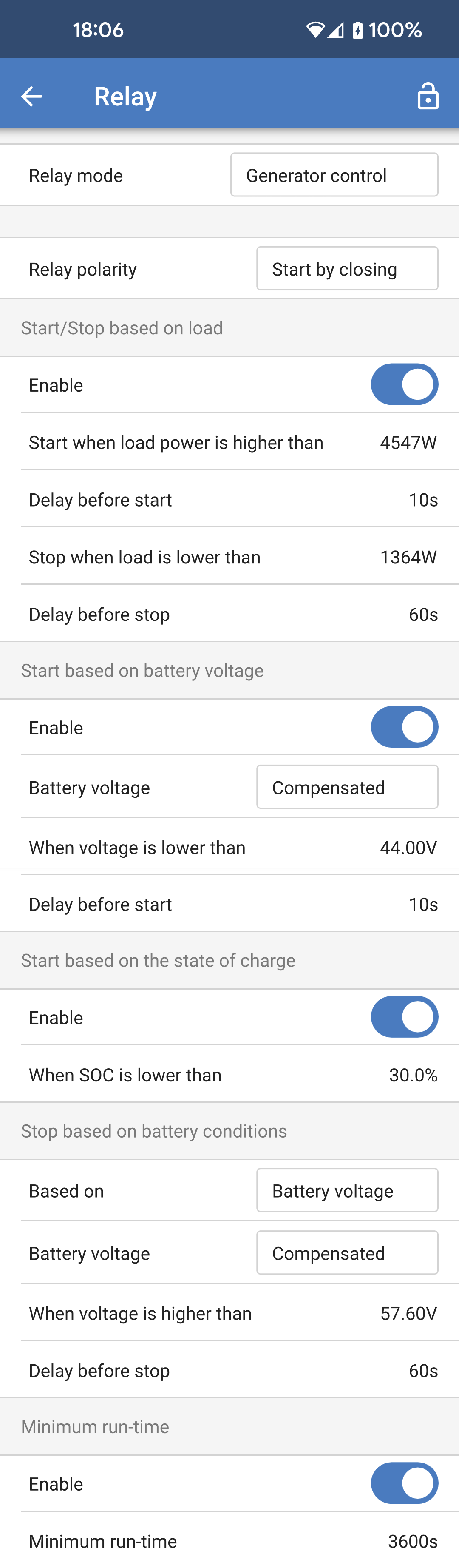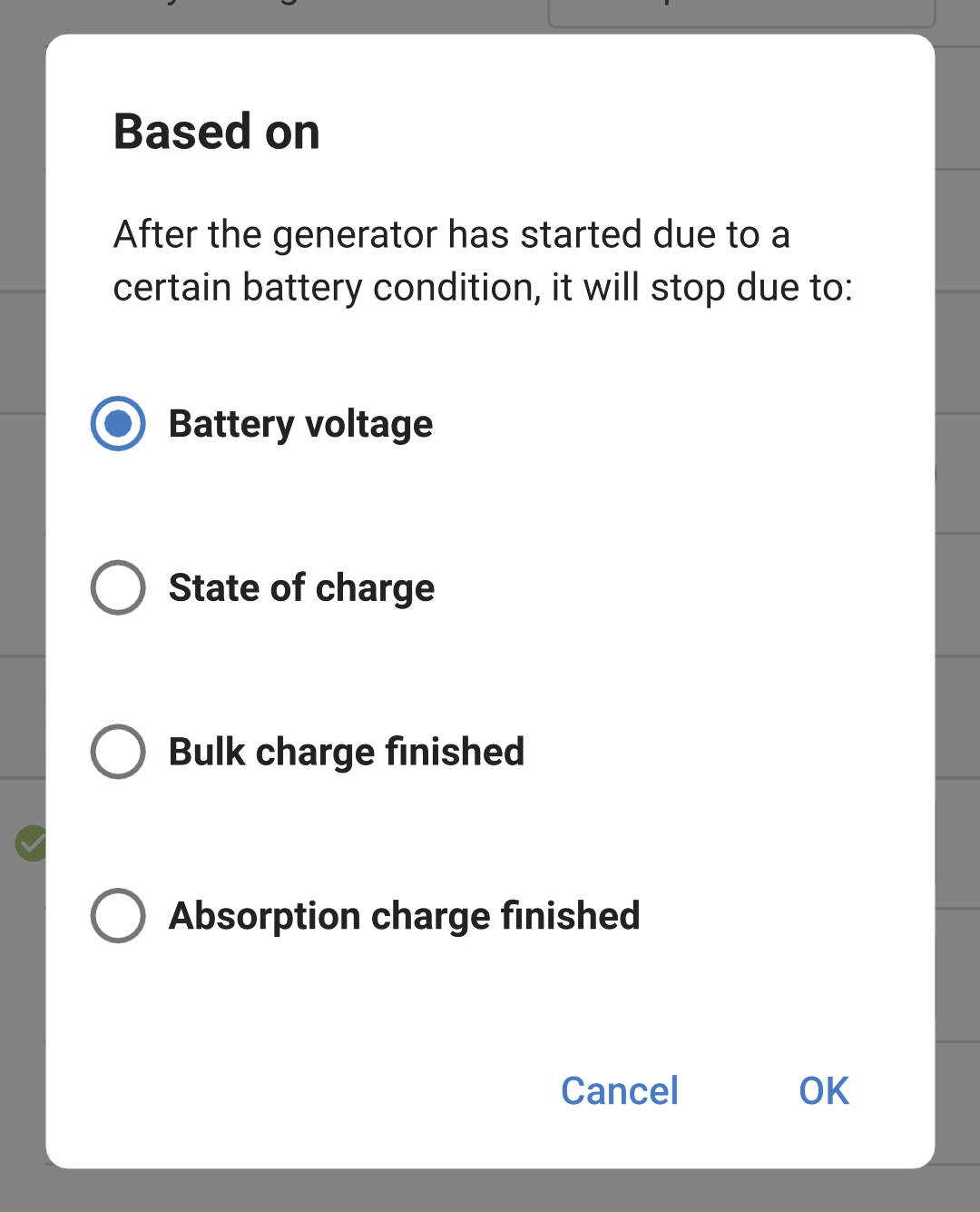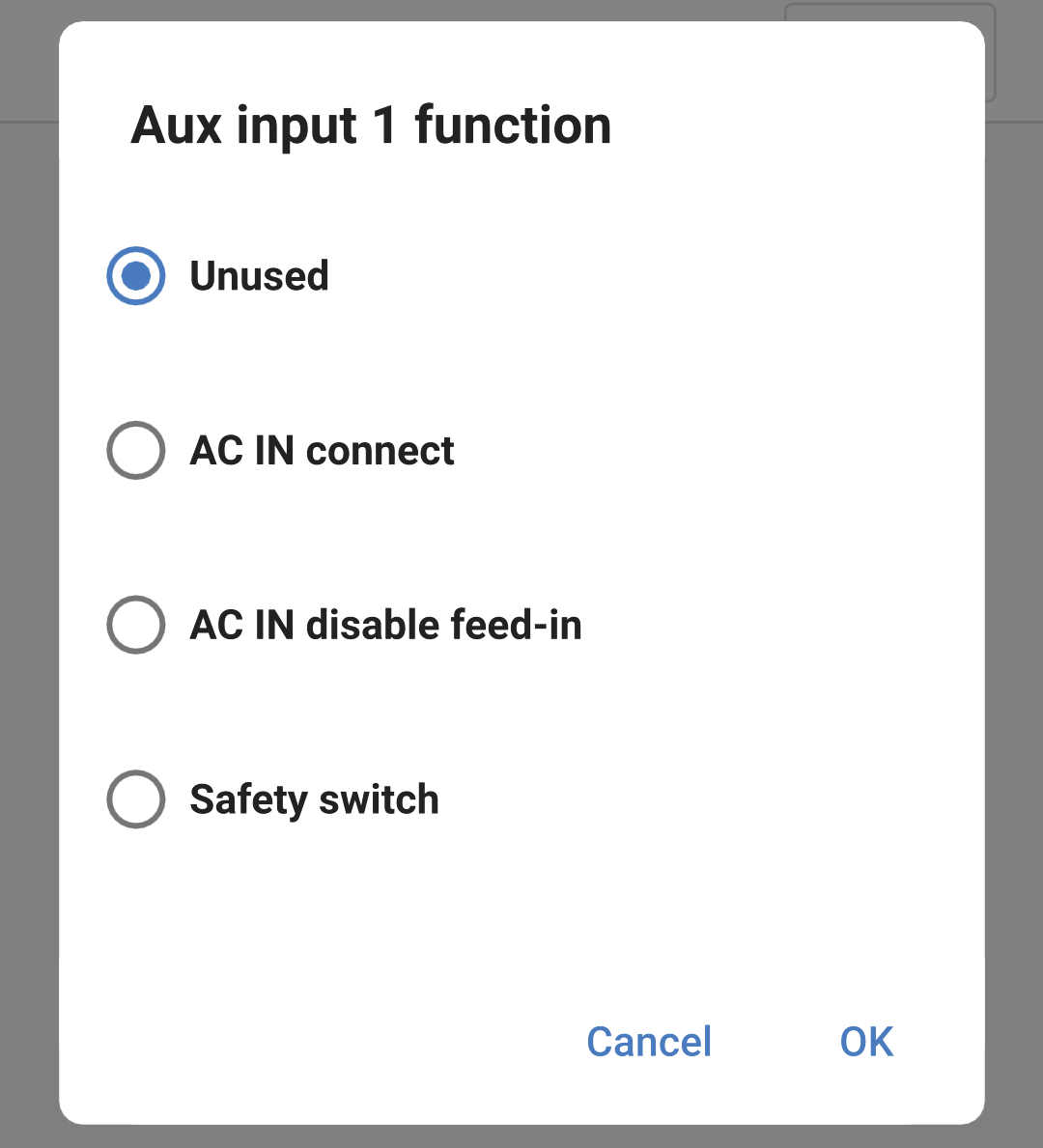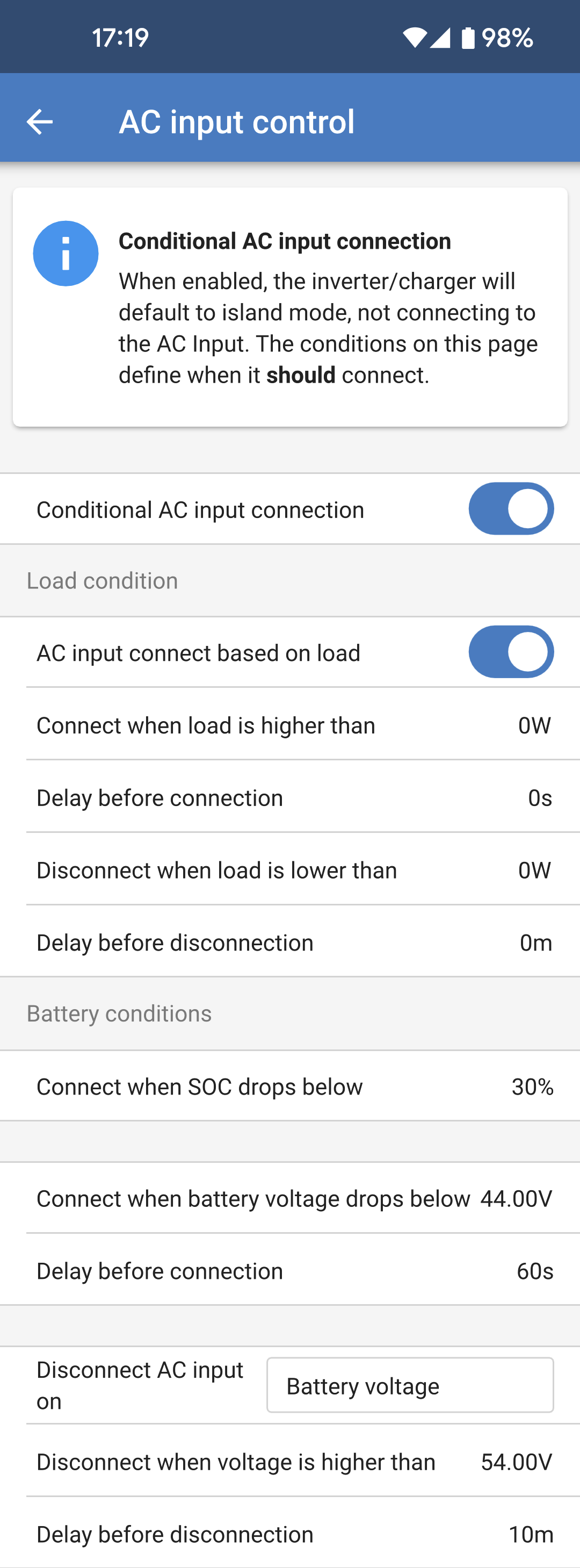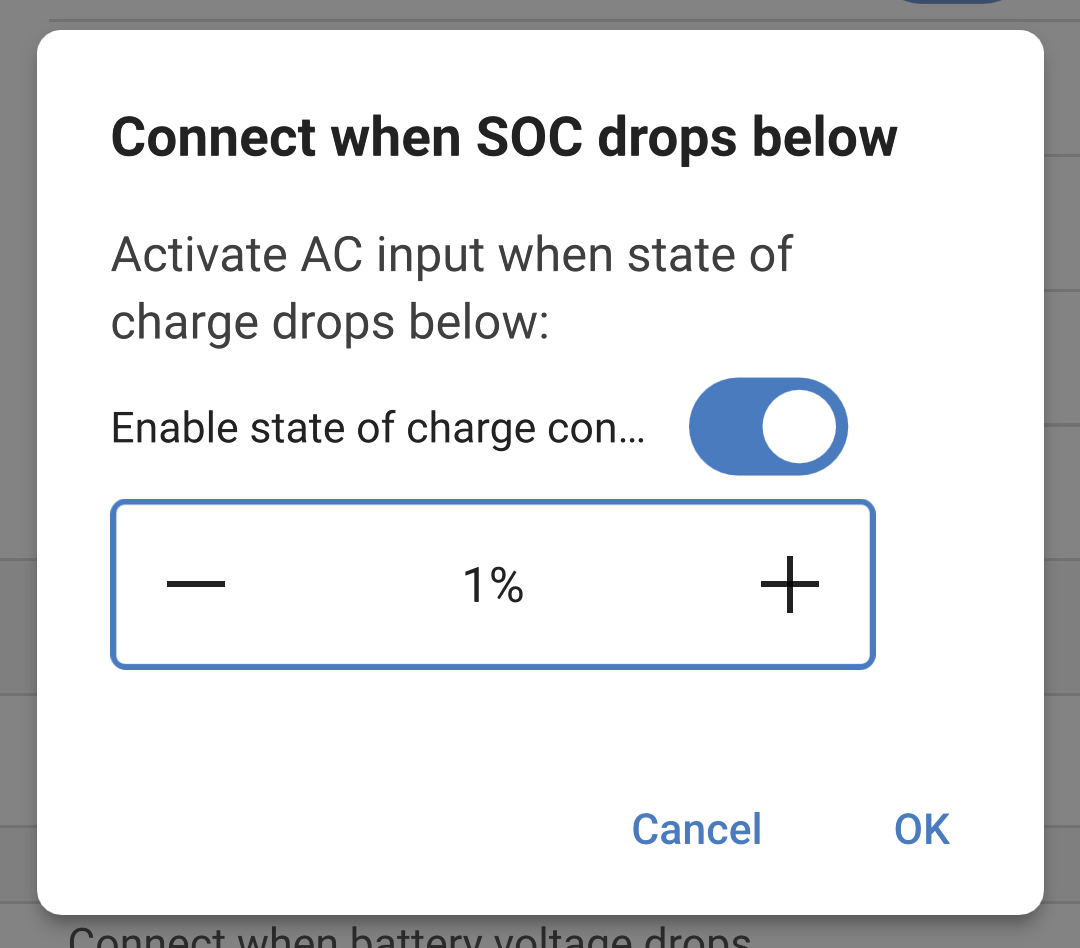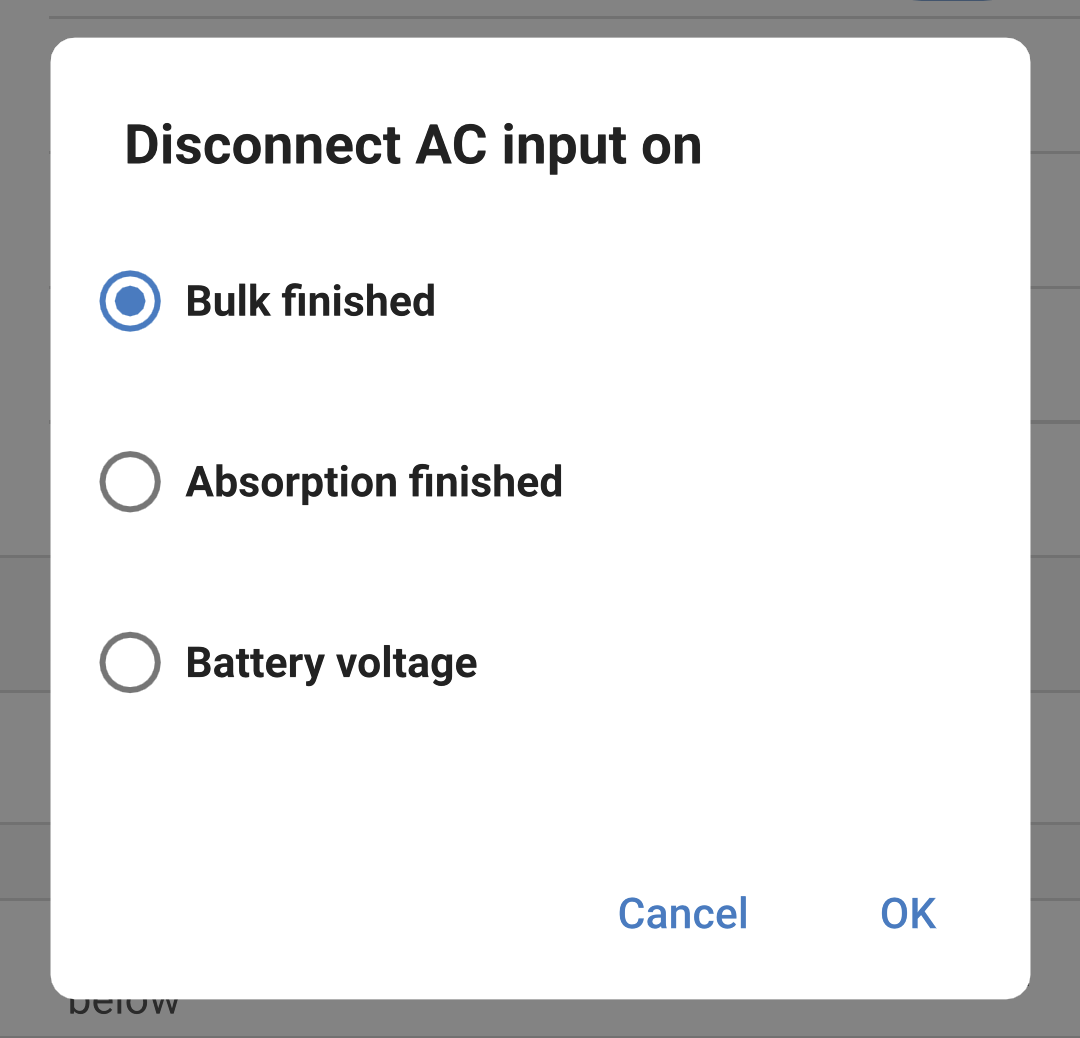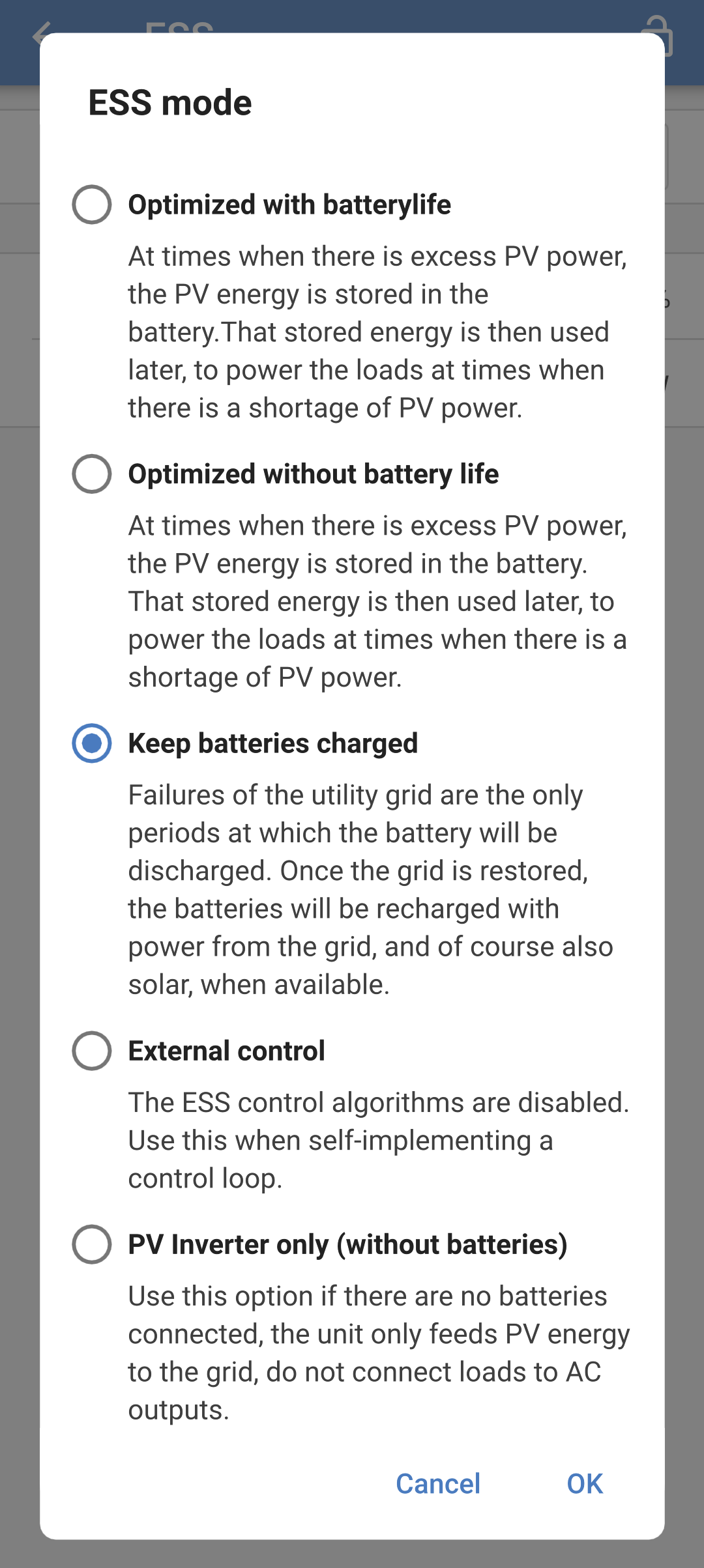The following steps are necessary to successfully connect the Multi RS Solar via Bluetooth and the VictronConnect app:
|
|
The main overview page provides at-a-glance information of the Multi RS Solar. It is divided into four tabs:
Overview: Instant readout of the basic state of the solar power yield, AC input and AC output.
Status: Instant readout of the basic state of the MPPT charger.
History: View up to the last 30 days of solar and battery data.
Trends: Review current trend data.
Overview:
|
|
Status tab: The status tab provides more detailed information than the overview tab.
|
|
More detailed state information: In case the Multi RS Solar has a problem, then a reason may be provided alongside an exclamation symbol. In this example "Why is AC in disconnected?" Tap this information field to bring up a popup window which will provide more information and some troubleshooting tips. |
|
History tab:
TipTap the fragmented square icon in the top left of the graph area to rotate the graph. This will allow you to see a wide view of the graph with more days displayed at once. |
|
Trends tab:
|
|
The Settings menu is accessible by pressing the cog wheel from the top right of the Overview page.
The following menu options are available:
|
|
Tap the three vertical dots in the top right corner of the settings page to perform the following actions:
|
|
To get to the Product info page, tap the 3 vertical dots icon from the Settings page.
|
|
|
|
Use the General settings to configure the following:
|
|
The grid settings page offers selection of a regional grid code and to adjust the AC input voltage limits.
The below settings allow upper and lower AC input disconnection levels to be set. If the AC input voltage goes outside of these limits, then it will be disconnected and not passed through to the AC output. When the AC input is disconnected then, when the operation mode is set to "On," the inverter will provide power to the AC output.
|
|
The Battery Settings page allows adjustment of all of the parameters related to the battery, which is connected to the Multi RS Solar. Some options will be greyed out if a fixed battery preset is selected. A "User defined" battery preset will allow all of the settings to be adjusted.
|
|
|
|
Low SOC shutdown:
|
|
Dynamic cut off:
|
|
The Dynamic cut-off settings page will be displayed if it is enabled in the Dynamic cut off section as above. The discharge current levels are dependent upon the battery capacity. It is important that the battery capacity setting is correct for the discharge current levels to be relevant for the installation.
|
|
Sustain voltage: If the battery voltage gets very low due to a lack of charging, there is a good chance that they will be damaged. Even small loads can reduce the battery voltage so low that the battery would not be recoverable. The sustain mechanism will help to prevent battery damage by preventing the battery voltage from getting any lower by applying a trickle charge to the battery.
Click for more info. about sustain voltage: Tap this field to bring up a popup that will provide more information about how the sustain voltage works. |
|
Charge voltages:
Equalization:
Voltage compensation:
Battery limits:
|
|
When "Expert mode" is enabled, the following additional settings will become available: Bulk:
Absorbtion:
|
|
Equalization:
|
|
Battery monitor:
|
|
This page allows setting the Partial shading detection algorithm and giving each tracker a custom name.
PV Optimization:
PV trackers names:
PV trackers visibility:
|
|
Change settings related to the inverter here.
|
|
In addition to the physical on / off switch, there are more modes available from here.
Note
The physical on / off switch should be in the on position. The menu options below can override the on position of the physical switch.
Mode: Tap the box on the right to change the operating mode of the Multi RS Solar. |
|
The following options are available from the pop up menu:
|
|
A programmable relay is available in the Multi RS Solar. The contacts are accessible via the User I/O terminals. See the User I/O functions table for the pinout.
Some of the options allow additional settings for the relay contacts to remain closed for a minimum amount of time, or an amount of time after a condition has been cleared.
|
|
One of several relay modes can be selected from the list:
|
|
|
|
|
|
There are two auxiliary inputs available via the user I/O terminal connector. These are labelled AUX_IN1 and AUX_IN2 and correspond to the ones defined in the Aux Input settings. Different functions can be assigned to each input. If the same function is applied to both inputs, then they both need to be active before any action is taken. By default, these are set to unused. Tap on the box to the right of one of the Aux inputs to select a function. |
|
Choose one of the options from the popup box.
|
|
These settings define the behaviour of the front panel LCD backlight and the temperature unit that it will display.
|
|
The AC Input of the Multi RS Solar can be set up to connect to the incoming AC connection under a variety of conditions. This means that the AC loads, when higher than what the inverter can supply, shall continue to be powered from the AC input. NoteIf you enable conditional AC input connection then the AC input will be disconnected. It will only connect if one of the conditions is satisfied.
Load condition:
|
|
Battery conditions:
|
|
|
|
|
|
In some cases the user may want to only use the AC input to charge the battery when necessary, and instead allow the batteries to discharge to provide for the loads and recharge from solar.
To enable this flexibility there are several possible configuration options.
The ESS settings are available out-of-the-box without the need to install an assistant.
ESS relies on an AC input being present, so it does not provide useful functionality in an off grid system.
Note
The ESS settings for the Multi RS Solar can only be changed using VictronConnect as shown below.
There is currently limited functionality from the ESS menu of a GX device.
There are currently no ESS controls from VRM.
The factory default operation when an AC input is connected to a Multi RS Solar is that the charger will begin charging the batteries up to the maximum AC input current and charge current limits. We call this factory default mode "Keep batteries charged."
|
|
From the ESS mode pop box there are five options to choose from.
|
|
The System page allows setting up a Multi RS Solar when it is to be part of a three phase system. By default it is set up to work as a single unit in standalone mode. NoteThe Multi RS Solar can only be configured as standalone or three phase. A parallel configuration is not currently possible.
|
|