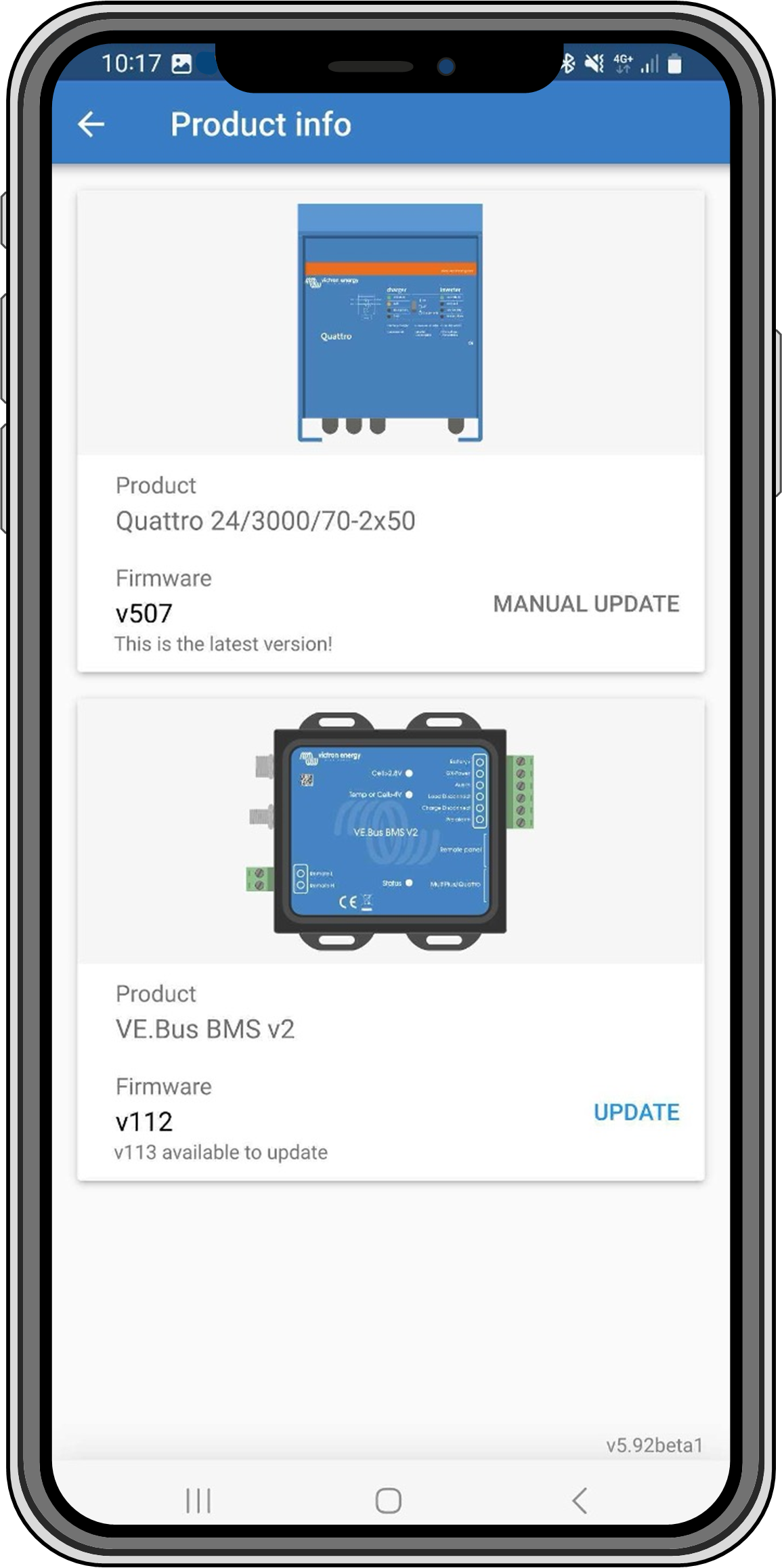Updating the VE.Bus BMS V2 firmware can be carried out in two different ways:
Via VRM: Remote firmware update: This functionality requires the device to be updated by connecting it to a GX device (Cerbo GX, Ekrano GX or other).
Update using VictronConnect or VEFlash (part of the VE Configuration tools for VE.Bus Products): This requires an MK3 USB interface.
Please note that updating the firmware using VictronConnect or VEFlash requires either an Android phone, a PC or an Apple computer with macOS. Unfortunately, this is not possible with an iOS device.
Notes on firmware updating in general
Newer is not always better.
If it isn't broken, don't fix it.
Be sure to read the changelog before starting the update process. The changelog can be downloaded from Victron Professional.
Therefore, use this feature with caution. Our main advice is not to update a running system unless there are problems with it or if a new feature included in the firmware is required for the installation. A firmware update should always be carried out for a new installation.
What firmware version do I have?
The firmware version is visible on the VictronConnect Product info page of the installed MultiPlus/Quattro and in VRM under Device List → Firmware Update.
| 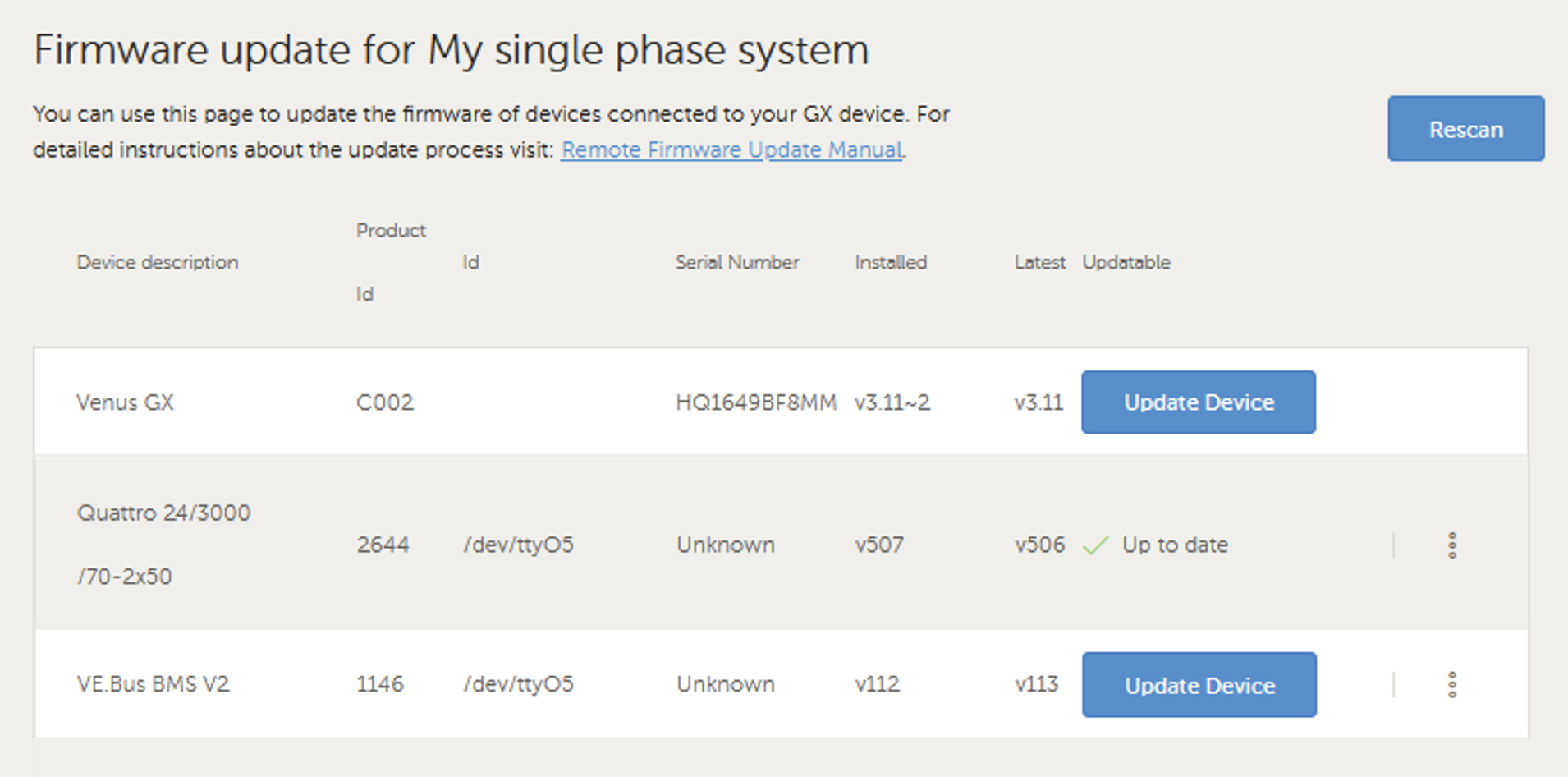 |
The comprehensive procedure for performing a firmware update remotely via VRM, known as VRM: Remote firmware update, is carefully described in a separate manual and can be viewed here.
Additional notes
Some warnings will appear before the update starts. Please read these carefully and take note of them. You have to confirm each of them. Do not update if you do not fully understand the terms.
Do not perform the update when the GX device is powered by the inverter/charger. During the update, the inverter/charger is briefly switched off and on again.
It is not possible to update the VE.Bus V2 in case there is also a Digital Multi Control connected to the VE.Bus network.
To perform a firmware update via VictronConnect, it requires an MK3 USB interface, which connects to the VE.Bus network via either an Android phone/tablet, a Windows PC or an Apple computer with macOS. Unfortunately, this is not possible with an Apple iOS device.
Step-by-step
In VictronConnect, open the VE.Bus inverter/charger that is connected to the MK3 interface, and tap on the cog wheel icon to get to the Settings page.
Since the settings are password protected, you need to enter the password in order to enable the settings.
Please contact your installer or Victron distributor for the password.
On the Settings page, tap on the three vertical dots.
Tap on Product info to get to the Product info page.
On the Product info page it will tell you if an update is available for VE.Bus BMS v2.
Tap Update to go to the firmware library, then tap the firmware file you want to use.
Tap on Update.
On the next screen, read the warning. Once you fully understand the implications, tap OK to start the firmware update.
Keep the VictronConnect app open while the update is in progress.
Once the update has been performed, the product information page will automatically reappear. Check whether the current firmware number is displayed.