7. Aceder ao dispositivo GX
É possível aceder ao dispositivo GX através de um smartphone, tablet ou computador. Este acesso é denominado Consola Remota. A Consola Remota é o elemento central para efetuar ou alterar as definições no dispositivo GX.
Nos dispositivos GX com um ecrã, esta função de Consola Remota está desativada por defeito e deve ser ativada. Os dispositivos GX sem um ecrã têm uma Consola Remota ativada por defeito.
Existem várias formas de realizar o acesso:
Tipo de acesso | Color Control GX | Venus GX | Cerbo GX / Cerbo-S GX | Ekrano GX |
|---|---|---|---|---|
VictronConnect por Bluetooth[4] | - [1] | - [1] | Sim | Sim |
- [2] | Sim | Sim | Sim | |
Sim | Sim | Sim | Sim | |
Portal VRM [3] | Sim | Sim | Sim | Sim |
[1] O CCGX e o VGX não têm Bluetooth integrado. Esta funcionalidade pode ser adicionada facilmente através da ligação de um dongle USB Bluetooth. [2] O CCGX não tem WiFi integrado. Esta funcionalidade pode ser facilmente adicionada instalando um dongle WiFi USB. [3] Requer que o dispositivo GX esteja ligado à Internet. [4] A funcionalidade Bluetooth do dispositivo GX está limitada para auxiliar na configuração da ligação inicial e na da rede. Não pode utilizar o Bluetooth para se ligar à Consola Remota ou a outros produtos Victron (p. ex., controladores de carga SmartSolar). Para obter mais informações sobre como ligar outros produtos Victron, consulte Ligar os produtos Victron. | ||||
7.1. Acesso através do Ponto de Acesso WiFi integrado
Este método requer que a aplicação VictronConnect esteja instalada no seu smartphone, tablet ou portátil.
Passos para a Ligação Automática através do Código QR:
Localize o autocolante do código QR na parte lateral. VGX
Digitalize o código QR com a função de câmara do seu telemóvel ou com uma aplicação de digitalização do código QR.
Se for compatível com o seu telemóvel, este vai pedir-lhe que se ligue a um ponto de Acesso WiFi.
Depois de se ligar, abra a aplicação VictronConnect.
Selecione o dispositivo GX da lista.
Abra a Consola Remota.
Passos para a ligação manual:
Esteja o mais próximo possível do Venus GX, a não mais que alguns metros.
Aceda às definições de WiFi no seu telemóvel, tablet ou portátil.
Após a procura, o Venus GX aparecerá na lista como Venus-HQ1940DEFR4-3b6. Em HQ é o número de série impresso na lateral da caixa.
Ligue-se ao WiFi usando o «código de WiFi» que encontrará impresso na lateral da caixa e também num cartão na bolsa de plástico. Guarde o código num lugar seguro.
Abra a aplicação VictronConnect e vai começar a procurar a rede de WiFi automaticamente.
Depois de a detetar, selecione o dispositivo GX da lista.
Abra a Consola Remota
Notas:
Se não puder usar o VictronConnect, pode utilizar um navegador de Internet e aceder ao endereço IP http://172.24.24.1 ou http://venus.local
Para mais segurança, pode desativar o Ponto de Acesso WiFi. Consulte Definições → WiFi → Criar Ponto de Acesso.
Vídeo de instruções
Veja o vídeo com instruções passo a passo sobre como fazer a ligação a um dispositivo GX com a aplicação VictronConnect.
7.2. Acesso à Consola da Remota através Rede LAN/WiFi anterior
Esta secção explica como aceder à Consola Remota quando o Venus GX estiver conectado à rede informática local, quer por cabo Ethernet, quer por estar configurado para se ligar a uma rede de WiFi local.
Este método não precisa de uma ligação de Internet. Basta apenas uma rede informática local.
Depois da ligação, conecte ao dispositivo GX executando a aplicação VictronConnect num telemóvel, tablet ou portátil. Lembre-se de que tem de estar ligado à mesma rede informática que o Venus GX.
Este vídeo mostra como fazer isto.
7.2.1. Métodos alternativos para encontrar o Endereço IP da Consola Remota
Caso não seja possível usar a VictronConnect, apresentamos outros métodos para localizar o Venus GX, ou seja, o seu Endereço IP.
Ligação Endereço Local - Venus.local
Quando a definição Consola Remota em LAN estiver ativada, é possível uma ligação direta (através do cabo de rede sem um router ou servidor DHCP). Pode aceder ao dispositivo GX introduzindo venus.local ou http://venus.local num navegador de Internet ou na VictronConnect quando estiver conectado na mesma rede. Apenas deve ativar esta função em redes ou ligações diretas fiáveis. Certifique-se de que desativou a verificação da senha ou defina primeiro uma senha.
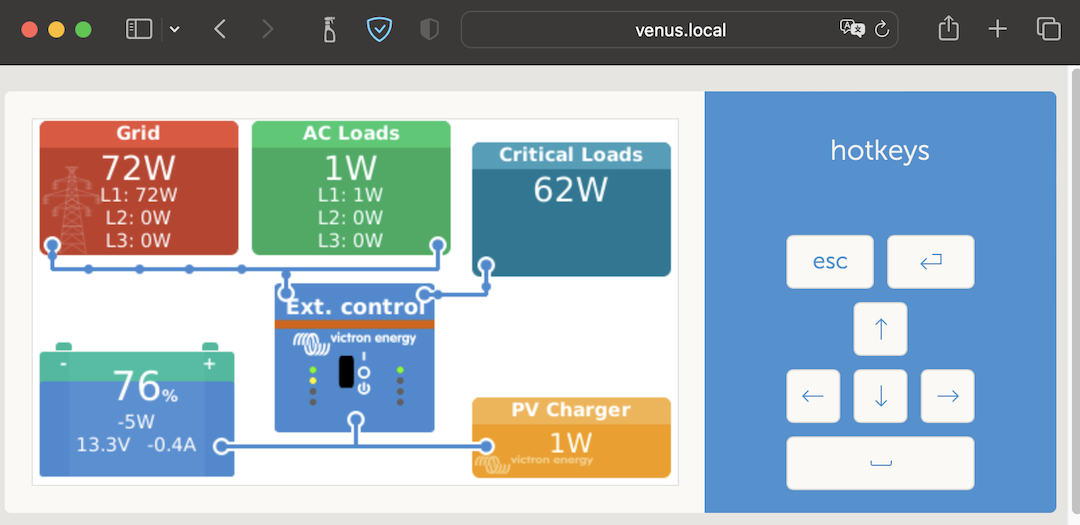 |
Endereço IP no VRM
No Portal VRM, pode encontrar o endereço IP na página da Lista de Dispositivos da instalação. Não se esqueça de que o Venus GX precisa de estar ligado à Internet.
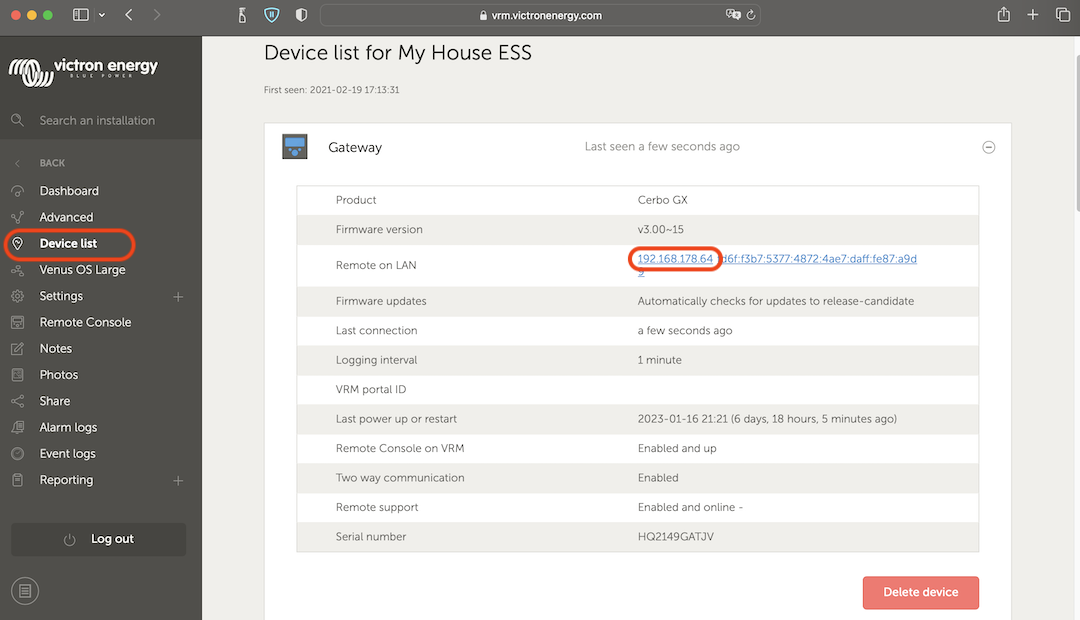 |
Rede (em Microsoft Windows)
Numa rede local, por exemplo em casa, também pode encontrar o Venus GX na vista geral «Rede» do Windows (utiliza a tecnologia de transmissão ligar e reproduzir universal (UPnP):
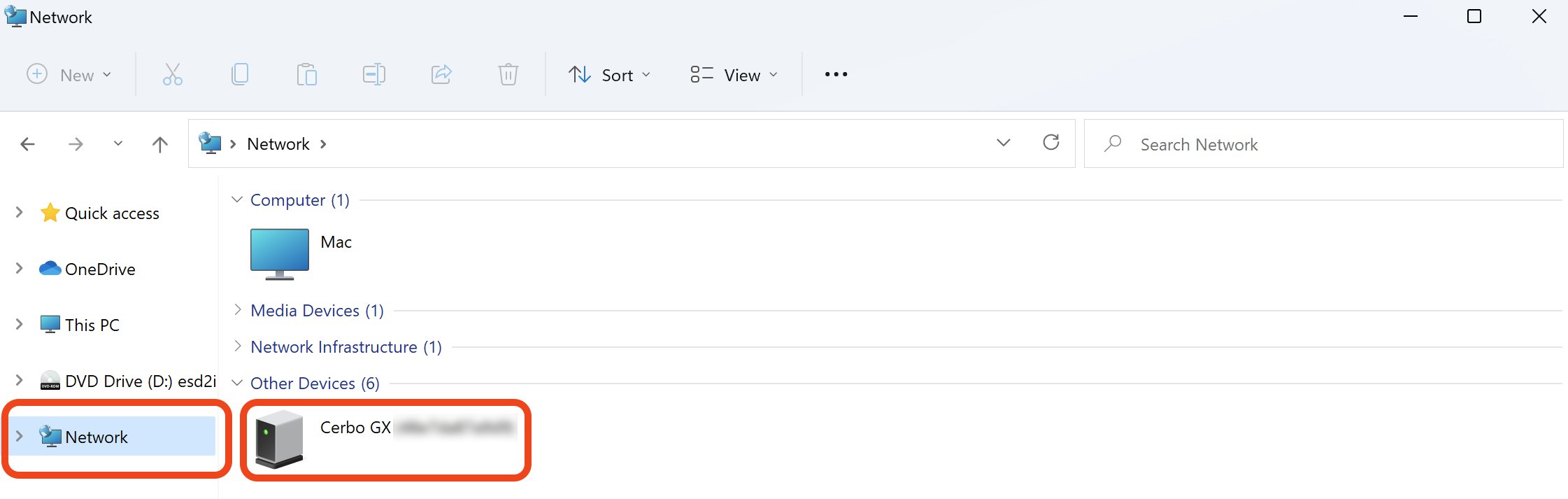 |
Clicar duas vezes no ícone abre a Consola Remota na LAN.
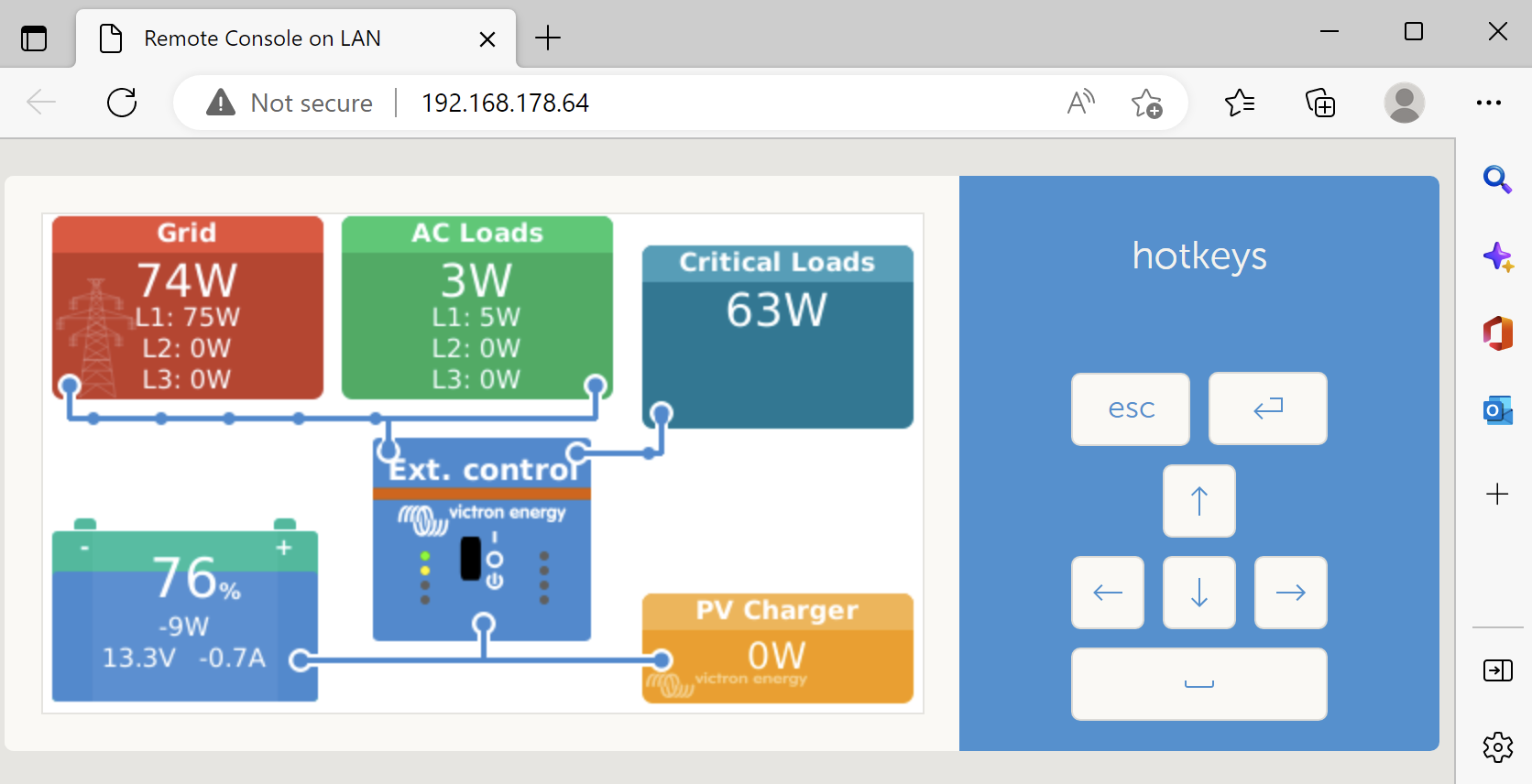 |
Abra a janela «Propriedades» clicando com o botão direito do rato no ícone para ver o endereço IP.
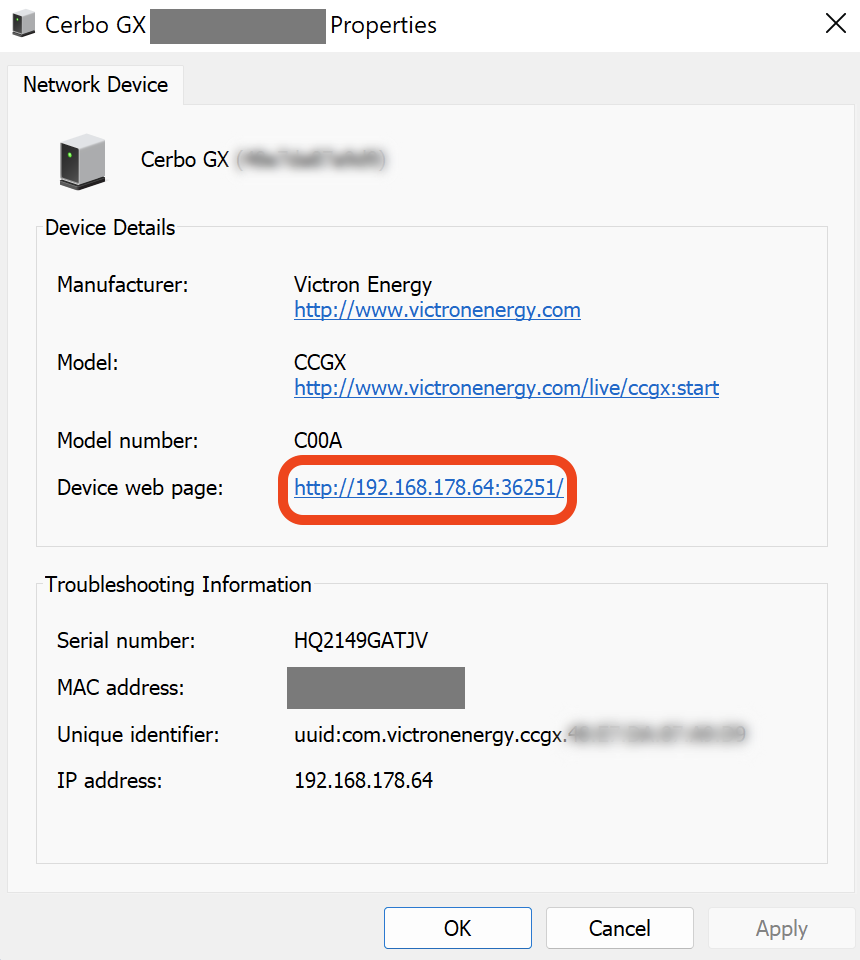 |
7.3. Aceder via VRM
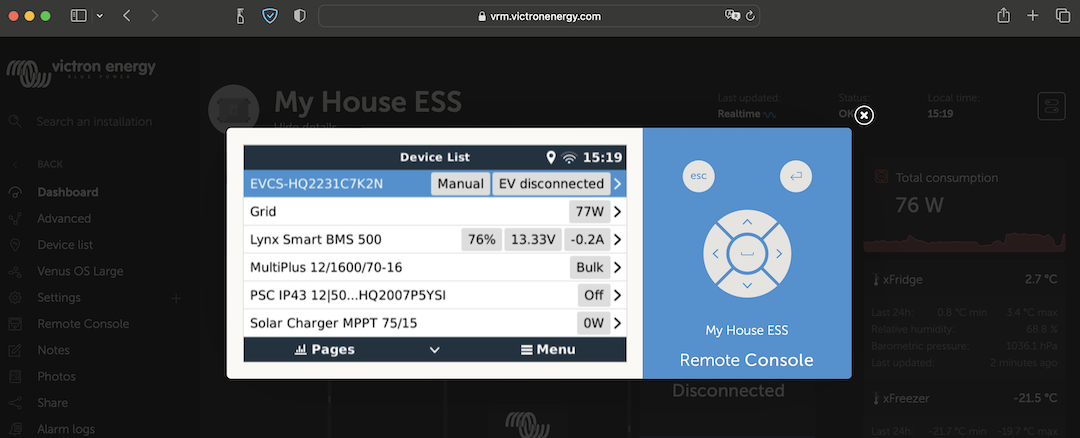 |
Este método requer uma ligação de Internet funcional, tanto no seu telemóvel, tablet ou portátil, bem como para o Venus GX. Para realizar uma instalação nova, precisa de estar conectado por um cabo Ethernet.
Instruções passo a passo:
Primeiro, conecte o Venus GX à Internet através de uma rede Ethernet operacional com um servidor DHCP, como na maior parte das redes, e que esteja ligado à Internet.
O Venus GX vai ligar-se automaticamente ao VRM.
Depois aceda ao Portal VRM em https://vrm.victronenergy.com/ e siga as instruções para adicionar ao dispositivo.
Depois, quando estiver visível no VRM, clique na ligação Consola Remota para abrir o menu esquerdo.
O resultado é semelhante à imagem anterior.
Mais informação técnica na secção relacionada de resolução de problemas: Consola Remota em VRM - Resolução de Problemas.
7.4. O menu Consola Remota
O menu Consola Remota (Definições → Consola Remota) contém opções para controlar o acesso à Consola Remota através de LAN/WiFi e VRM e mostra o estado online da Consola Remota no VRM.
As opções em detalhe:
Desativar a verificação da senha:
Se esta opção estiver desativada, não há nenhuma verificação de senha ao aceder à Consola Remota.
Ativar a verificação da senha:
Para ativar a verificação da senha, primeiro é necessário atribuir uma senha. Utilize esta senha ao aceder à Consola Remota. Guarde-a num lugar seguro.
Ativar no VRM:
Se estiver ativada, a Consola Remota pode ser utilizada através do portal VRM a partir de qualquer lugar do mundo. A verificação da senha (recomendada) também é aplicada se estiver ativada.
Consola Remota em VRM - Estado:
Visualiza o estado online da Consola Remota no VRM.
Ativar no LAN:
Se estiver ativada, a Consola Remota pode ser utilizada através de LAN/WiFi local. Tenha em conta a advertência de segurança.
Precisa de reiniciar manualmente (Definições → Geral → Reiniciar) o dispositivo GX depois de alterar qualquer uma destas definições.