EVCS kan även ställas in och konfigureras med den inbyggda WiFi-AP (Access Point, åtkomstpunkt) och webbgränssnittet. De nödvändiga stegen förklaras i de följande avsnitten.
Laddningsstationen sänder sin egen WiFi-åtkomstpunkt så fort som den förses med ström för första gången. Följande steg beskriver den inledande inställningen för att förbereda laddningsstationen för drift.
Anslut till WiFi-åtkomstpunkten:
Skanna QR-koden på interna etiketten,
eller gå till WiFi-menyn på din mobila enhet eller bärbara dator och lägg manuellt till den åtkomstpunkt som automatiskt sänder sitt SSID. SSID och WiFI-lösenord finns angivna på en etikett på insidan av höljet.
Efter anslutning till åtkomstpunkten, ange standard-IP-adressen 192.168.0.1 i en webbläsare. Standardanvändarnamnet är ”admin”. Standardlösenordet är skrivet på etiketten på enhetens insida. Den inledande inställningsprocessen påbörjas då:
WiFi-inställning: Konfigurera WiFi-nätet genom att välja WiFi-läget
Åtkomstpunkt: Enheten skapar sin egen WiFi-åtkomstpunkt. Detta gäller antingen för uppsättning av enheten eller om ett separat WiFi-nät med en GX-enhet saknas. Ställ in SSID, IP-adress och nätmask enligt dina behov.
Ställ in SSID, IP-adress och nätmask enligt dina behov.
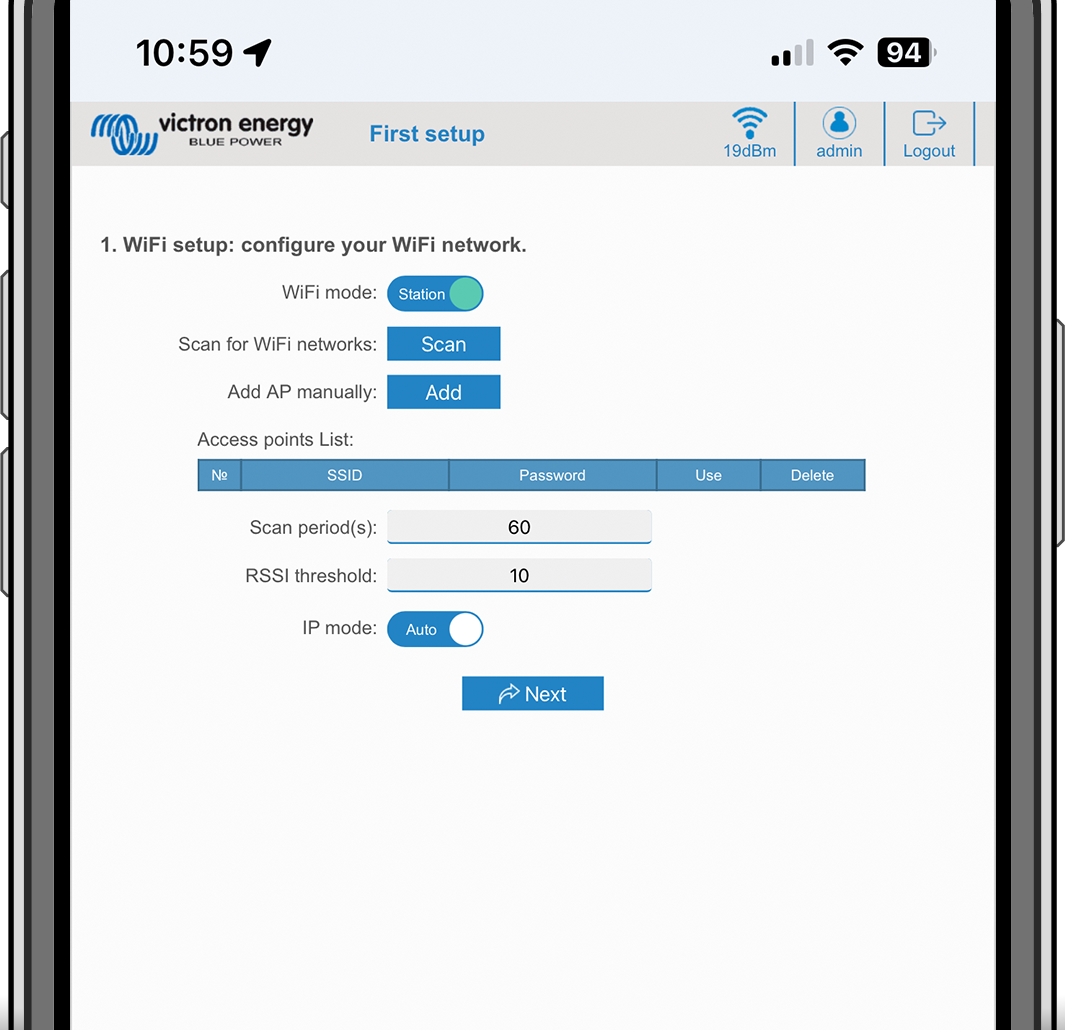
Station: Ansluter enheten till ett lokalt WiFi-nät som inkluderar andra Victron-enheter såsom en GX-enhet eller VRM.
Ändra WiFi-läget från AP till Station.
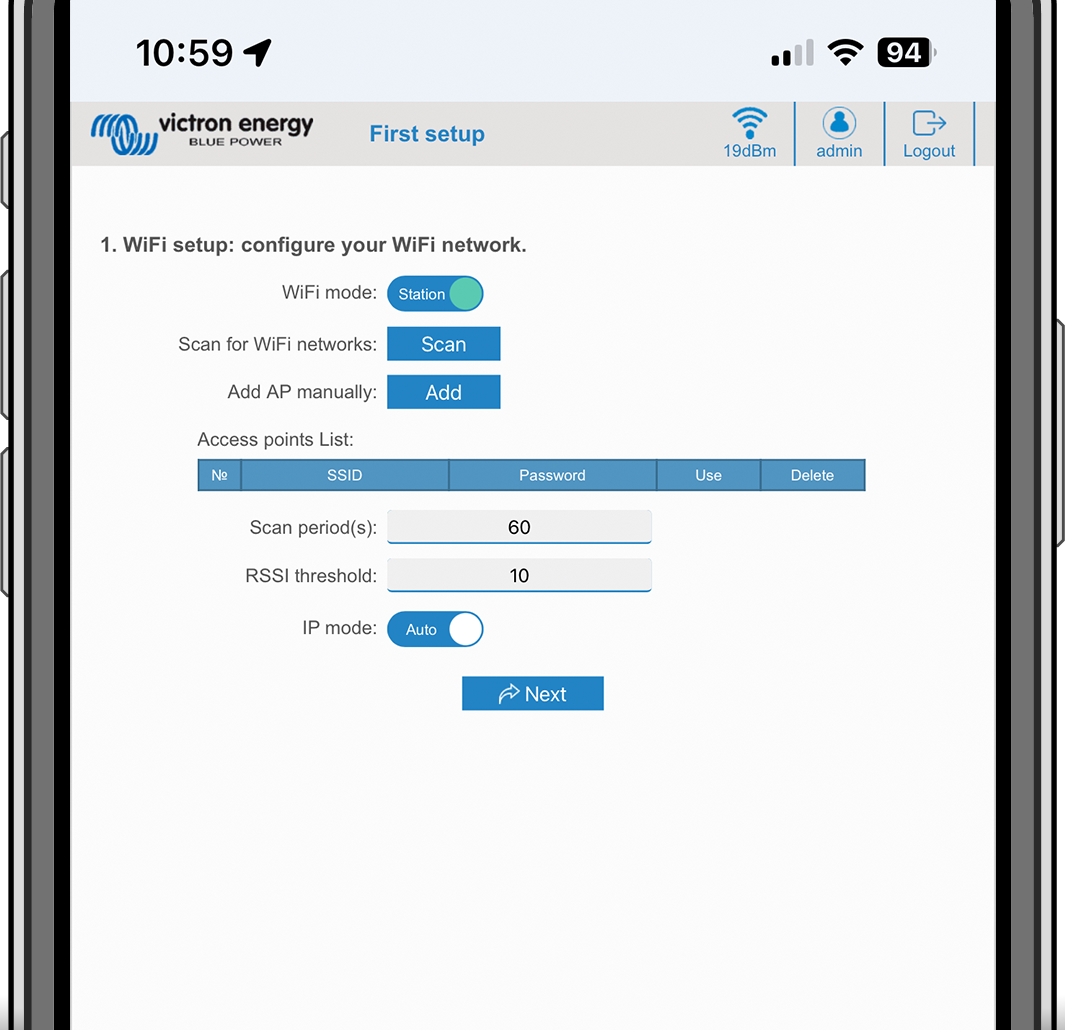
Klicka på knappen ”Scan” (sök) (sökperiod och RSSI-värde tillämpas) för att söka efter andra WiFi-nät eller lägg manuellt till en känd AP genom att klicka på knappen ”Add” (lägga till). Observera WiFi-standarder: 802.11 b/g/n (endast 2,4Ghz).
Markera nätet du vill ansluta till och klicka sen på ”apply” (tillämpa).
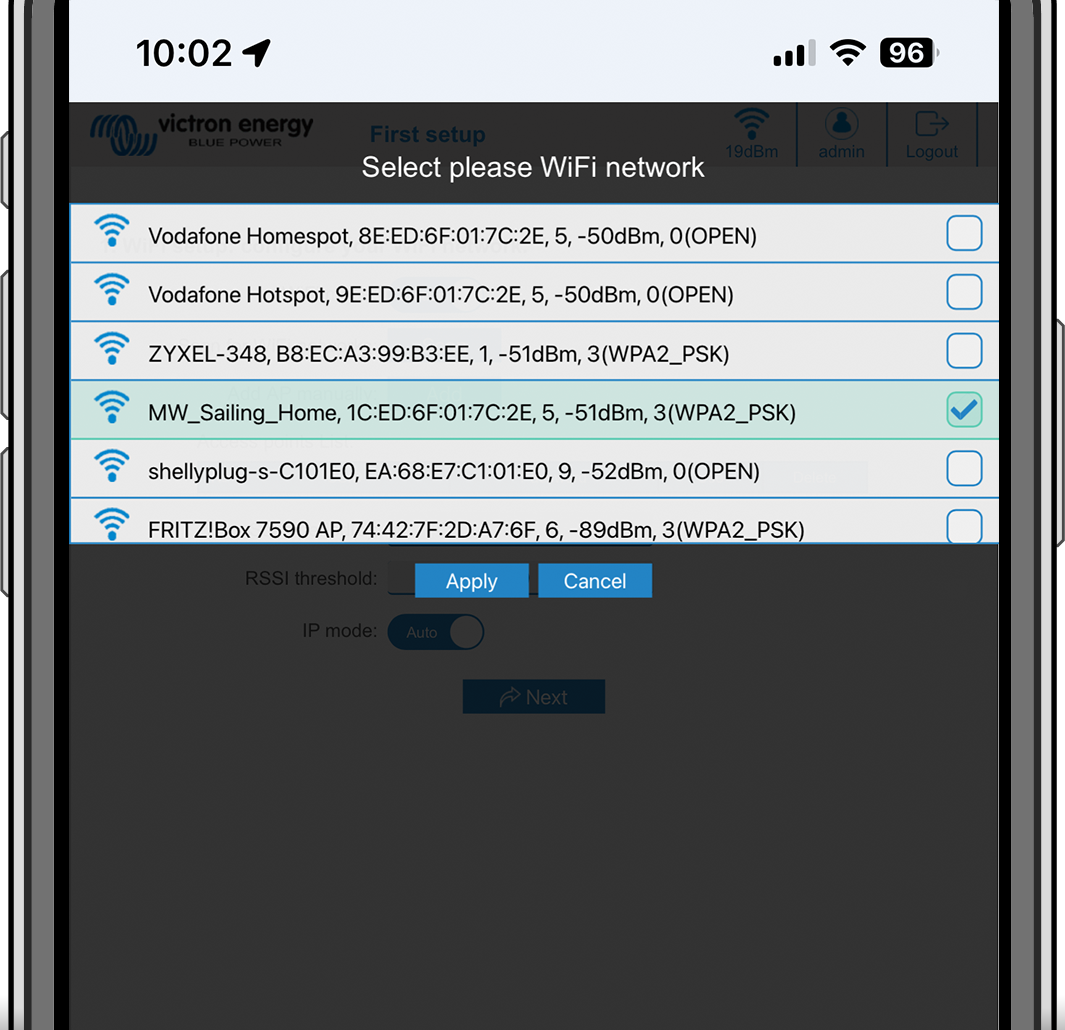
Ange det externa WiFi-lösenordet i lösenordsrutan och klicka på ”Next” (nästa).
Om du behöver en statisk IP istället för DHCP kan du ändra IP-lägesknappen till Manuell och fylla i den statiska IP-adressen, mask, nätport och DNS.
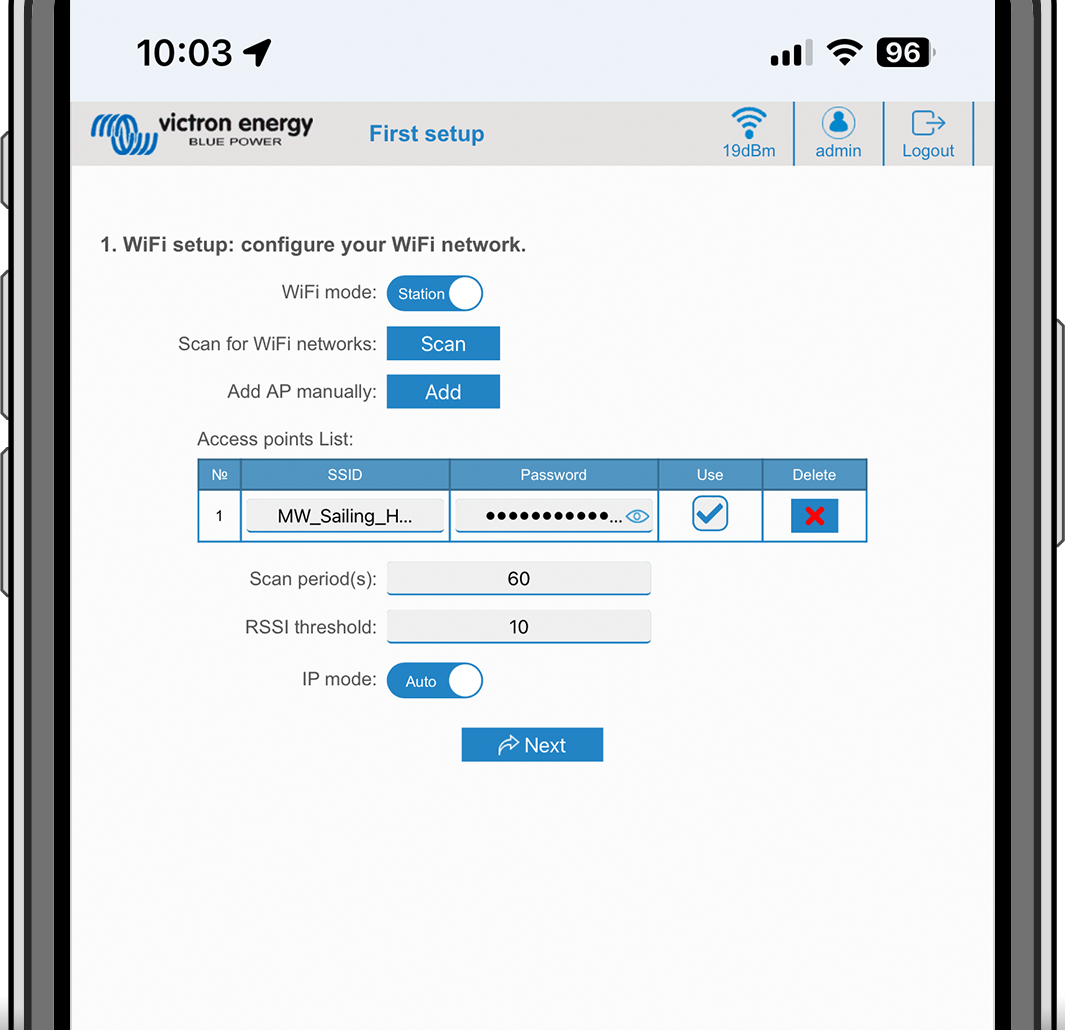
Åtkomstinställning:
Klicka på fältet Username (användarnamn) och skriv in ditt eget användarnamn. Standardanvändarnamnet är ”admin”.
Klicka på fältet Password (lösenord) och ändra lösenordet till ett nytt med minst åtta tecken och det måste innehålla små, stora bokstäver samt specialtecken. Standardlösenordet är skrivet på etiketten på enhetens insida.
Bekräfta ditt nya lösenord.
Klicka på nästa.
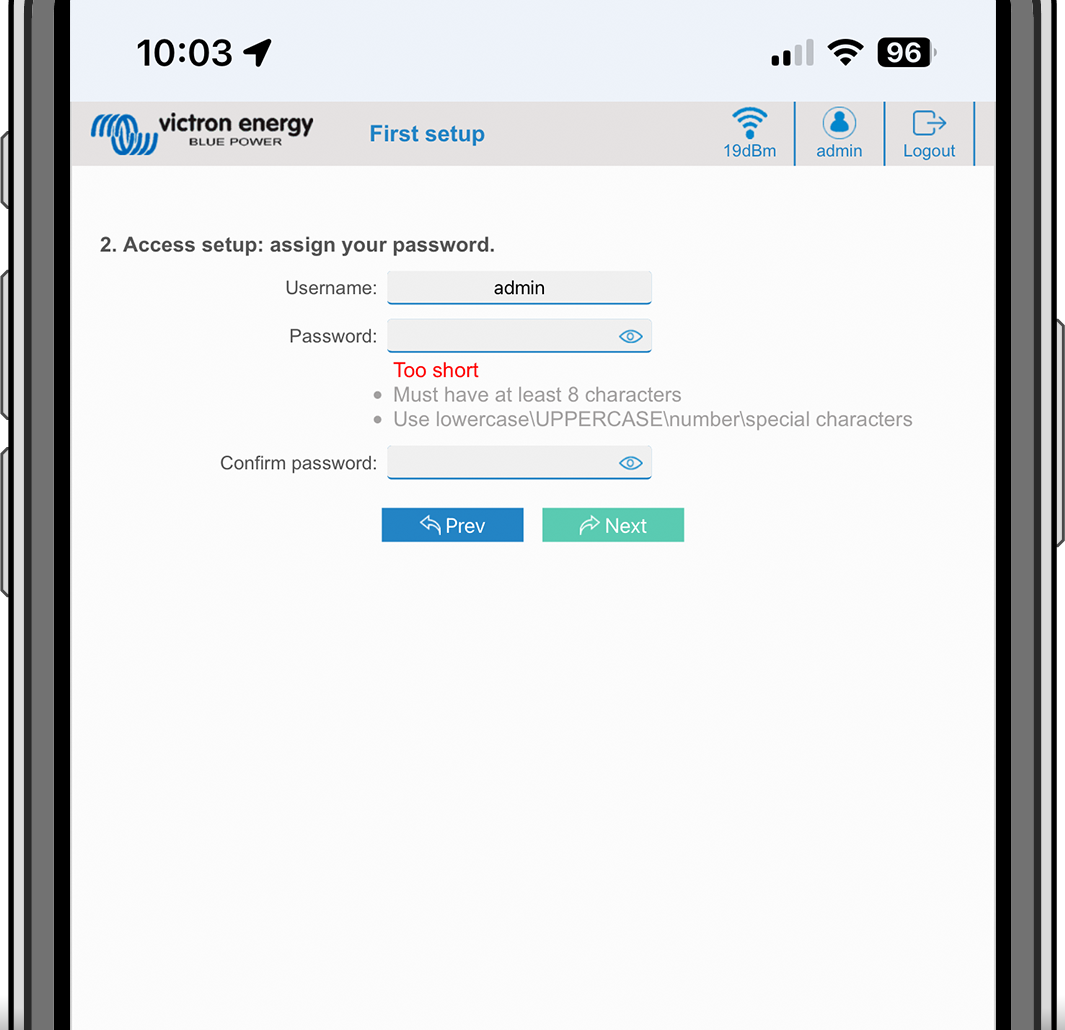
Inställning för laddningsström:
Ställ in den högsta laddningsströmmen (10 - 32 A).
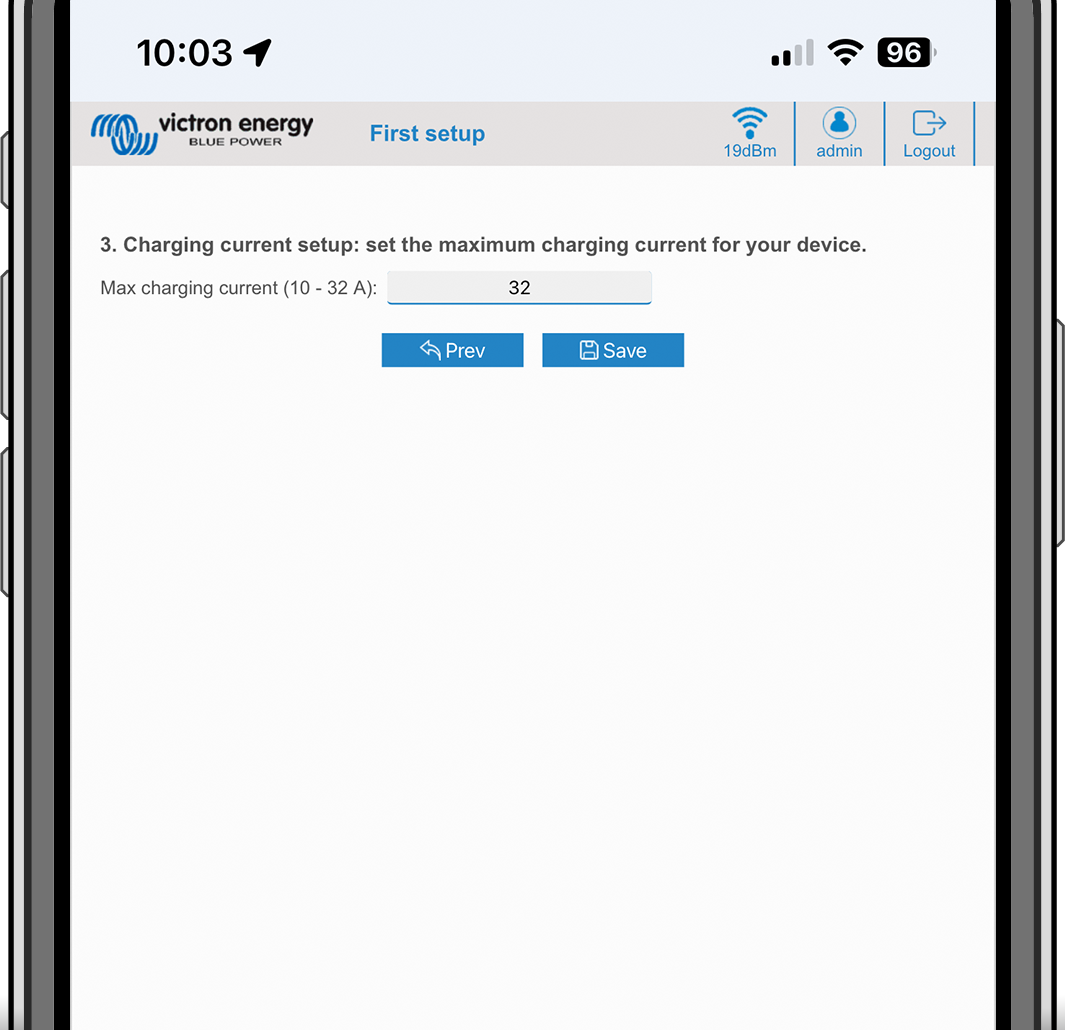
Slutförande av inställning av tidszon och första inställning:
Välj tidszonsregionen och ställ in tidszonen. Sommartid behandlas automatiskt.
Om UTC väljs som region är det nödvändigt att ange korrekt offset. Giltigt tidsformat: +hh:mm eller -hh:mm Exempel: +02:00 eller -01:00
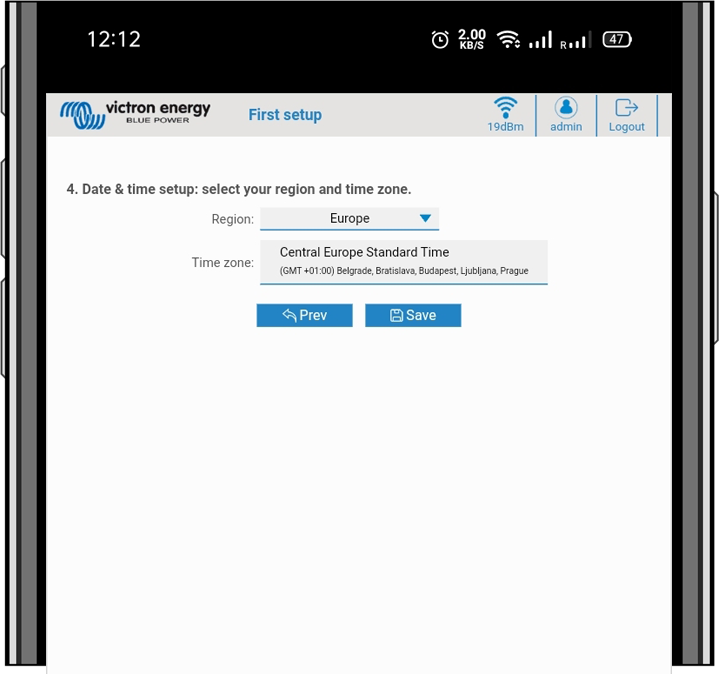
Klicka på ”Save” (spara) för att tillämpa alla inställningar. Systemet startar om och gränssnittets inloggningssida visas.
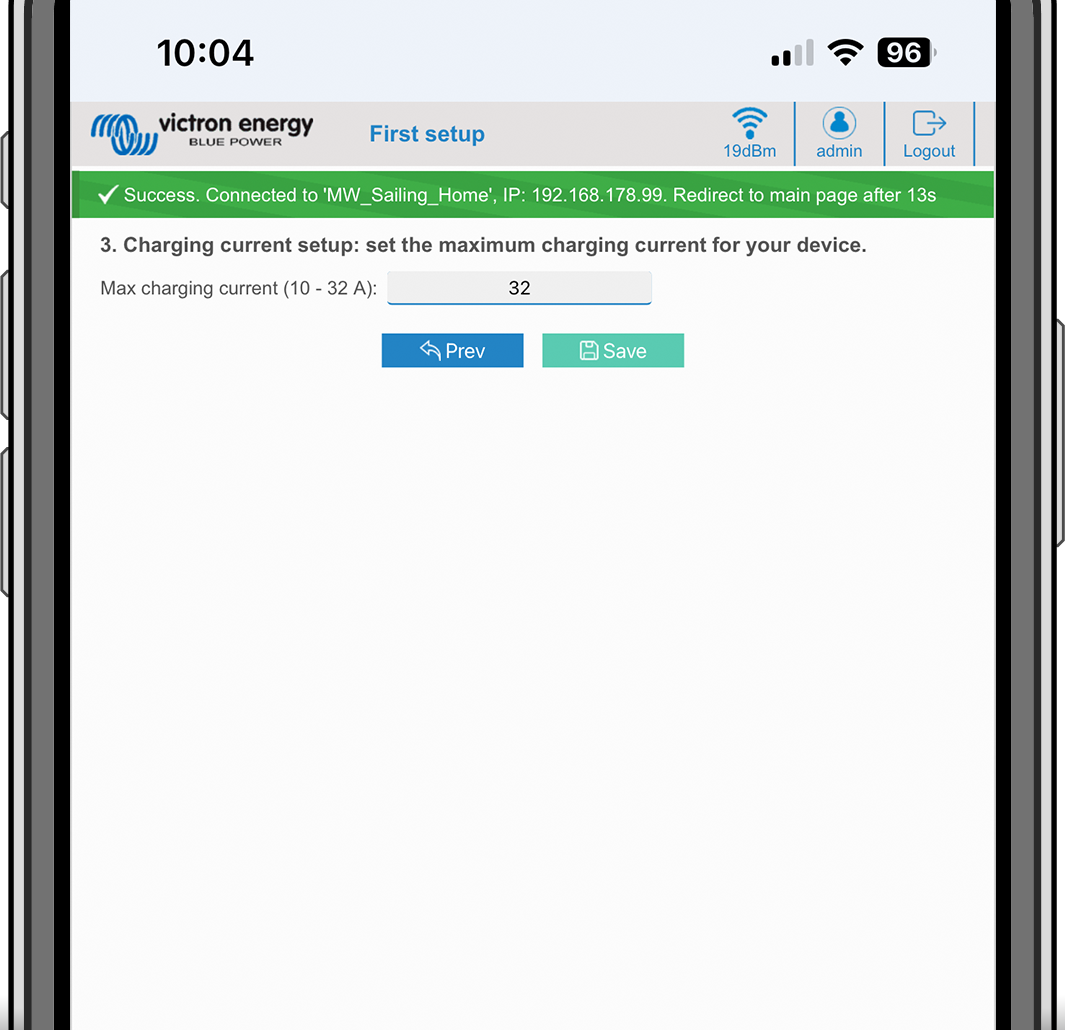
Logga in med de uppgifter du angav i steg 3.
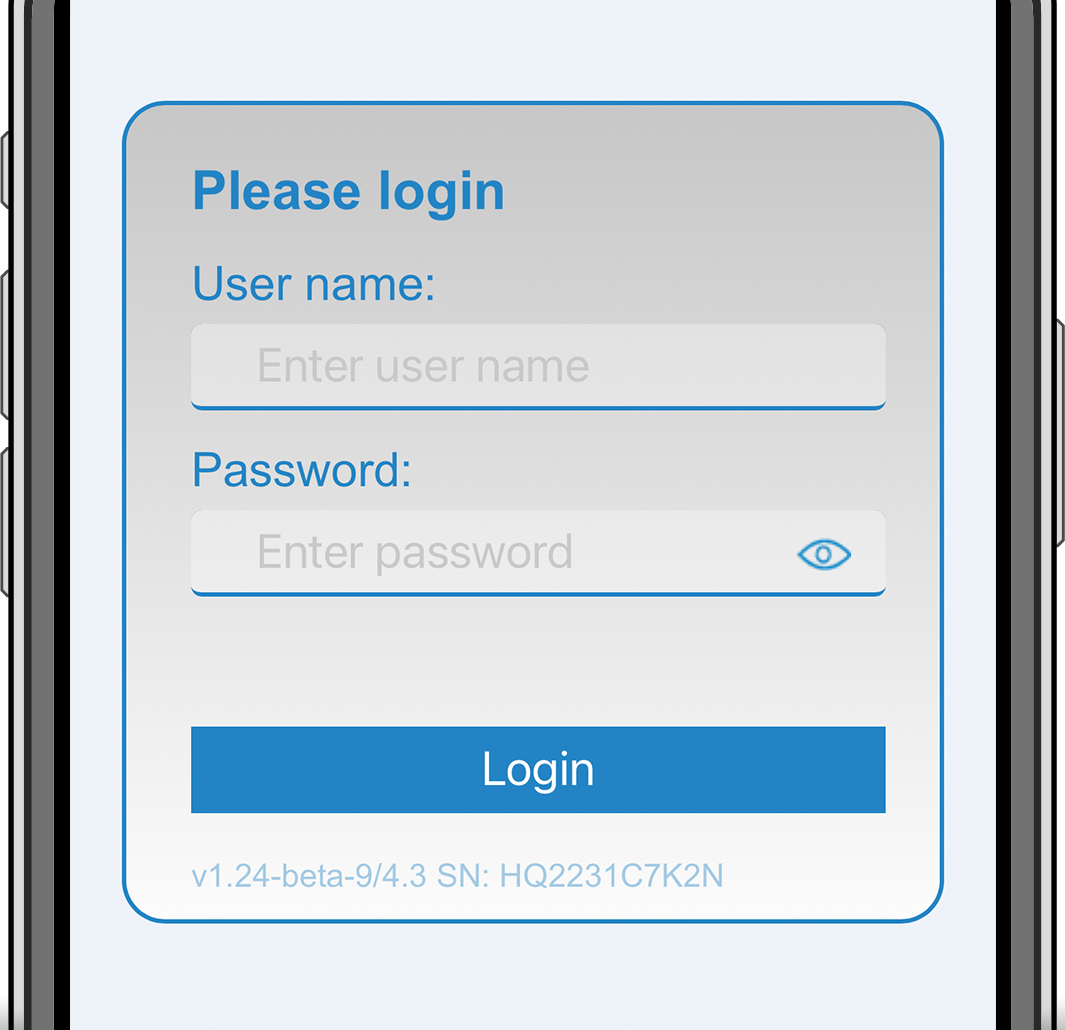
Huvudsidan visas då och EV Charging Station NS är klar för användning.
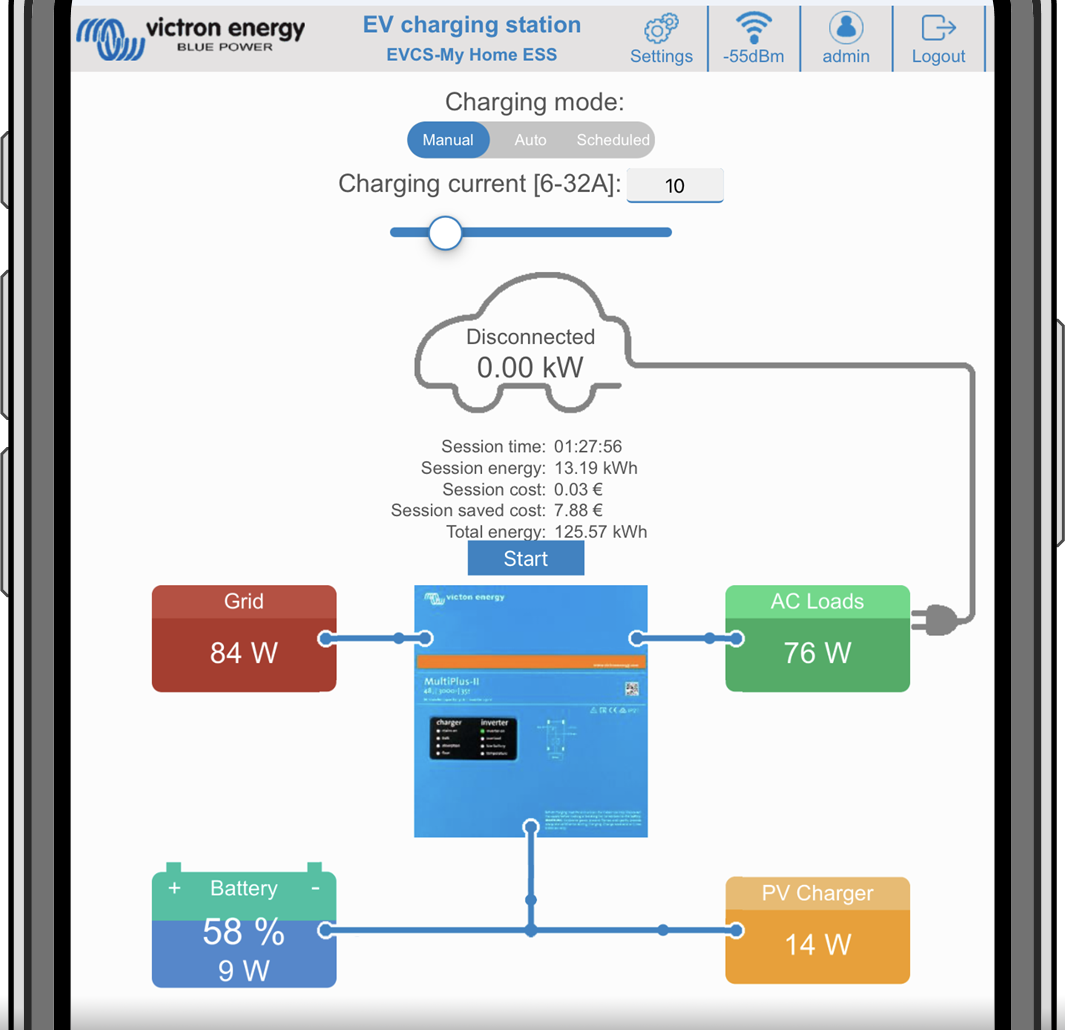
Efter den inledande inställningen kan du ställa in EVCS utifrån dina behov. Du gör det genom att ansluta till gränssnittet och klicka på fliken för inställningar ”Settings” för ytterligare inställningsalternativ. Alternativen för huvudsidan förklaras i avsnittet Huvudsida.
Sex underflikar visas:
Fliken Nätverk: Se avsnittet Nätverksmeny.
Fliken Allmänt: Tillhandahåller inställningsalternativ för laddaren, GX-enhetskommunikation, skärm, tidszon och enhetsnamn.
Fliken Laddare: Laddarrelaterade inställningar.
Laddningsstationens position: Välj var EVCS är placerad i systemet. Exempel:
Om laddningsstationen är på utgången på en växelriktare som en av huvudnätets AC-utgångskällor ska du välja Inverter AC out (växelriktare AC ut).
Om den är ansluten till nätet och EVCS är placerad vid nätets AC-ingång innan växelriktaren, välj växelriktare AC-in.
Autostart laddningsstation: Om detta alternativ är aktiverat börjar EVCS automatiskt att ladda när fordonet är anslutet.
Kontaktor aktiv när laddad Håller kontaktorn stängd efter laddning. Till exempel, om ett luftkonditioneringssystem är aktivt i fordonet, kommer det att drivas av växelström och inte av bilbatteriet.
Maximal laddningsström: 10 - 32 A
Minsta laddningsström:Från 6 A upp till 1 A under maxvärdet. Exempel: En Renault Zoe behöver minst 10 A.
CP-linjekalibrering: Kalibreringen bör utföras om fordonet inte upptäcks eller om fordonet är fulladdat och EVCS kontaktor öppnar/stänger.
Effektkalibrering (0,6 - 1,4): Om det visade effektvärdet inte är korrekt kan en maximal korrigering på +/- 40 % göras.
Faktisk effekt (kW): Visar det faktiska effektvärdet med vilken elbilen laddas.
GX-enhet: EV Charging Station NS kan användas:
Som en fristående enhet i manuellt eller schemalagt läge: Observera att Autoläge kräver en GX-enhet och det måste finnas en aktiv kommunikation mellan GX-enheten och EVCS.
Som en del av ett större Victron Energy-system. När du ställer in GX-enhetskommunikation måste Modbus TCP vara aktiverad i GX-enheten (se avsnittet Modbus-TCP-aktivering för att möjliggöra kommunikation med EVCS.
För att undvika fel är det enklast att göra parkopplingen mellan EVCS och GX-enheten automatiskt. Med ”hitta”-funktionen känner EVCS automatiskt av IP-adressen via VRM-Portal-ID.
Kommunikation: Aktivera eller inaktivera kommunikation med en GX-enhet.
IP-adress: Din GX-enhets IP-adress. Detta fylls i automatiskt när du använder ”hitta”-funktionen för att parkoppla EVCS med GX-enheten.
VRM Portal ID: Din GX-enhets VRM-portal-id. Detta fylls i automatiskt när du använder ”hitta”-funktionen för att parkoppla EVCS med GX-enheten.
Hitta: Klicka på knappen ”Discover” (hitta) för för att söka efter GX-enheten och parkoppla EVCS med den.. Välj GX-enheten från listan som kommer upp och GX:enhetens IP-adress och VRM Portal ID anges då automatiskt.
Kontrollera följande: Tryck på den här knappen för att kontrollera kommunikationen med GX-enheten. Resultatet visas längst upp på sidan.
Starta laddning när reservbatteriets SoC är (%): Den lägsta SoC i reservbatteriet som krävs för att påbörja laddning i autoläge.
Sluta ladda när reservbatteriets SoC är (%): Slutar ladda när reservbatteriets SoC sjunker under detta värde och det inte finns något nät.
Tillåt batteri-/näteffekt för autoläge: När det är aktivt kommer autoläget att fortsätta ladda vid minsta ström när det inte finns tillräckligt med överskott av solcellsenergi. Effekten tillhandahålls från nätet eller batteriet. Den här funktionen är användbar för att minsta antalet cykler av automatisk laddningsaktivering/inaktivering när du laddar i autoläge.
Observera att EVCS inte kan bestämma var den ska få ström ifrån (nät eller batteri), det bestämmer växelriktaren.
Tillåt låg överskottssolcellsenergi för autoläge: Tillåter elfordonet att laddas med överskottssolcellsenergi plus ström från nätet när överskottsenergin inte är tillräcklig för att uppfylla de lägsta strömkraven (6 A, 1 380 W). Exempel: För att ladda elfordonet vid 6 A när det bara finns 800 W överskottssolcellsenergi dras 580 W från nätet för att uppnå de 1 380 W som krävs.
Timeout (avbrott) för batteri-/näteffekt (min): Det längsta avbrottet för att sluta dra ström från batteriet/nätet. Den här parametern står i relation till Tillåt batteri-/näteffekt för autoläge”.
Överbelastningsskydd: EVCS läser av överbelastningsstatusarna från växelriktaren. När växelriktaren rapporterar en överbelastning minskar EVCS laddningsströmmen till det lägsta värdet och väntar ungefär fem sekunder. Om överbelastningen fortfarande är aktiv slutar EVCS att ladda och återupptar inte laddningen förrän överbelastningsstatusen inte längre visas + viss extra tid.
Om EVCS känner av flera överbelastningssituationer inom en viss tidsperiod minskas laddningsströmmen med 10 %.
Samma gäller för icke-nätanslutna system och nätbundna system. För nätbundna system finns det även en ”ingångsströmbegränsning” och EVCS fungerar på samma som beskrivet ovan om den här gränsen överskrids.
En varning visas på webbgränssnittet eller i VictronConnect när laddningseffekten minskas eller när laddningen avbryts.
Ingångsströmbegränsning (A): För nätbundna system visar den inställningen för begränsning av ingångsström från växelriktaren, vilket fungerar som en tröskel för ”Överbelastningsskydd”.
Reservbatteriemulering: Om systemet inte har ett reservbatteri kommer aktiveringen av detta alternativ innebära att batteridata emuleras på EVCS-sidan. Denna emulering tillåter att laddning fungerar i automatiskt läge, eftersom batteridata krävs.
EVCS ModbusTCP Server:
EVCS Modbus TCP-server. Adressen är samma som den för GX-enheten.
IP-adress vitliststatus: Aktivera eller inaktivera vitliststatus.
Observera att när ”IP-adress vitliststatus” är aktiverat kan endast enheterna i tabellen över vitlistade IP-adresser kommunicera med EVCS.
Tabell för vitlistade IP-adresser: Lägg till adresser som tillåts kommunicera med EVCS.
Datum och tid:
Region: Välj din tidszonsregion.
Tidszon/Offset: Välj tidszon. Om UTC väljs är det nödvändigt att ange korrekt offset.
Giltigt tidsformat: +hh:mm eller -hh:mm Exempel: +02:00 eller -01:00
Sommartid behandlas automatiskt.
Övrigt:
Energipris per kWh: Ange kostnaden per kWh för att beräkna sparad sessionskostnad.
Enhetsnamn: Ändra namnet på EV Charging Station NS, som också uppdateras i GX-enheten, VictronConnect och i VRM-portalen.
Fliken Schemaläggare: Schemat som krävs för schemalagt läge skapas i den här menyn.
Du kan schemalägga scenarier för automatisk aktivering vid särskilda villkor. Dessa villkor omfattar:
Starttid: Schemats starttid i hh:mm (24-timmarsformat tillämpas)
Sluttid: Schemats sluttid i hh:mm (24-timmarsformat tillämpas)
Ström [6-32 A]: Maximal laddningsström när schemat är aktivt
Upprepning: Tidsintervallen vid vilken schemat automatiskt utförs igen. Möjliga alternativ:
Dagligen: Upprepas dagligen
Mån-Fre: Upprepas från måndag till fredag
Helger: Upprepas varje helg
Anpassat: Välj de dagar i veckan då du vill att scenariot ska upprepas
Status: Scenariots status. Om det är inaktiverat kommer schemat för scenariot inte att köras.
När ett scenario har skapats, tryck på knappen ”Accept” (godkänna) och sen på ”Save” (spara). Observera att scenarierna endast är aktiva när laddningsstationen är i schemalagt läge. Ett aktivt scenario visas i grönt i schemaläggaren och markeras som aktivt. Scenarier kan ändras när som helst. Samma regler som beskrivet ovan gäller.
Använd import- och exportknapparna för att importera/exportera scenarier i .json-format.
Fliken Light Ring (ringlampa): Anpassar ringlampan på stationens framsida, runt fordonsuttaget. Det finns ett flertal lägen att välja mellan, hur länge läget ska visas, hur starkt ljus samt vilka färger.
Den färgade ringen är för att få en snabb överblick över vad EV Charging Station NS gör, exempelvis när fordonet är fulladdat eller när laddningsstatusen är låg.
Klicka på ”Save” (spara) längst ner på skärmen efter alla ändringar eller efter import/export av inställningar för ringlampan i .json-format.
Fliken Access (åtkomst): Ändra användarnamnet och lösenordet.
Backup & FW (säkerhetskopia och fast programvara): Exportera eller importera sparade inställningar, återställ laddningsstationen till fabriksinställningar och uppdatera fast programvara manuellt.
Uppdatera fast programvara: EVCS fasta programvara kan uppdateras manuellt via webbgränssnittet eller på distans via VRM: Fjärrstyrd uppdatering av fast programvara.
Välj programvarufil (*.evcsup): Klicka på ”Open” (öppna) och sök efter mappen där den tillhandahållna programvarufilen är sparad och klicka sen på ”Update” (uppdatera). Detta startar uppdateringsprocessen. Efter att uppdateringen har utförts startar laddningsstationen om och huvudsidan visas på nytt. Observera att alla inställningar bevaras.
Säkerhetskopia: Säkerhetskopiera och återställ alla systeminställningar från/till en fil i .json-format.
Återställ till fabriksinställningarna: En återställning av enheten till de fabriksinställda värdena kan utföras på olika sätt:
Från webbsidan genom att välja menyn för Backup & FW och därefter klicka på ”Återställ till fabriksinställningarna” eller
Inifrån enheten, genom att trycka på knappen ”DEF” i över 15 sekunder. Se bild nedan. Observera att om DEF-knappen trycks ned i kortare än 15 sekunder men mer än 5 sekunder kommer den endast att återställa lösenordet.
Varning
Processen med DEF-knappen ska endast utföras av kvalificerad personal eftersom den kräver att EV Charging Station NS är försedd med ström. Att arbeta under hög spänning är mycket farligt och kan innebära dödsfara om det utförs felaktigt. Säkerställ att undvika att vidröra delar i det rödmarkerade området.

Via VictronConnect från produktinfosidan.
Webbgränssnittets huvudsida tillhandahåller styrnings- och övervakningselement för EV Charging Station NS. Från ovan till nedan är dessa:
Brytare för laddningsläge: Ändrar laddningsläget till manuellt, auto eller schemalagt.
Skjutreglage för laddningsström: Justerar laddningsströmmen.
Start/stoppknapp: Startar eller stoppar laddning i manuellt läge.
Observera att efter att du har tryckt på stoppknappen minskas laddningsströmmen först till en lägstanivå och endast därefter öppnas kontaktorn (med en fördröjning på två sekunder).
Sessionstatistik och en animerad grafisk översikt för att snabbt få en överblick över laddningsprocessen.
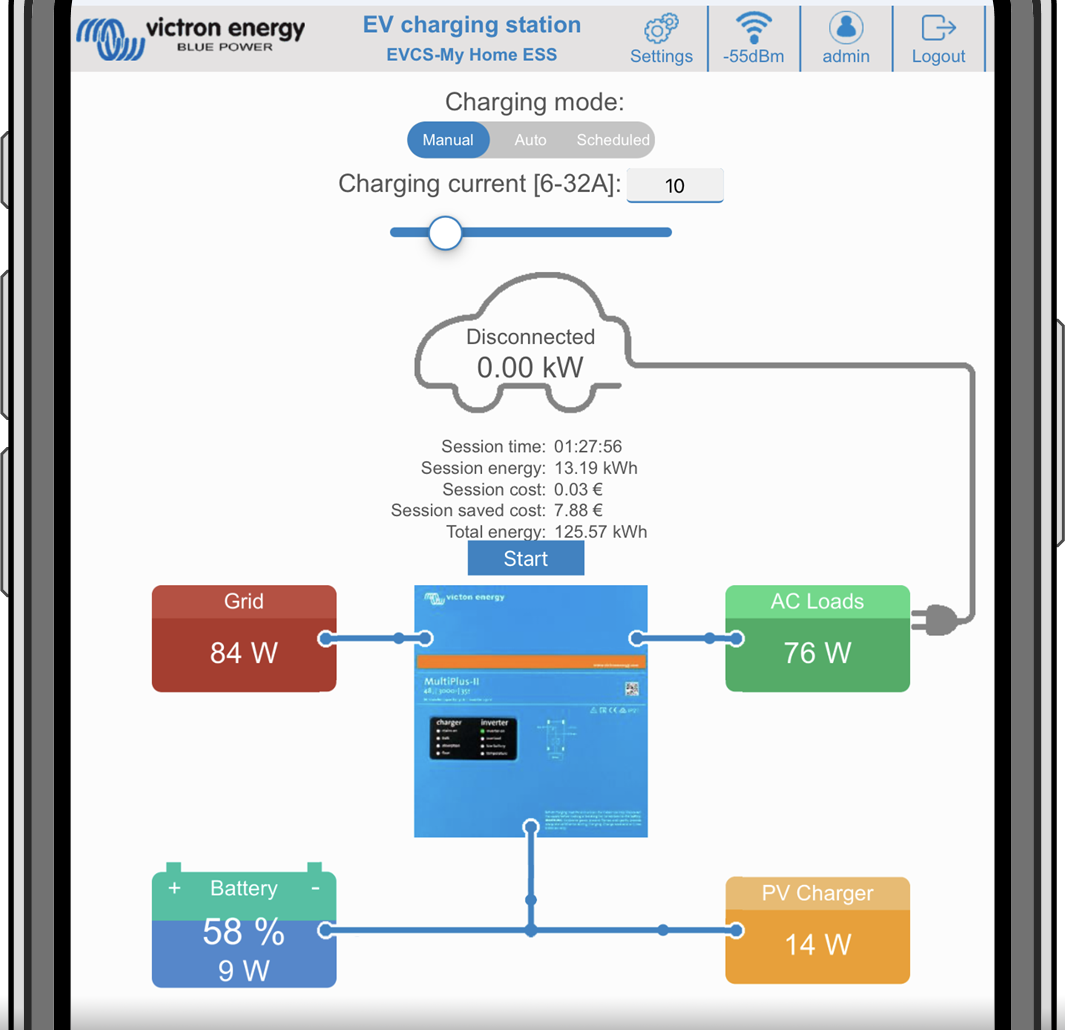 |
Brytaren för laddningsläge är belägen på huvudskärmen och tillhandahåller tre olika driftlägen:
Manuellt läge: Gör det möjligt för användaren att stänga AV eller sätta PÅ fordonsladdningen manuellt, genom att använda START STOP-knappen. Mängden ström som stationen tillhandahåller kan ändras med skjutreglaget för laddningsström.
Automatiskt läge: Systemet fastställer alla inställningar åt användaren. I likhet med en GX-enhet visar skärmen hur strömmen flyter genom. En GX-enhet såsom Cerbo GX eller Color Control GX måste ingå i systemet för att detta driftläge ska fungera. Det finns ett flertal inställningar relaterade till antingen manuellt eller automatiskt läge som kan ändras direkt från GX-enheten. Man kan se enheten, dess sammanfattning samt mer avancerade effektdiagram på huvudpanelen i VRM-portalen.
Schemalagt läge: Laddar elbilen vid vissa tidsintervaller, exempelvis på natten när nätpriserna är lägre.
De manuella och automatiska lägena säkerställer att laddningsstationen används på bästa sätt.
Laddningsläget kan ändras via:
Huvudwebbsidan
En GX-enhet
VRM-portalen (kräver en GX-enhet i systemet)
Bluetooth och VictronConnect.
Det manuella läget ger fler valmöjligheter och laddar bilen oberoende av solcellsproduktionen. Genom att manuellt bestämma hur mycket effekt som matas in i en fordonsladdning kan du lämna utrymme för andra belastningar i ditt hem.
Det automatiska läget säkerställer maximal verkningsgrad för solcellssystemet och laddar överskottsenergi till elbilen innan den matas tillbaka till nätet.
När en EV Charging Station NS är ansluten till ett Victron-system och är i automatiskt läge kan överskottsenergin användas för att ladda fordonet istället för att exempelvis matas in till nätet för ett lägre pris.
WiFi-alternativ och Bluetooth konfigureras via webbgränssnittets nätverksmeny. Tillgängliga alternativ är:
WiFi
WiFi-läge: Växlar mellan åtkomstpunkts- och stationsläge.
Åtkomstpunkts-läge: Enheten skapar sin egen WiFi-åtkomstpunkt. Detta gäller antingen för uppsättning av enheten eller om ett separat WiFi-nät med en GX-enhet saknas. SSID, lösenord, IP-adress och nätmask kan konfigureras.
Stations-läge: Ansluter enheten till ett WiFi-nät som inkluderar andra Victron-enheter såsom en GX-enhet eller VRM. För att göra detta:
Ändra WiFi-läget från AP till Station.
Klicka på knappen ”Scan” (sök) för att söka efter andra WiFi-nät manuellt eller lägg manuellt till en känd AP genom att klicka på knappen ”Add” (lägga till). Observera WiFi-standarder: 802.11 b/g/n (endast 2,4Ghz).
Markera nätet du vill ansluta till och klicka sen på ”apply” (tillämpa).
Ange det externa WiFi-lösenordet i lösenordsrutan och klicka på nästa.
Om du behöver en statisk IP istället för DHCP kan du ändra IP-lägesknappen till Manuell och fylla i den statiska IP-adressen, mask, nätport och DNS.
Klicka på ”Save” (spara). Observera att när stationsläge är aktiverat visas WiFi-styrkan överst på webbsidan.
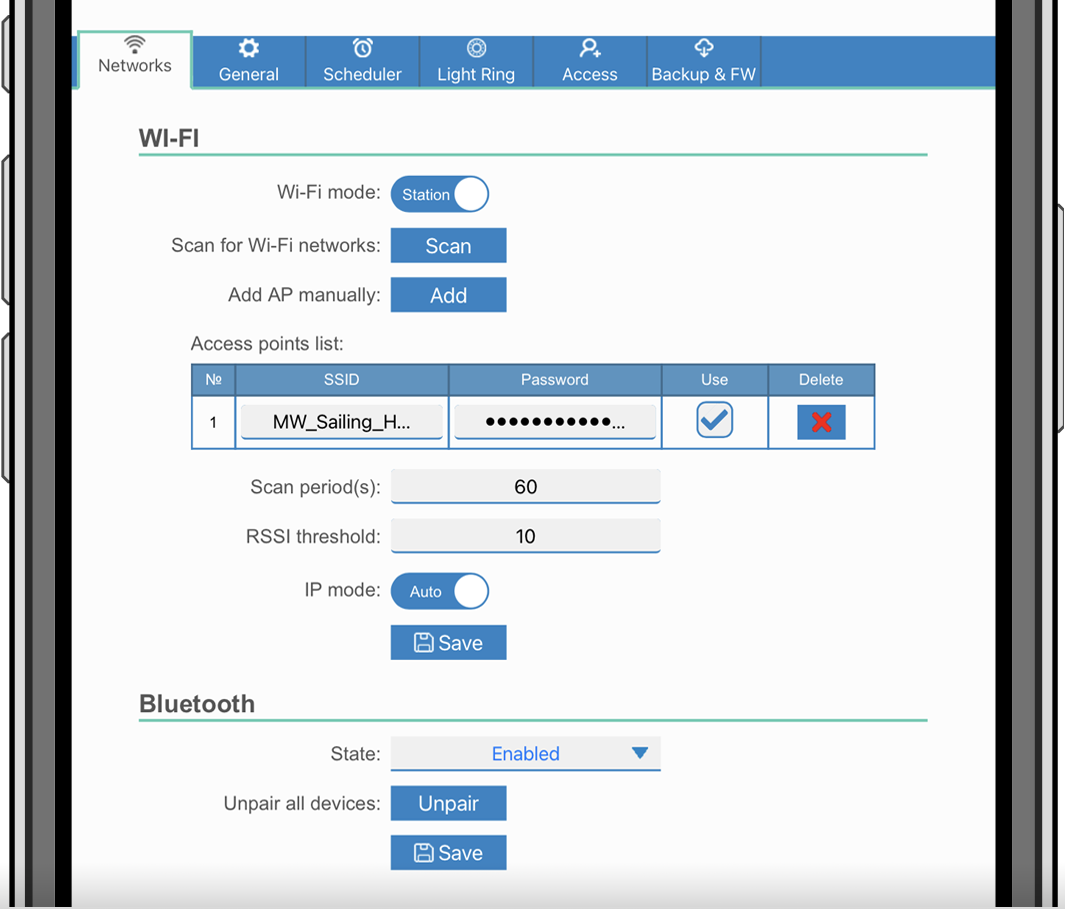
Sökperiod: Om endast finns ett nätverk att ansluta till (t.ex. en router) kan sökperioden ställas in på 0 för att undvika onödig sökning under en befintlig anslutning. Om EVCS ansluter till fler än ett nätverk rekommenderar vi att du lämnar den i standardläge (60). Observera att detta handlar om bakgrundssökning av nätverk. Den här parametern har ingen inverkan på den manuella sökknappen.
RSSI-värde: Ett RSSI-värde kan tillämpas på bakgrundssökning.
Bluetooth
Bluetooth upprättar en direkt trådlös anslutning mellan en mobil enhet och EV Charging Station NS för att styra och övervaka EVCS via VictronConnect. Avståndet är vanligtvis några meter inomhus.
Parkopplingskoden kan ändras via VictronConnect. En fabriksåterställning återställer parkopplingskoden till standardkoden.
Följande alternativ är tillgängliga för att aktivera, inaktivera eller koppla bort Bluetooth via nätverksmenyn:
Status: Aktiverar eller inaktiverar Bluetooth-funktionen. En ändring kräver att man trycker på ”Save” (spara) för att det nya tillståndet ska tillämpas.
Koppla bort alla enheter: Klicka för att koppla bort EVCS från din(a) mobila enhet(er). Observera att detta även startar om laddningsstationen och du måste fortfarande ta bort parkopplingen från din mobila enhets Bluetooth-meny.
I Åtkomstmenyn kan du välja ditt eget användarnamn och lösenord (rekommenderas starkt). Observera att du kommer att få ändra lösenordet under den första installationen.
För att ändra användarnamn och lösenord:
Klicka på fältet Username (användarnamn) och skriv in ditt eget användarnamn.
Standardlösenordet är ”admin” (utan citattecken).
Klicka på fältet Password (lösenord) och ändra lösenordet till ett nytt med minst åtta tecken och det måste innehålla små, stora bokstäver samt specialtecken.
Standardlösenordet är skrivet på etiketten på enhetens insida.
Bekräfta ditt nya lösenord.
Klicka på nästa.
Se avsnittet Återställ till fabriksinställningar och återställning av lösenord om du tappar bort lösenordet.