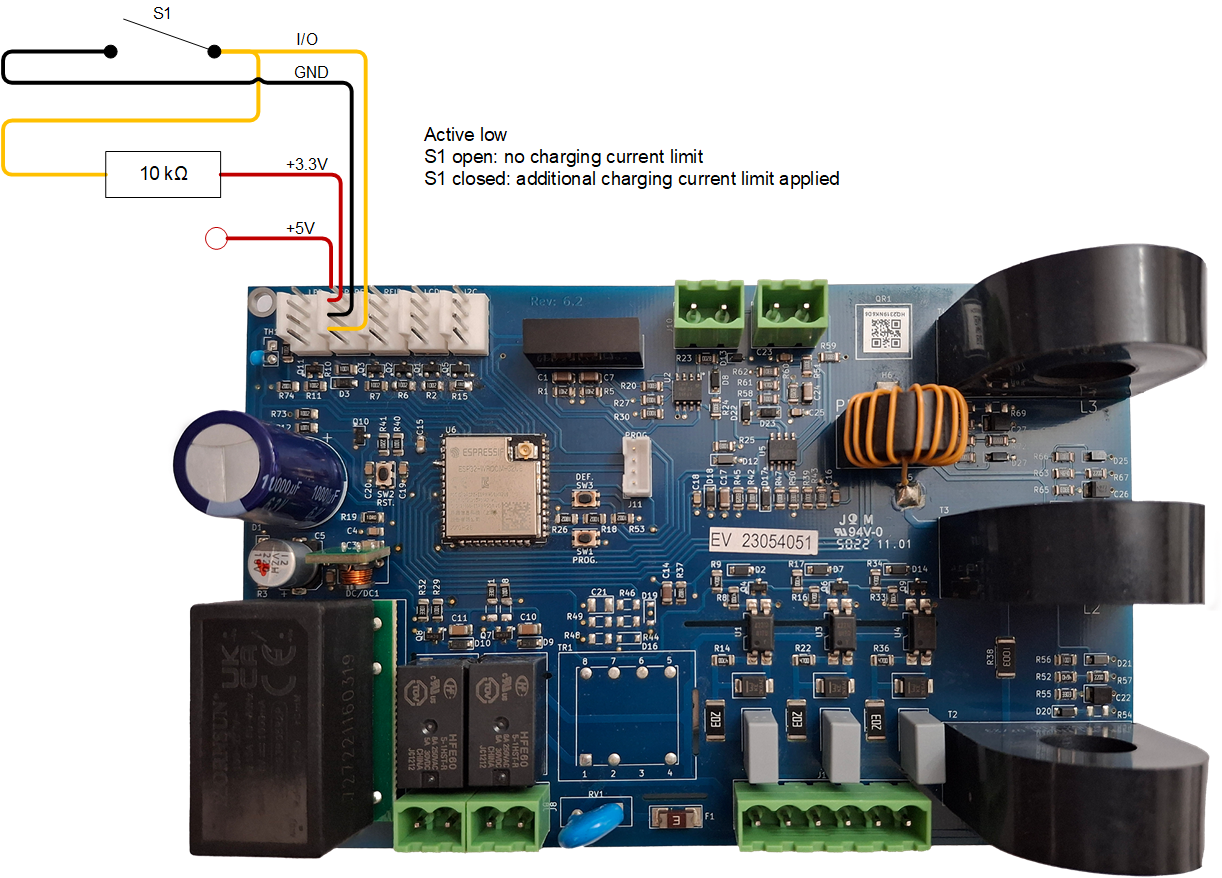Das EVCS kann auch über den eingebauten WiFi AP (Access Point) und das Webinterface eingerichtet und konfiguriert werden. Die erforderlichen Schritte werden in den folgenden Abschnitten erläutert.
Die Ladestation stellt ihren eigenen WLAN-Zugangspunkt zur Verfügung, sobald die Ladestation zum ersten Mal mit Strom versorgt wird. Die folgenden Schritte beschreiben die Ersteinrichtung, um die Ladestation für den Betrieb vorzubereiten.
Verbindung mit dem WLAN-Zugangspunkt herstellen:
Scannen Sie den QR-Code auf dem Innenetikett.
Oder rufen Sie das WiFi-Menü Ihres Mobilgeräts oder Laptops auf und geben Sie den Zugangspunkt, der seine SSID automatisch sendet, manuell ein. SSID und Passwort sind auf einem Aufkleber im Inneren des Gehäuses vermerkt.
Oder scannen Sie den QR-Code, der während der Ersteinrichtung auf dem Display angezeigt wird. Beachten Sie, dass nach der Ersteinrichtung ein weiterer QR-Code auf dem Display erscheint, der auf die Website von Victron verweist.

Sobald Sie mit dem Zugangspunkt verbunden sind, geben Sie die Standard-IP-Adresse 192.168.0.1 in einen Webbrowser ein. Der Standard-Benutzername ist „admin“. Das Standardpasswort ist auf dem Aufkleber im Inneren des Geräts aufgedruckt. Der Ersteinrichtungsprozess wird dann gestartet:
WLAN-Einrichtung: Konfigurieren Sie das WLAN-Netzwerk, indem Sie den WLAN-Modus auswählen
Zugangspunkt: Das Gerät erstellt seinen eigenen WLAN-Zugangspunkt. Dies gilt entweder für die Einrichtung des Geräts oder für das Fehlen eines separaten WLAN-Netzwerks einschließlich eines GX-Geräts. Stellen Sie SSID, IP-Adresse, Netzmaske und Gateway nach Ihren Wünschen ein.
Stellen Sie SSID, IP-Adresse und Netzmaske nach Ihren Wünschen ein.
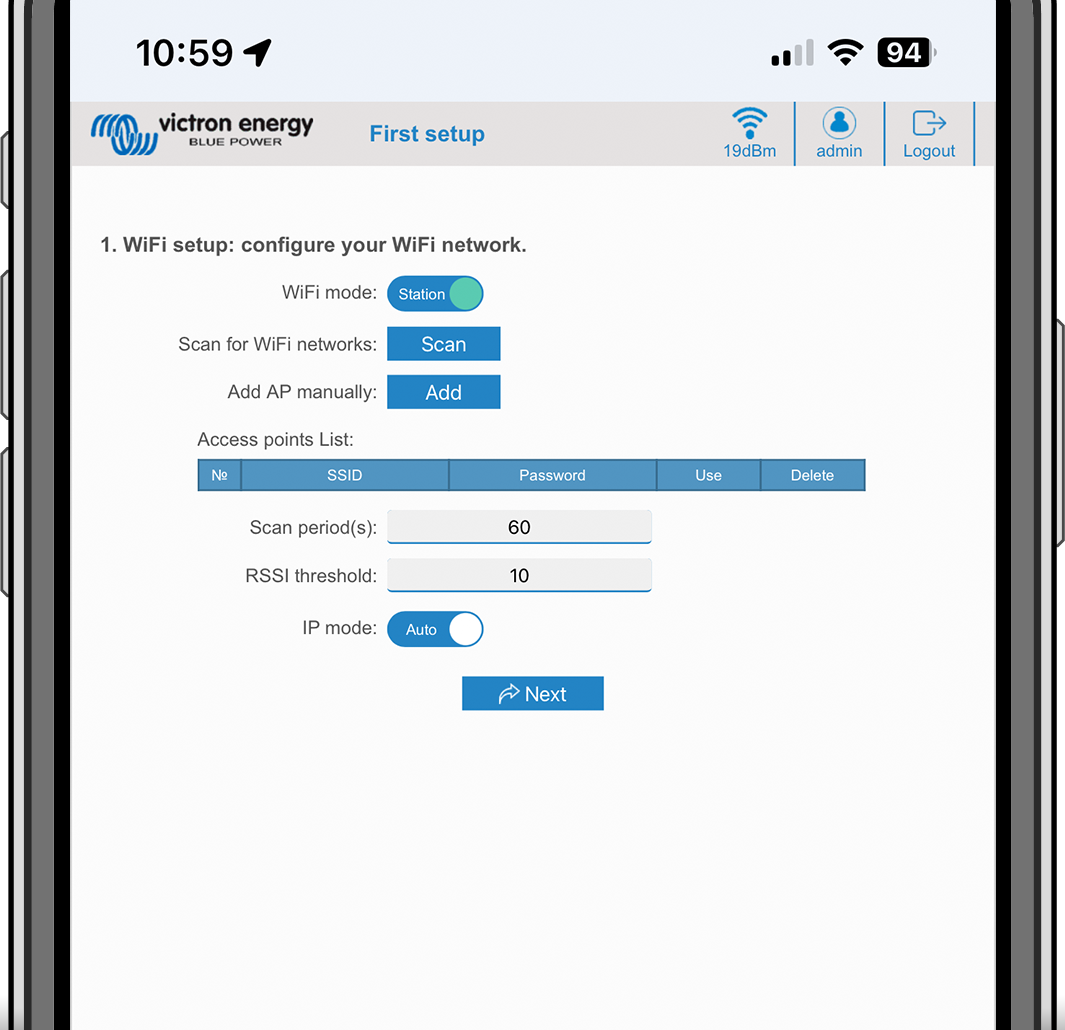
Station: Verbinden Sie das Gerät mit einem lokalen WLAN-Netzwerk, zu dem auch andere Victron-Geräte wie ein GX-Gerät oder das VRM gehören.
Ändern Sie den WLAN-Modus von AP auf Station.
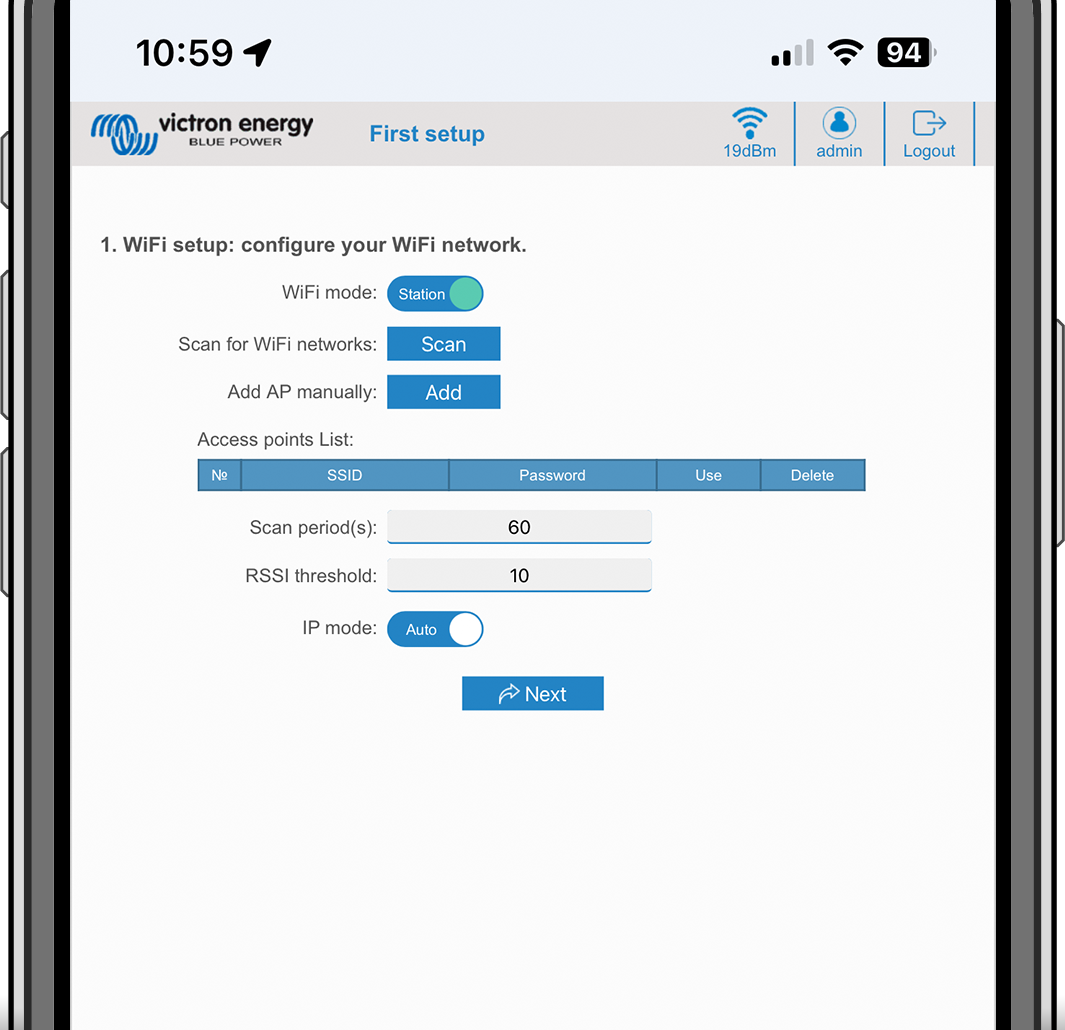
Klicken Sie auf die Schaltfläche Scan (wobei der Zeitraum für den Scan und der RSSI-Schwellenwert gelten), um nach anderen WLAN-Netzwerken zu suchen, oder fügen Sie manuell einen bekannten AP hinzu, indem Sie auf die Schaltfläche Hinzufügen klicken. Beachten Sie die WLAN-Standards: 802.11 b/g/n (nur 2,4 Ghz).
Markieren Sie das Netzwerk, mit dem Sie eine Verbindung herstellen möchten, und klicken Sie dann auf Übernehmen.
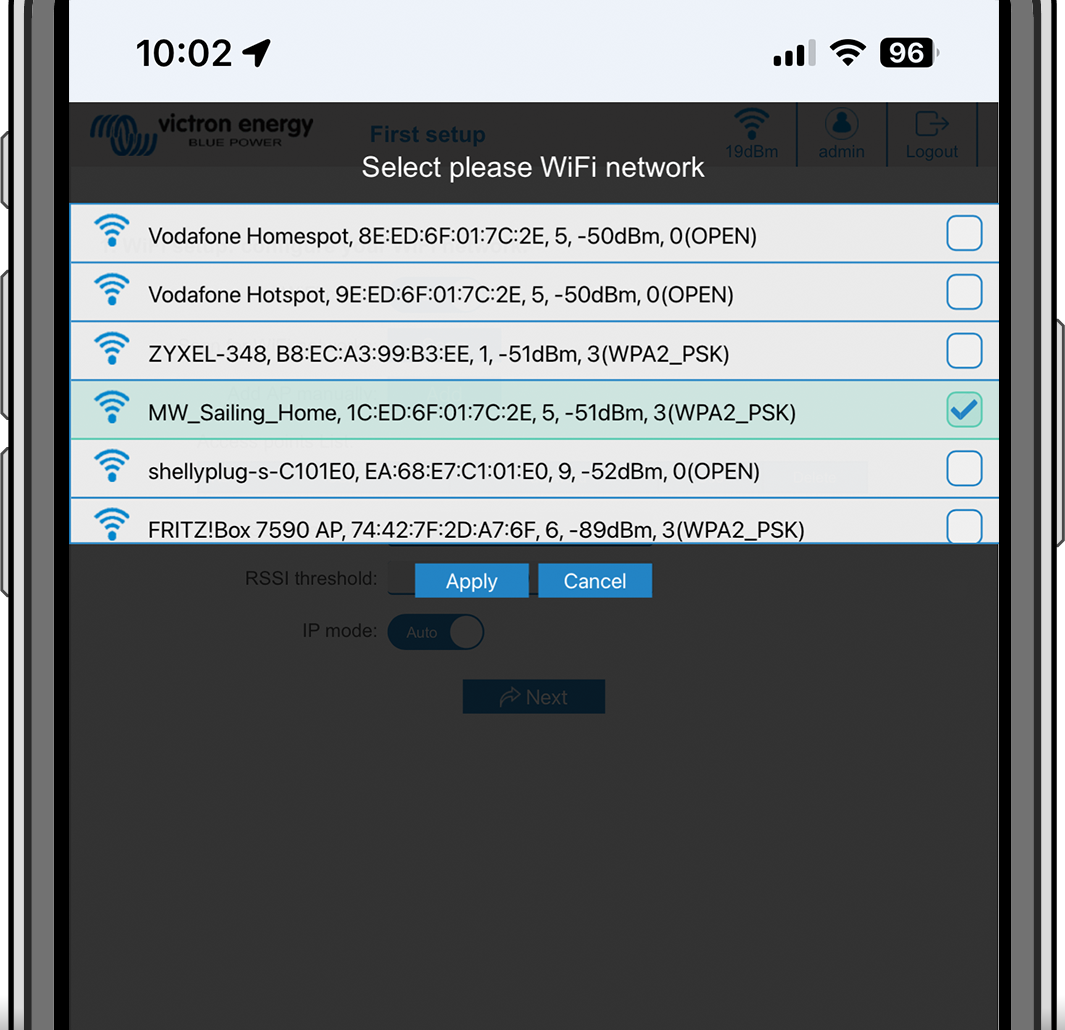
Geben Sie im Feld Passwort das externe WLAN-Passwort ein und klicken Sie auf Weiter.
Wenn Sie statt DHCP eine statische IP benötigen, ändern Sie die Modus-Taste IP auf Manuell und geben Sie die statische IP-Adresse, die Maske, das Gateway und DNS ein.
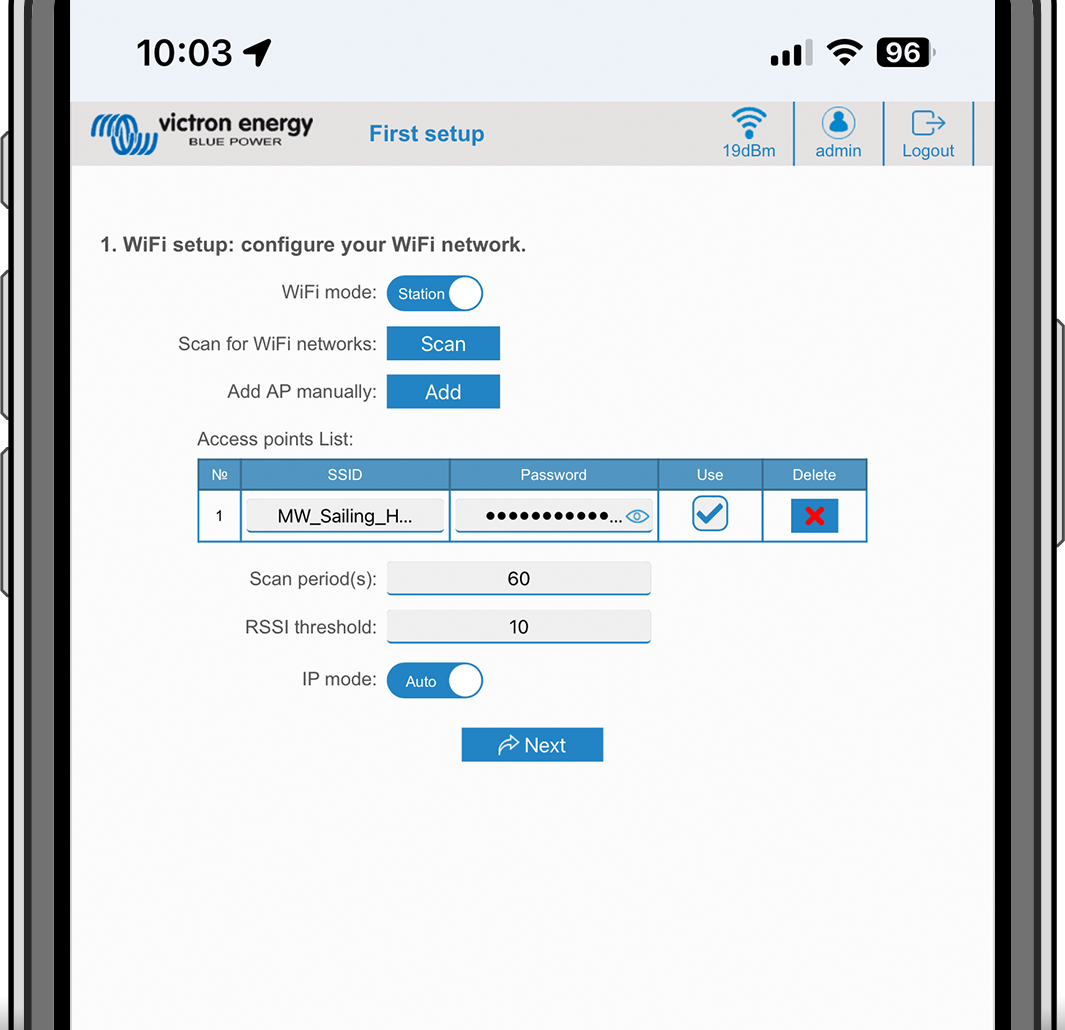
Zugang einrichten:
Klicken Sie in das Feld Benutzername und geben Sie Ihren eigenen Benutzernamen ein. Der Standardbenutzername ist „admin“.
Klicken Sie in das Feld Passwort und ändern Sie das Passwort in ein neues mit mindestens 8 Zeichen, das Klein-, Groß- und Sonderzeichen enthält. Das Standardpasswort ist auf dem Aufkleber im Inneren des Geräts aufgedruckt.
Bestätigen Sie Ihr neues Passwort.
Klicken Sie auf Weiter.
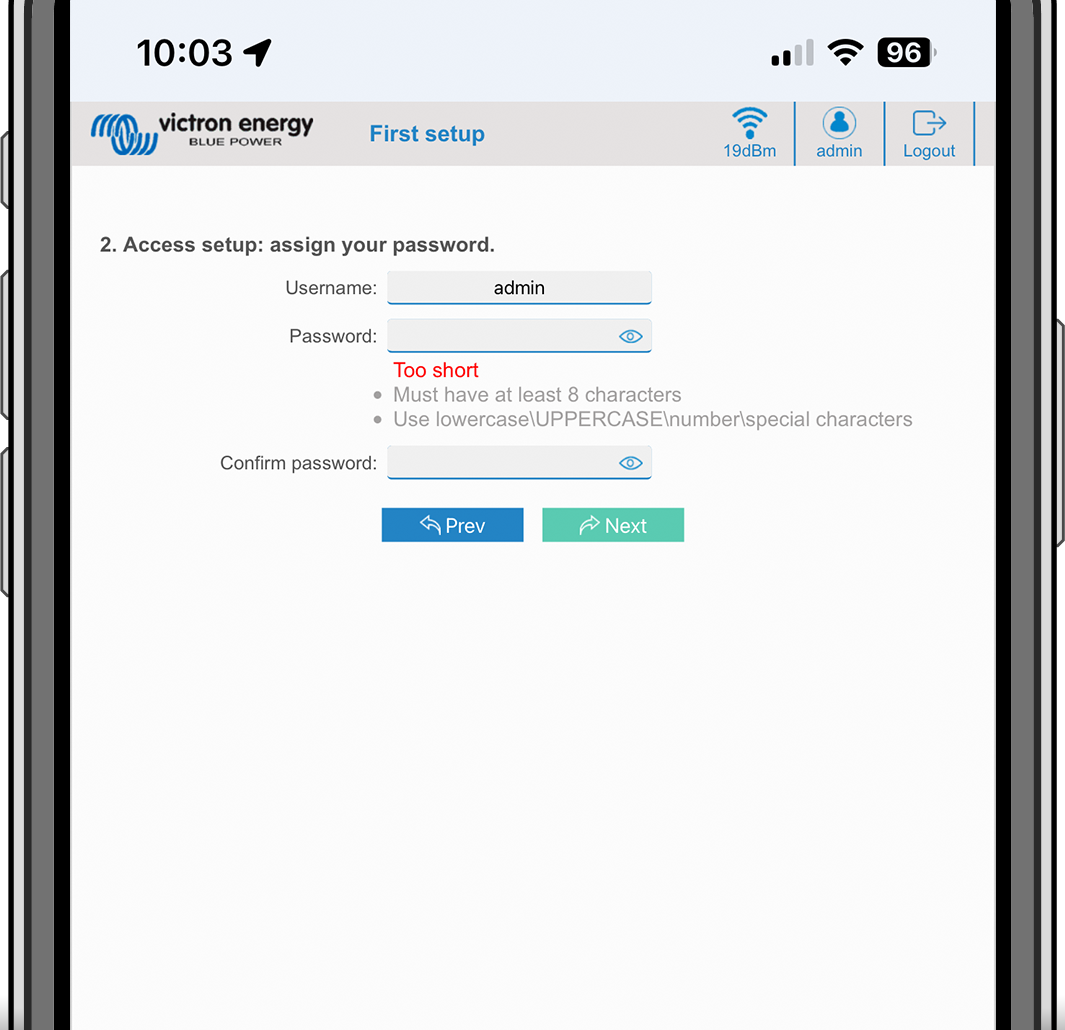
Einrichtung des Ladestroms:
Legen Sie den maximalen Ladestrom fest (6–32 A).
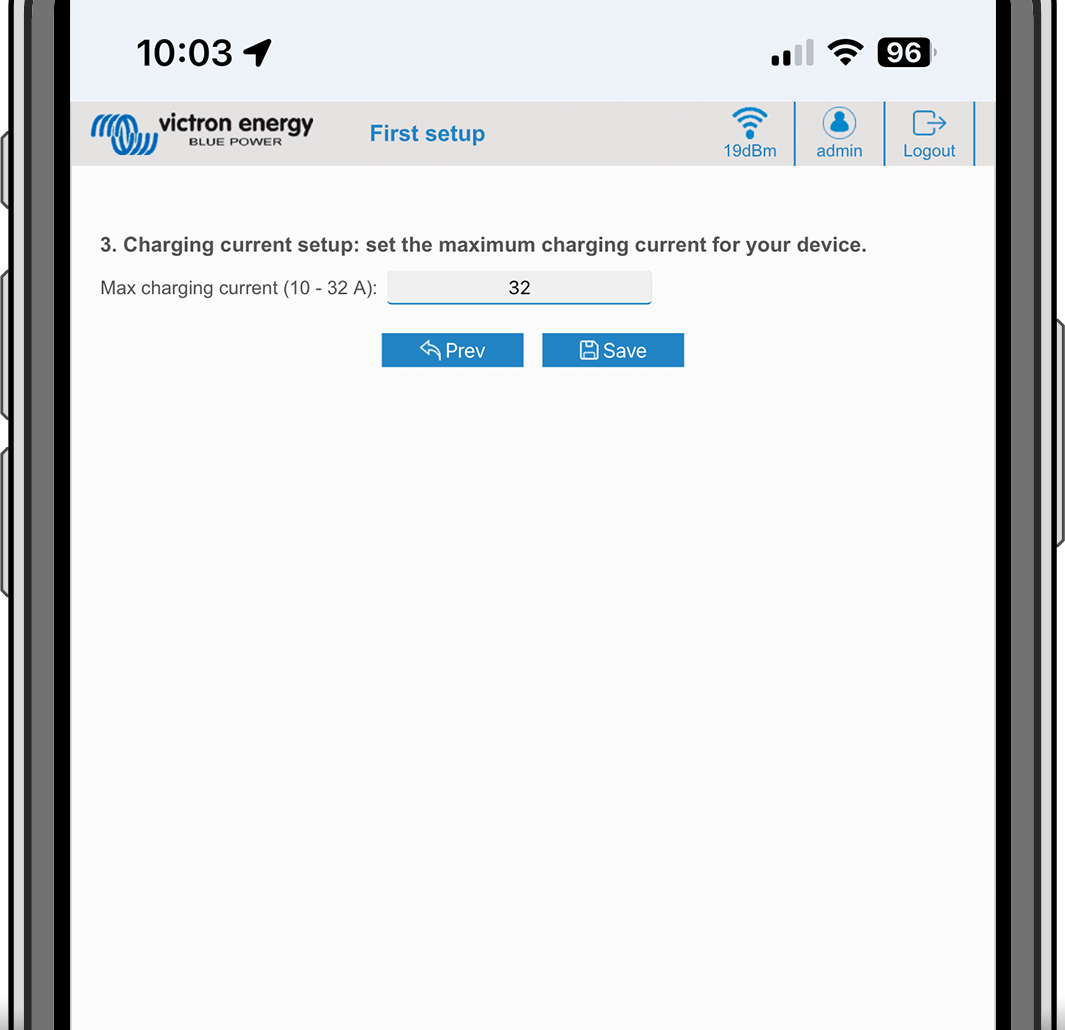
Einrichtung der Zeitzone und Abschluss der Ersteinrichtung:
Wählen Sie die Zeitzonenregion und stellen Sie die Zeitzone ein. Die Sommerzeit wird automatisch berücksichtigt.
Wenn UTC als Region ausgewählt ist, müssen Sie den korrekten Versatz eingeben. Gültiges Zeitformat: +hh:mm oder -hh:mm – Beispiel: +02:00 oder -01:00
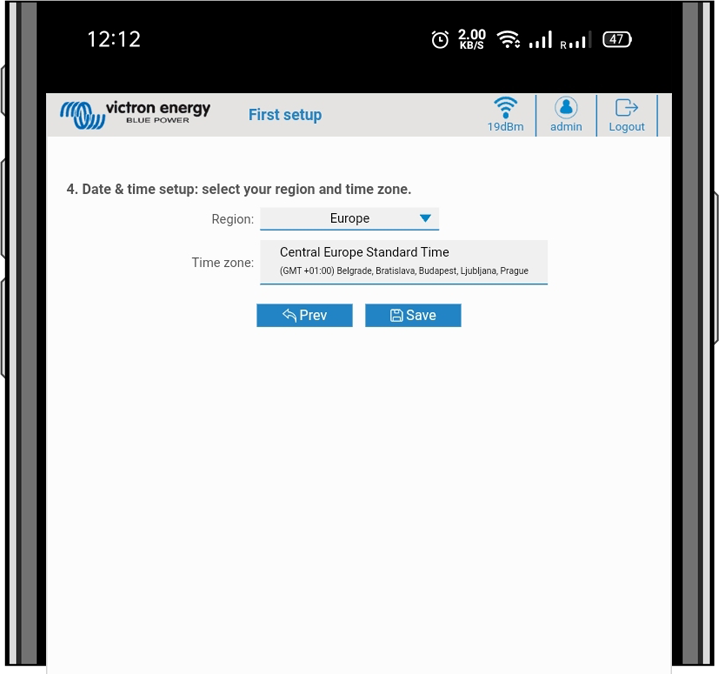
Klicken Sie auf Speichern, um alle Einstellungen zu übernehmen. Das System startet neu und die Anmeldeseite der Webschnittstelle wird angezeigt.
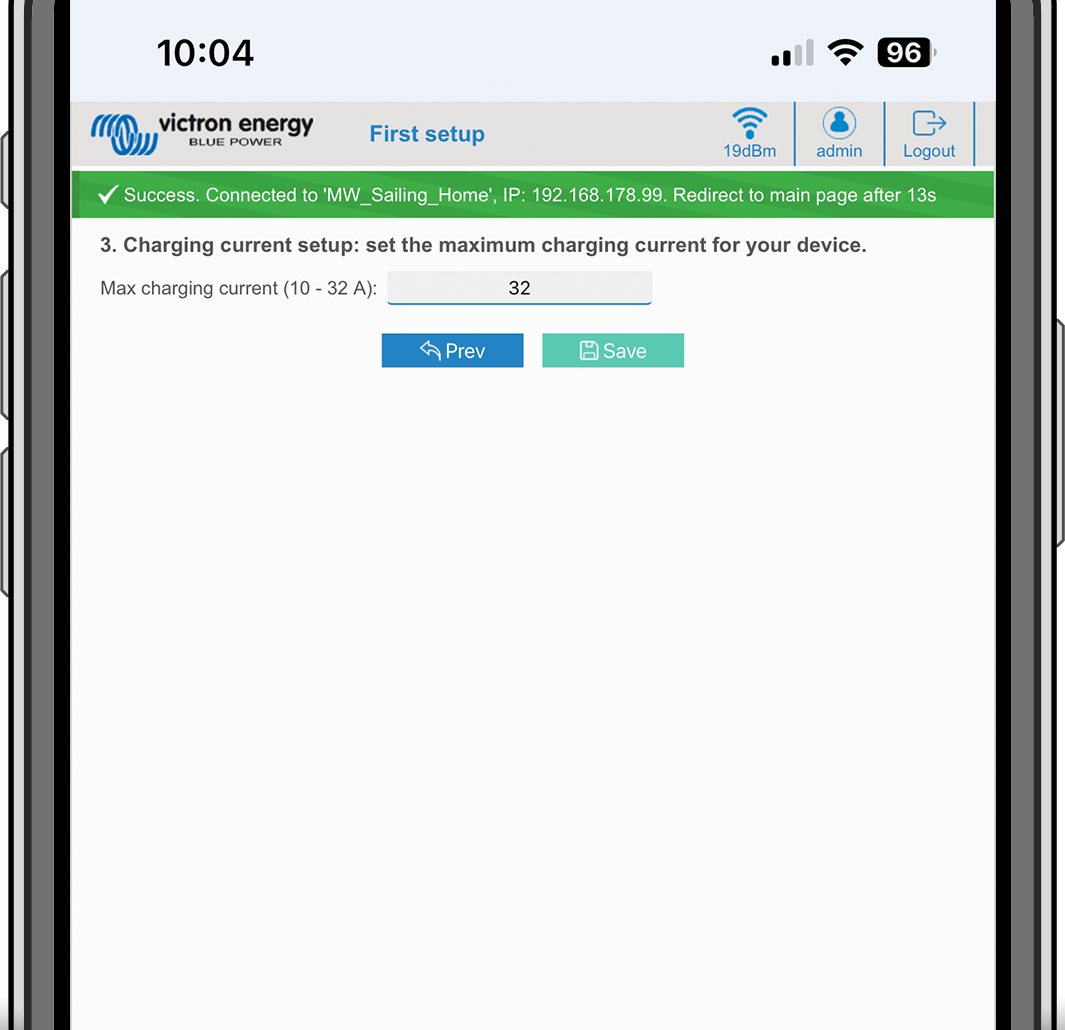
Melden Sie sich mit den unter 3 eingegebenen Anmeldedaten an.
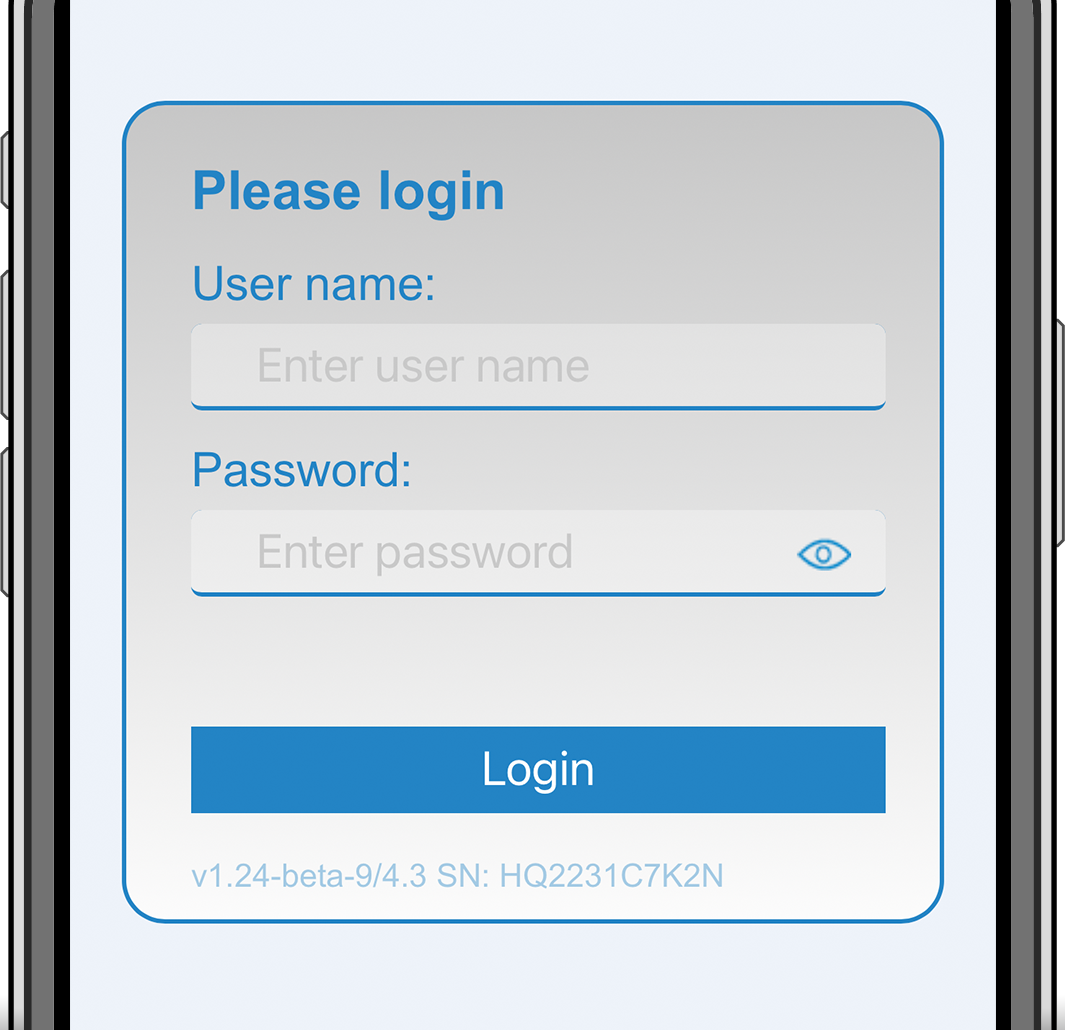
Anschließend wird die Hauptseite angezeigt und die EV Charging Station ist einsatzbereit.
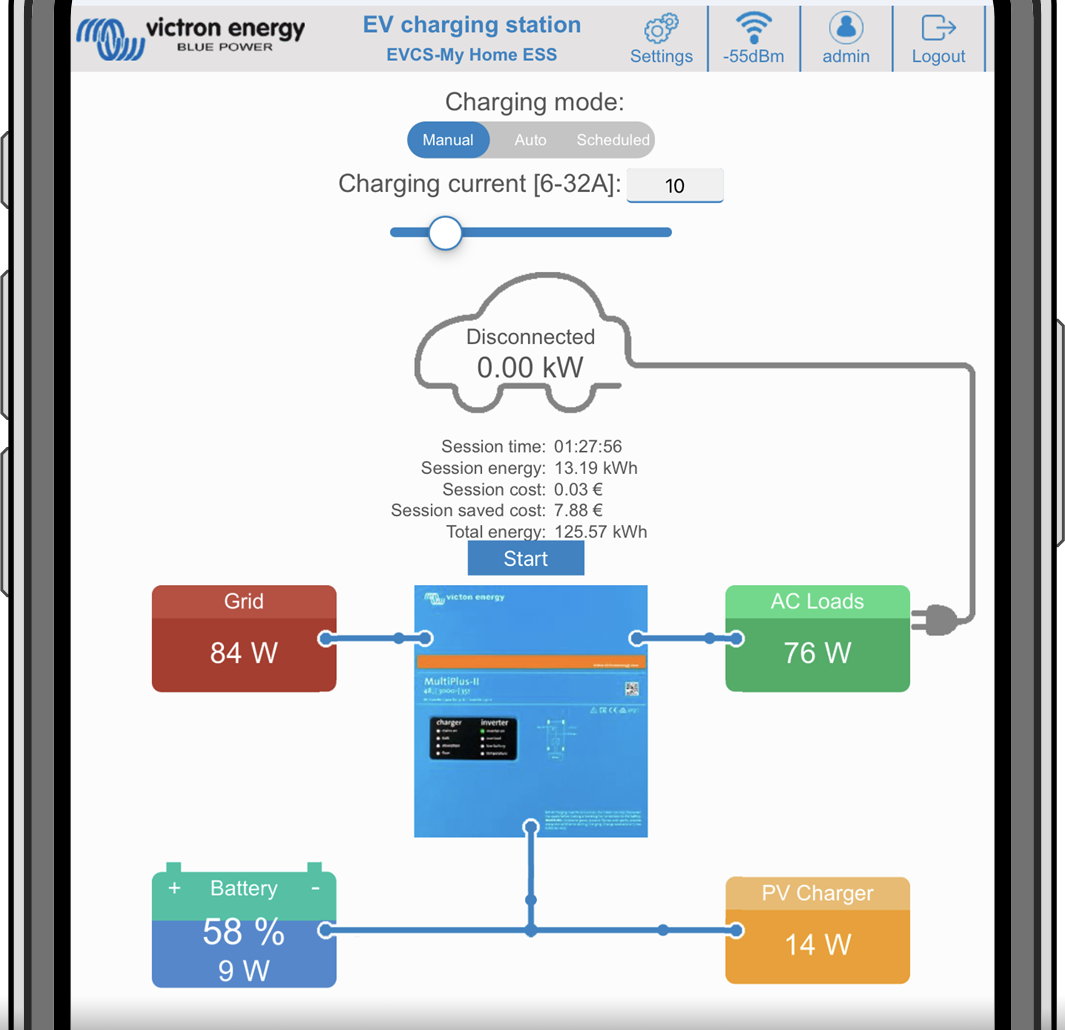
Nach der Ersteinrichtung können Sie die EVCS nach Ihren Bedürfnissen konfigurieren. Verbinden Sie sich dazu mit der Webschnittstelle und klicken Sie auf den Reiter Einstellungen, um weitere Einstellungsoptionen zu erhalten. Die Optionen der Hauptseite werden im Kapitel Die Hauptseite erläutert.
Daraufhin werden sechs Unterreiter angezeigt:
Reiter Netzwerke: Siehe das Kapitel Netzwerkmenü.
Reiter Allgemein: Hier finden Sie Einstellungsoptionen für das Ladegerät, die Kommunikation mit dem GX-Gerät, die Anzeige, die Zeitzone und den Gerätenamen.
Ladegerät: Einstellungen zum Ladegerät.
Position des Ladegeräts für Elektrofahrzeuge: Wählen Sie aus, wo die EVCS im System positioniert ist. Beispiele:
Wenn die Ladestation an den Ausgang eines Wechselrichters als eine der AC-Ausgangsquellen der Zentrale angeschlossen ist, wählen Sie Wechselrichter AC-Ausgang.
Wenn die EVCS an das Stromnetz angeschlossen ist und sich am AC-Eingang des Stromnetzes vor dem Wechselrichter befindet, wählen Sie Wechselrichter AC-Eingang.
Autostart des Ladegeräts für Elektrofahrzeuge: Wenn diese Option aktiviert ist, beginnt die EVCS automatisch mit dem Laden, sobald das Fahrzeug angeschlossen ist.
Schütz beim Laden aktiv: Hält das Schütz nach dem Laden geschlossen. Wenn z.B. eine Klimaanlage im Fahrzeug aktiv ist, wird diese mit Wechselstrom und nicht über die Autobatterie betrieben.
Maximaler Ladestrom: 6–32 A
Minimaler Ladestrom: 6–32 A. Beispiel: Ein Renault Zoe mit mindestens 10 A.
Vorgehensweise zur Kalibrierung der CP-Leitung: Wenn das Fahrzeug nicht erkannt wird oder wenn das Fahrzeug vollständig geladen ist und das EVCS-Schütz öffnet/schließt, sollte die Kalibrierung durchgeführt werden.
Leistungskalibrierung (0,6–1,4): Wenn der angezeigte Leistungswert nicht korrekt ist, kann eine maximale Korrektur von +/- 40 % vorgenommen werden.
Tatsächliche Leistung (kW): Zeigt den aktuellen Leistungswert an, mit dem das Elektrofahrzeug geladen wird.
GX-Gerät: Die EV Charging Station kann folgendermaßen verwendet werden:
Als eigenständiges Gerät im manuellen oder zeitgesteuerten Modus. Beachten Sie, dass für den automatischen Modus ein GX-Gerät erforderlich ist und die Kommunikation zwischen dem GX-Gerät und der EVCS aktiviert sein muss.
Als Teil eines größeren Victron Energy-Systems. Wenn Sie die Kommunikation mit dem GX-Gerät aktivieren, muss Modbus TCP im GX-Gerät selbst aktiviert werden (siehe den Abschnitt Aktivierung von Modbus TCP), um die Kommunikation mit der EVCS zu ermöglichen.
Um Fehler zu vermeiden, ist es am einfachsten, die Kopplung zwischen der EVCS und dem GX-Gerät automatisch durchführen zu lassen. Mit der Erkennungsfunktion ist die EVCS in der Lage, die IP-Adresse automatisch über die VRM Portal-ID zu erkennen.
Kommunikation: Aktivieren oder deaktivieren Sie die Kommunikation mit einem GX-Gerät.
IP-Adresse: Die IP-Adresse Ihres GX-Geräts. Diese wird automatisch eingegeben, wenn Sie die Erkennungsfunktion verwenden, um die EVCS mit dem GX-Gerät zu koppeln.
VRM Portal-ID: Die VRM Portal-ID Ihres GX-Geräts. Diese wird automatisch eingegeben, wenn Sie die Erkennungsfunktion verwenden, um die EVCS mit dem GX-Gerät zu koppeln.
Entdecken: Klicken Sie auf die Schaltfläche Entdecken, um nach dem GX-Gerät zu suchen. Wählen Sie das GX-Gerät aus der Liste aus, die sich daraufhin öffnet. Die IP-Adresse des GX und die VRM Portal-ID wird dann automatisch eingegeben.
Überprüfen: Verwende Sie diese Schaltfläche, um die Kommunikation mit dem GX-Gerät zu überprüfen. Das Ergebnis wird oben auf der Seite angezeigt.
Laden bei Sicherungsbatterie-SoC (%) beginnen: Der minimale SoC-Wert der Batterie, der erforderlich ist, um den Ladevorgang im Automatikmodus zu starten.
Laden bei Sicherungsbatterie-SoC beenden, wenn netzunabhängig (%): Stoppt das Laden, wenn der SoC-Wert der Batterie unter diesen Wert fällt und kein Netz vorhanden ist.
Batterie-/Netzstrom für den Automatikmodus zulassen: Wenn diese Option aktiviert ist, wird im Automatikmodus bei unzureichender überschüssiger Solarenergie weiterhin mit Mindeststrom geladen. Die Stromversorgung erfolgt über das Stromnetz oder die Batterie. Diese Funktion dient dazu, die Anzahl der Aktivierungs-/Deaktivierungszyklen beim Laden im Automatikmodus zu reduzieren.
Beachten Sie bitte, dass die EVCS nicht entscheiden kann, woher der Strom kommen soll (Netz oder Batterie), das ist die Aufgabe des Wechselrichters.
Geringer überschüssiger Solarstrom für Automatikmodus zulassen: Ermöglicht das Aufladen des Elektrofahrzeugs mit überschüssigem Solarstrom plus Strom aus dem Netz, wenn der überschüssige Solarstrom nicht ausreicht, um die minimale Stromvoraussetzung (6 A, 1380 W) zu erfüllen. Beispiel: Um das Elektrofahrzeug mit 6 A aufzuladen, während nur 800 W überschüssiger Solarstrom zur Verfügung stehen, müssen 580 W aus dem Netz bezogen werden, um die erforderlichen 1380 W zu erreichen.
Timeout der Batterie/Netzstromversorgung (min): Die maximale Zeitspanne, nach der kein Strom mehr von der Batterie/dem Netz bezogen wird. Dieser Parameter bezieht sich auf "Batterie-/Netzstrom für den Automatikmodus zulassen".
Überlastschutz: Die EVCS liest den Status der Überlastung aus dem Wechselrichter. Wenn der Wechselrichter eine Überlastung meldet, reduziert die EVCS den Ladestrom auf den Mindestwert und wartet etwa 5 Sekunden. Wenn die Überlastung immer noch aktiv ist, stoppt die EVCS den Ladevorgang und setzt ihn erst fort, wenn der Überlastungsstatus nicht mehr vorhanden ist + eine gewisse Zeitspanne.
Wenn die EVCS mehrere Überlastungen innerhalb eines bestimmten Zeitraums feststellt, wird der Ladestrom um 10 % reduziert.
Das Gleiche gilt für netzunabhängige und netzgekoppelte Systeme. Für netzgekoppelte Systeme gibt es außerdem eine „Eingangsstrombegrenzung“, bei deren Überschreitung die EVCS auf die gleiche Weise wie oben beschrieben arbeitet.
Sobald der Ladestrom reduziert oder der Ladevorgang unterbrochen wird, erscheint eine Warnung auf dem Webinterface oder in Victron Connect.
Eingangsstrombegrenzung (A): Bei einem netzgekoppelten System wird hier die vom Wechselrichter eingestellte Eingangsstromgrenze angezeigt, die als Schwellenwert für den Überlastschutz dient.
Emulation einer Ersatzbatterie: Falls das System nicht über eine Ersatzbatterie verfügt, können Sie mit dieser Option die Daten der Batterie auf der EVCS-Seite emulieren. Mit dieser Emulation kann das Aufladen im automatischen Modus funktionieren, da die Batteriedaten erforderlich sind.
EVCS ModbusTCP Server:
Der Modbus TCP-Server der EVCS. Die Adresse ist die selbe wie die des GX-Gerätes.
Status der IP-Adressen-Whitelist: Aktivieren oder deaktivieren Sie den Whitelist-Status.
Hinweis: Wenn Status der IP-Adressen-Whitelist aktiviert ist, können nur die Geräte in der Whitelist-Tabelle für IP-Adressen mit der EVCS kommunizieren.
Whitelist-Tabelle für IP-Adressen: Fügen Sie IP-Adressen hinzu, die mit der EVCS kommunizieren dürfen.
Display:
Aktive Hintergrundbeleuchtung (%): Die Helligkeit der Displays, wenn sie aktiv sind.
Hintergrundbeleuchtung im Ruhezustand (%): Die Helligkeit der Displays im Ruhezustand.
Aktive Zeitüberschreitung (s): Die Zeit, nach der das aktive Display in den Ruhezustand wechselt.
Display des Ladegeräts sperren: Aktivieren/Deaktivieren der Steuerung auf dem Display.
WiFi-Anmeldedaten ausblenden: Verwenden Sie diese Option, um WiFi-Anmeldedaten auszublenden.
Datum und Uhrzeit:
Region: Wählen Sie die Region Ihrer Zeitzone.
Zeitzone/Versatz: Wählen Sie die Zeitzone. Wenn UTC ausgewählt ist, müssen Sie den korrekten Versatz eingeben.
Gültiges Zeitformat: +hh:mm oder -hh:mm – Beispiel: +02:00 oder -01:00
Die Sommerzeit wird automatisch berücksichtigt.
Sonstiges:
Energiepreis pro kWh (€): Geben Sie die Kosten pro Kilowattstunde Energie in EUR ein, um die eingesparten Sitzungskosten zu berechnen.
Gerätebezeichnung: Ändern Sie den Namen der EV Charging Station, der ggf. auch im GX-Gerät und im VRM-Portal aktualisiert wird.
Reiter Zeitplan: In diesem Menü wird der Zeitplan erstellt, der für den geplanten Modus erforderlich ist.
Sie können Szenen so einrichten, dass sie unter bestimmten Bedingungen automatisch aktiviert werden. Zu diesen Bedingungen gehören:
Startzeit: Startzeit des Zeitplans in hh:mm (es gilt das 24-Stunden-Format)
Endzeit: Endzeit des Zeitplans in hh:mm (es gilt das 24-Stunden-Format)
Strom [6–32 A]: Maximaler Ladestrom bei aktivem Zeitplan
Wiederholen: Das Zeitintervall, in dem der Zeitplan automatisch erneut ausgeführt wird. Mögliche Optionen:
Täglich: Wird täglich wiederholt
Mo–Fr: Wird von Montag bis Freitag wiederholt
Wochenenden: Wird jedes Wochenende wiederholt
Benutzerdefiniert: Wählen Sie die Wochentage, an denen die Szene wiederholt werden soll
Status: Status der Szene. Wenn diese Option deaktiviert ist, wird die Szene nicht ausgeführt.
Sobald Sie eine Szene erstellt haben, betätigen Sie die Schaltfläche Übernehmen und dann die Schaltfläche Speichern. Beachten Sie, dass die Szenen nur aktiv sind, wenn sich die Ladestation im Zeitplanmodus befindet. Eine derzeit aktive Szene wird im Zeitplan grün hervorgehoben und als aktiv markiert. Szenen können jederzeit bearbeitet werden. Es gelten die gleichen Regeln wie oben beschrieben.
Verwenden Sie die Schaltflächen Importieren und Exportieren, um Szenen im .json-Format zu importieren/exportieren.
Registerkarte Leuchtring: Passt den Leuchtring an der Vorderseite der Station um die Fahrzeugsteckdose herum an. Dabei können Sie zwischen verschiedenen Modi, der Anzeigedauer, der Helligkeit der Lichter und ihrer Farbe wählen.
Der farbige Ring zeigt auf einen Blick an, was die EV Charging Station gerade tut: zum Beispiel, wenn das Fahrzeug voll aufgeladen ist, wenn der Ladezustand niedrig ist.
Klicken Sie nach jeder Änderung auf die Schaltfläche Speichern am unteren Rand des Bildschirms oder importieren/exportieren Sie die Einstellungen des Lichtrings im .json-Format.
Reiter Zugang: Ändern Sie den Benutzernamen und das Passwort.
Backup & FW: Hier können Sie gespeicherte Einstellungen exportieren oder importieren, die Ladestation auf die Werkseinstellungen zurücksetzen und die Firmware manuell aktualisieren.
FW-Aktualisierung: Die EVCS-Firmware kann manuell über die Webschnittstelle oder ferngesteuert über VRM: Ferngesteuerte Aktualisierung der Firmware aktualisiert werden.
Wählen Sie die Firmware-Datei (*.evcsup): Betätigen Sie die Schaltfläche Öffnen und navigieren Sie zu dem Verzeichnis, in dem die bereitgestellte Firmware-Datei gespeichert ist. Klicken Sie dann auf Aktualisieren. Dadurch wird die Aktualisierung gestartet. Nach einer erfolgreichen Aktualisierung startet die Ladestation neu und die Hauptseite wird wieder angezeigt. Beachten Sie, dass alle Einstellungen übernommen werden.
Sicherung: Sichern Sie alle Systemeinstellungen in einer Datei im .json-Format und stellen Sie die Einstellungen bei Bedarf wieder her.
Zurücksetzen auf Werkseinstellungen: Das Zurücksetzen des Gerätes auf die Werkseinstellungen kann auf verschiedene Arten erfolgen:
Von der Webseite aus, indem Sie das Menü „Backup & FW“ auswählen und dann „Zurücksetzen auf Werkseinstellungen“ drücken, oder
Im Inneren des Geräts, indem Sie die DEF-Taste für mehr als 15 Sekunden betätigen. Siehe Abbildung unten. Beachten Sie, dass das Passwort nur zurückgesetzt wird, wenn die DEF-Taste weniger als 15 Sekunden, aber länger als 5 Sekunden gedrückt wird.
Warnung
Die Vorgehensweise mit der DEF-Taste sollte nur von qualifiziertem Personal durchgeführt werden, da dieser Vorgang die Stromversorgung der EV Charging Station erfordert. Die Arbeit mit Hochspannung ist sehr gefährlich und kann bei unsachgemäßer Anwendung tödlich sein. Achten Sie darauf, dass Sie die Teile in dem rot markierten Bereich nicht berühren.

Über VictronConnect von der Produktinformationsseite aus.
Die Hauptseite der Webschnittstelle bietet Steuerungs- und Überwachungsfunktionen für die EV Charging Station. Diese sind von oben nach unten:
Lademodus-Schalter: Ändern Sie den Lademodus auf manuell, automatisch oder zeitgesteuert.
Schieberegler für den Ladestrom: Passen Sie den Ladestrom an.
Start/Stopp-Taste: Starten oder stoppen Sie das Laden im manuellen Modus.
Bitte beachten Sie, dass nach dem Drücken der Stopptaste zunächst der Ladestrom auf ein Minimum reduziert wird und erst dann das Schütz öffnet (mit einer Verzögerung von 2 Sekunden).
Sitzungsstatistiken und eine animierte grafische Übersicht, um den Ladefortschritt auf einen Blick zu erkennen.
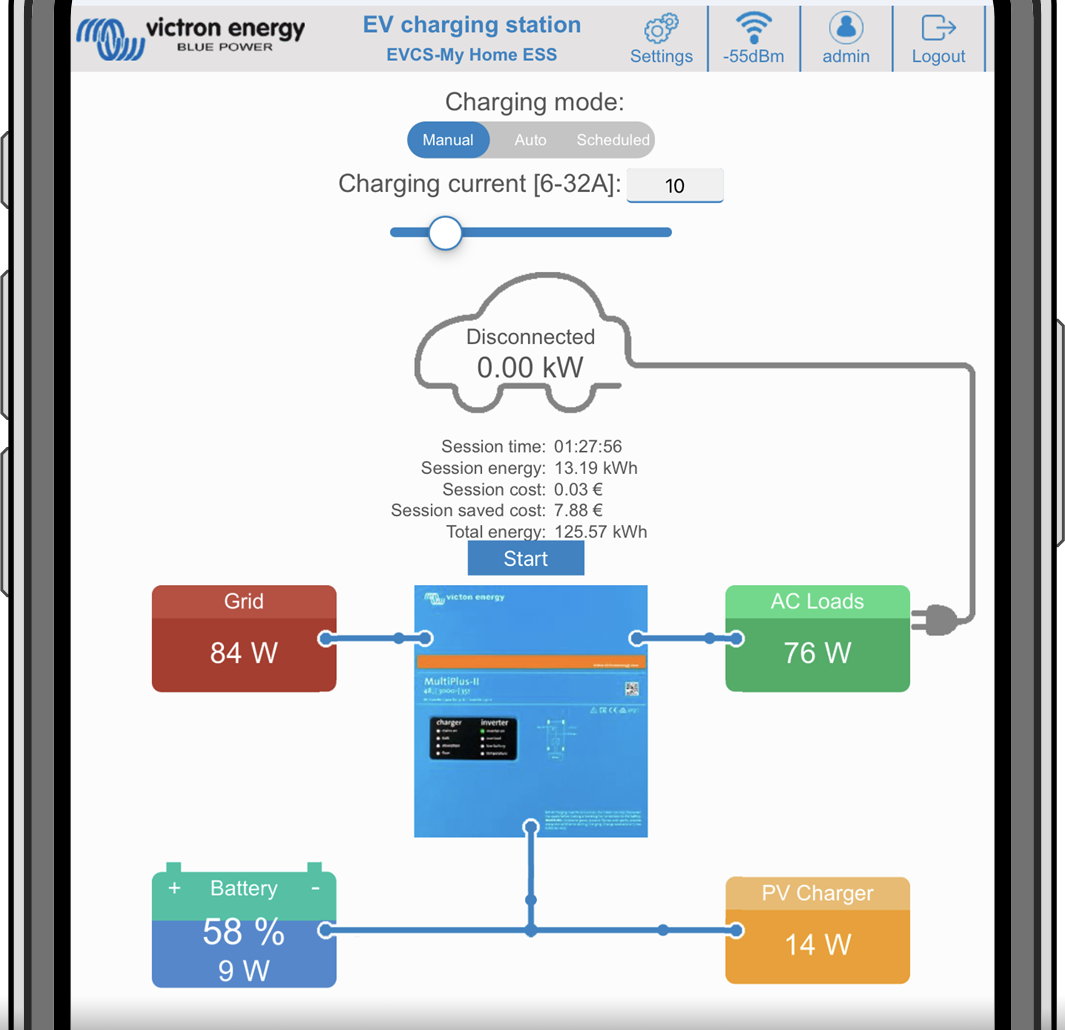 |
Der Schalter für den Lademodus befindet sich auf dem Hauptbildschirm und erlaubt drei verschiedene Betriebsarten:
Manuell: Ermöglicht es dem Benutzer, den Ladevorgang des Fahrzeugs mit der Taste START STOP manuell ein- und auszuschalten. Die Stromstärke, die die Station liefert, kann mit dem Ladestromregler geändert werden.
Automatisch: Das System legt alle Einstellungen für den Benutzer fest. Ähnlich wie bei einem GX-Gerät zeigt der Bildschirm an, wie der Strom fließt. Falls ein GX-Gerät (Cerbo GX oder Color Control GX) im selben Netzwerk wie die EV Charging Station in das System eingebunden ist, gibt es eine Reihe von Einstellungen, die direkt vom GX-Gerät aus geändert werden können, entweder im manuellen oder automatischen Modus. Dabei kann man das Gerät, seine Übersicht sowie erweiterte Leistungsdiagramme auf dem Haupt-Dashboard des VRM-Portals einsehen.
Zeitplanmodus: Laden Sie das Elektrofahrzeug in bestimmten Zeitintervallen, z. B. während der Nachtstunden, wenn der Netzstrom günstiger ist. Beachten Sie, dass Sie nur über VictronConnect oder die Webschnittstelle in den Zeitplanmodus wechseln können.
Die manuellen und automatischen Modi gewährleisten eine optimale Nutzung der Ladestation.
Der Lademodus kann geändert werden über:
Den Bildschirm des Ladegeräts
Die Webschnittstelle
Ein GX-Gerät
Das VRM-Portal (erfordert ein GX-Gerät im System)
Bluetooth und VictronConnect
Der manuelle Modus bietet Flexibilität bei der Auswahl und lädt das Auto unabhängig von der Photovoltaikproduktion. Indem Sie manuell festlegen, wie viel Strom in die Ladung des Fahrzeugs fließt, können Sie andere Lasten in Ihrem Haus mit einbeziehen.
Der Automatikmodus sorgt für eine maximale Effizienz der PV-Anlage und lädt überschüssigen Solarstrom in das Elektrofahrzeug, bevor er ins Netz eingespeist wird.
Wenn die EV Charging Station an ein Victron-System angeschlossen ist und sich im Automatikmodus befindet, kann der überschüssige Solarstrom zum Laden des Fahrzeugs verwendet werden, anstatt ihn beispielsweise zu einem niedrigeren Preis ins Netz einzuspeisen.
WLAN-Optionen und Bluetooth werden über das Netzwerkmenü der Webschnittstelle konfiguriert. Die verfügbaren Optionen sind:
WLAN
WLAN-Modus: Schaltet zwischen Zugangspunkt und Stationsmodus hin und her.
Zugangspunkt-Modus: Das Gerät erstellt seinen eigenen WLAN-Zugangspunkt. Dies gilt entweder für die Einrichtung des Geräts oder für das Fehlen eines separaten WLAN-Netzwerks einschließlich eines GX-Geräts. SSID, Passwort, IP-Adresse und Netzmaske sind konfigurierbar.
Stations-Modus: Verbindet das Gerät mit einem WLAN-Netzwerk, zu dem auch andere Victron-Geräte wie ein GX-Gerät oder das VRM gehören. Dafür müssen Sie Folgendes tun:
Ändern Sie den WLAN-Modus von AP auf Station.
Klicken Sie auf die Schaltfläche Scan (wobei der Zeitraum für den Scan und der RSSI-Schwellenwert gelten), um nach anderen WLAN-Netzwerken zu suchen, oder fügen Sie manuell einen bekannten AP hinzu, indem Sie auf die Schaltfläche Hinzufügen klicken. Beachten Sie die WLAN-Standards: 802.11 b/g/n (nur 2,4 Ghz).
Markieren Sie das Netzwerk, mit dem Sie eine Verbindung herstellen möchten, und klicken Sie dann auf Übernehmen.
Geben Sie im Feld Passwort das externe WLAN-Passwort ein und klicken Sie auf Weiter.
Wenn Sie statt DHCP eine statische IP benötigen, ändern Sie die Modus-Taste IP auf Manuell und geben Sie die statische IP-Adresse, die Maske, das Gateway und DNS ein.
Klicken Sie auf Speichern. Beachten Sie, dass bei aktiviertem Stationsmodus eine Anzeige der WLAN-Stärke oben auf der Webseite erscheint.
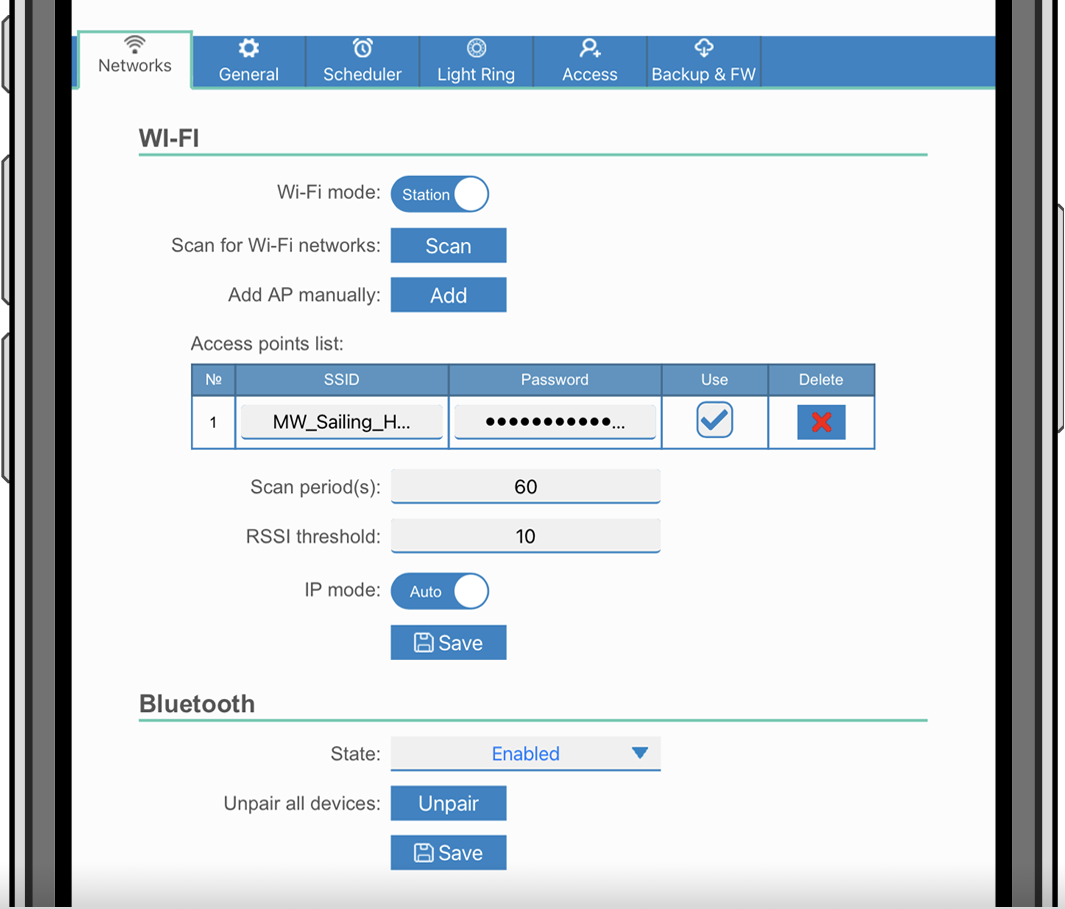
Scanzeitraum: Wenn es nur ein Netzwerk gibt, zu dem eine Verbindung besteht (z. B. ein Router), kann der Scanzeitraum auf 0 gesetzt werden, um unnötiges Scannen während einer bestehenden Verbindung zu vermeiden. Wenn die EVCS mit mehr als einem Netzwerk verbunden ist, empfiehlt es sich, die Standardeinstellung (60) beizubehalten. Beachten Sie, dass es sich hierbei um Netzwerkscans im Hintergrund handelt. Dieser Parameter hat keinen Einfluss auf die Taste für den manuellen Scan.
RSSI-Schwellenwert: Für den Hintergrundscan kann ein RSSI-Schwellenwert angewendet werden.
Bluetooth
Bluetooth stellt eine direkte drahtlose Verbindung zwischen einem Mobilgerät und der EV Charging Station zur Steuerung und Überwachung der EVCS über VictronConnect her. In Innenräumen beträgt der Abstand in der Regel einige wenige Meter.
Beachten Sie, dass Bluetooth auf Geräten mit Firmware-Version 1.23 oder früher deaktiviert ist und manuell aktiviert werden muss, bevor VictronConnect verwendet werden kann. Der standardmäßige Kopplungscode dafür ist 000000. Bei Geräten, die mit Firmware-Version 1.24 und höher ausgeliefert werden, ist Bluetooth standardmäßig aktiviert. Der Kopplungscode dafür befindet sich im Inneren des Gehäuses und ist einmalig.
Der Kopplungscode kann über VictronConnect geändert werden. Eine werkseitige Rückstellung setzt den Kopplungscode auf die Werkseinstellungen zurück.
Um Bluetooth über das Netzwerkmenü zu aktivieren, zu deaktivieren oder zu entkoppeln, stehen Ihnen die folgenden Optionen zur Verfügung:
Status: Aktiviert oder deaktiviert die Bluetooth-Funktionalität. Bei einer Änderung müssen Sie die Schaltfläche Speichern betätigen, um den neuen Status zu übernehmen.
Entkopplung aller Geräte: Klicken Sie hier, um die Kopplung der EVCS mit Ihrem Mobilgerät aufzuheben. Beachten Sie, dass dadurch auch die Ladestation neu gestartet wird und Sie die Kopplung im Bluetooth-Menü Ihres Mobilgeräts noch aufheben müssen.
Im Zugangsmenü können Sie Ihren eigenen Benutzernamen und Ihr Passwort wählen (dringend empfohlen). Beachten Sie, dass Sie bei der erstmaligen Einrichtung aufgefordert werden, das Passwort zu ändern.
So ändern Sie den Benutzernamen und das Passwort:
Klicken Sie in das Feld Username (Benutzername) und geben Sie Ihren eigenen Benutzernamen ein.
Der Standard-Benutzername ist „admin“ (ohne Anführungszeichen).
Klicken Sie in das Feld Password (Passwort) und ändern Sie das Passwort in ein neues mit mindestens 8 Zeichen, das Klein-, Groß- und Sonderzeichen enthält.
Das Standardpasswort ist auf dem Aufkleber im Inneren des Geräts aufgedruckt.
Bestätigen Sie Ihr neues Passwort.
Klicken Sie auf Next (Weiter).
Falls Sie das Passwort verloren haben, lesen Sie das Kapitel Auf Standardeinstellungen zurücksetzen und Passwort wiederherstellen.
Der Ladestrom der EVCS kann über einen externen Schalter auf maximal 6 A begrenzt werden. Dies ist insbesondere in Deutschland relevant, um die Anforderungen des § 14a EnWG (gilt für ab dem 1. Januar 2024 installierte Ladestationen) zu erfüllen und dem Netzbetreiber die Möglichkeit zur Reduzierung der Ladeleistung zu geben, um die Netzstabilität aufrechtzuerhalten. Bitte beachten Sie, dass für diese Funktion die EVCS-Firmware v2.0 oder höher erforderlich ist.
Wenn der Schalter aktiviert ist, wird eine Warnung (W-108 – Der Ladestrom wird durch einen externen Schalter begrenzt) auf dem Display, der Webschnittstelle oder in VictronConnect angezeigt.
Das folgende Diagramm veranschaulicht, wie ein solcher Schalter oder ein solches Relais an die EVCS angeschlossen werden sollte.