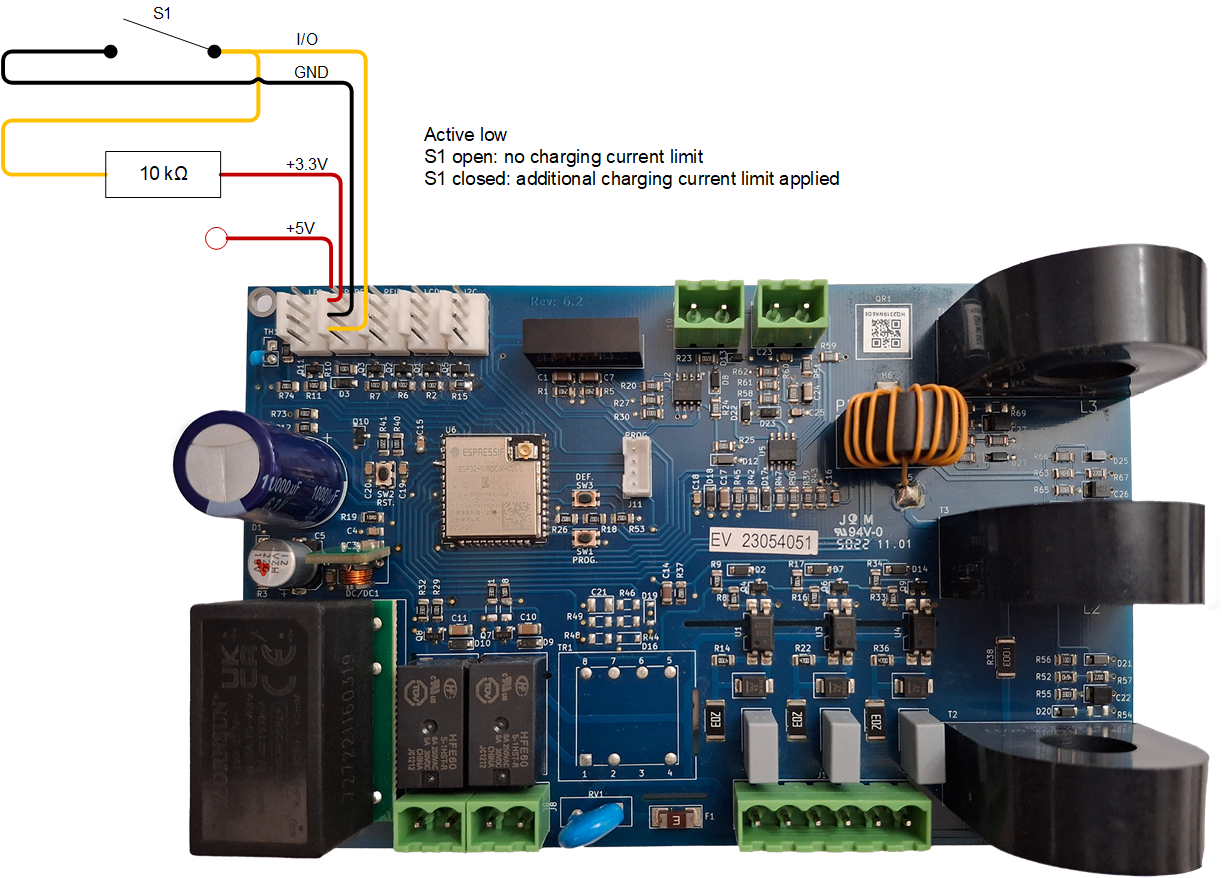L’EVCS peut également être installée et configurée via le point d’accès WiFi intégré et l’interface web. Les étapes nécessaires sont expliquées dans les sections suivantes.
La station de charge diffuse son propre point d’accès WiFi dès qu’elle est mise sous tension pour la première fois. Les étapes suivantes décrivent la première configuration pour préparer la station de charge à fonctionner.
Connexion au point d’accès WiFi :
Scannez le code QR figurant sur l’étiquette interne.
Vous pouvez aussi accéder au menu WiFi de votre appareil mobile ou de votre ordinateur portable et ajouter manuellement le point d’accès qui diffuse automatiquement son SSID. Le SSID et le mot de passe sont notés sur un autocollant à l’intérieur du boîtier.
Vous pouvez également scanner le code QR affiché sur l’écran uniquement lors de la phase de configuration initiale. Notez qu’après la première configuration, un autre code QR apparaîtra à l’écran, renvoyant au site web de Victron.

Une fois connecté au point d’accès, saisissez l’adresse IP par défaut 192.168.0.1 dans un navigateur web. Le nom d’utilisateur par défaut est « admin ». Le mot de passe par défaut figure sur l’autocollant qui se trouve à l’intérieur de l’appareil. Le processus de configuration initiale démarre alors :
Configuration WiFi : Configurez le réseau WiFi en choisissant le mode WiFi
Point d’accès : l’appareil crée son propre point d’accès WiFi. Cela permet de configurer l’appareil ou de compenser l’absence d’un réseau WiFi séparé incluant un dispositif GX. Définissez le SSID, l’adresse IP et le masque de sous-réseau en fonction de vos besoins.
Définissez le SSID, l’adresse IP et le masque de sous-réseau en fonction de vos besoins.
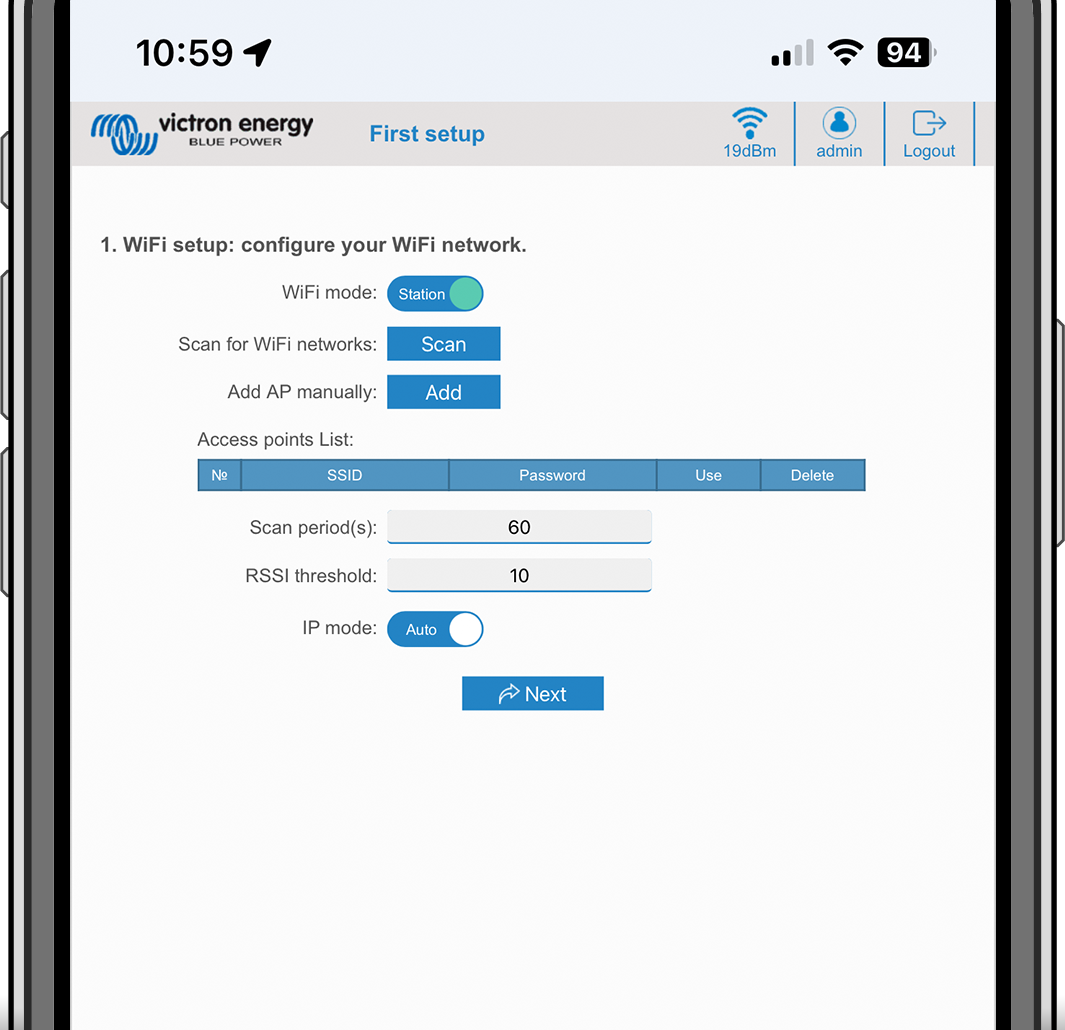
Station : Connecte l’appareil à un réseau WiFi local qui inclut d’autres appareils Victron comme un dispositif GX ou un VRM.
Changez le mode WiFi de Point d’accès à Station.
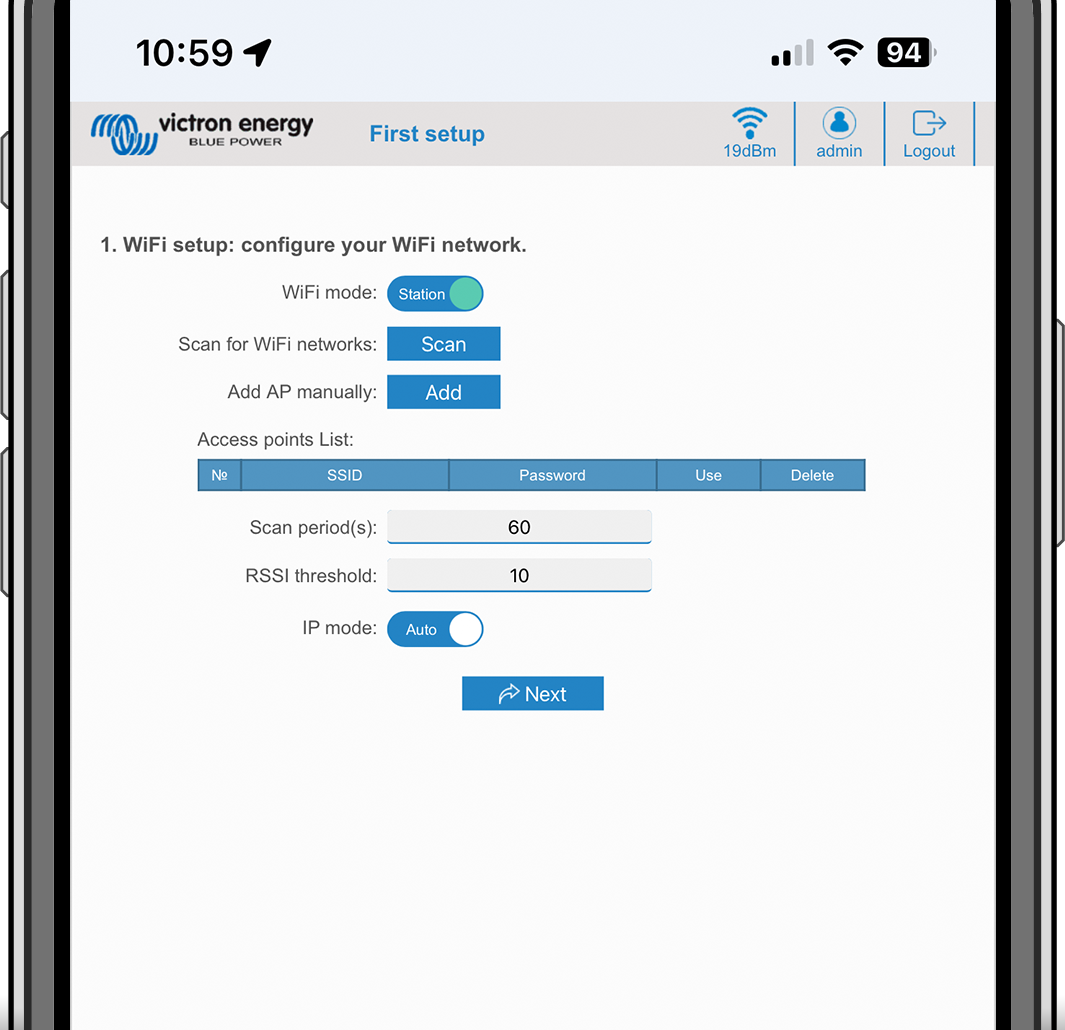
Cliquez sur le bouton Rechercher (la période de recherche et le seuil RSSI s’appliquent) pour rechercher d’autres réseaux WiFi ou ajoutez manuellement un point d’accès connu en cliquant sur le bouton Ajouter. Notez les normes WiFi : 802.11 b/g/n (2,4 GHz uniquement).
Cochez le réseau auquel vous souhaitez vous connecter, puis cliquez sur Appliquer.
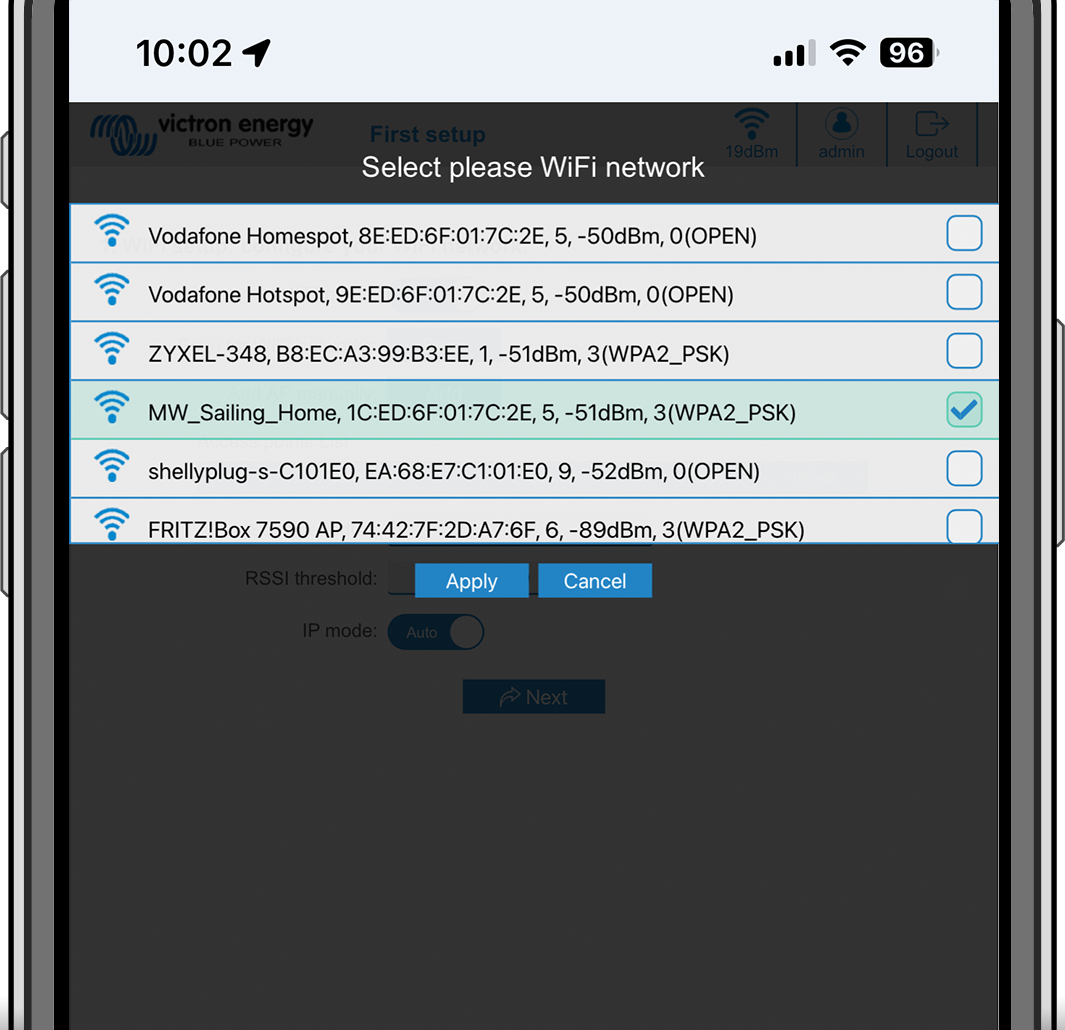
Dans la case Mot de passe, saisissez le mot de passe du WiFi externe et cliquez sur Suivant.
Si vous avez besoin d’une IP statique plutôt que d’un DHCP, changez l’option Mode IP en Manuel et renseignez l’adresse IP statique, le masque de sous-réseau, la passerelle et le DNS.
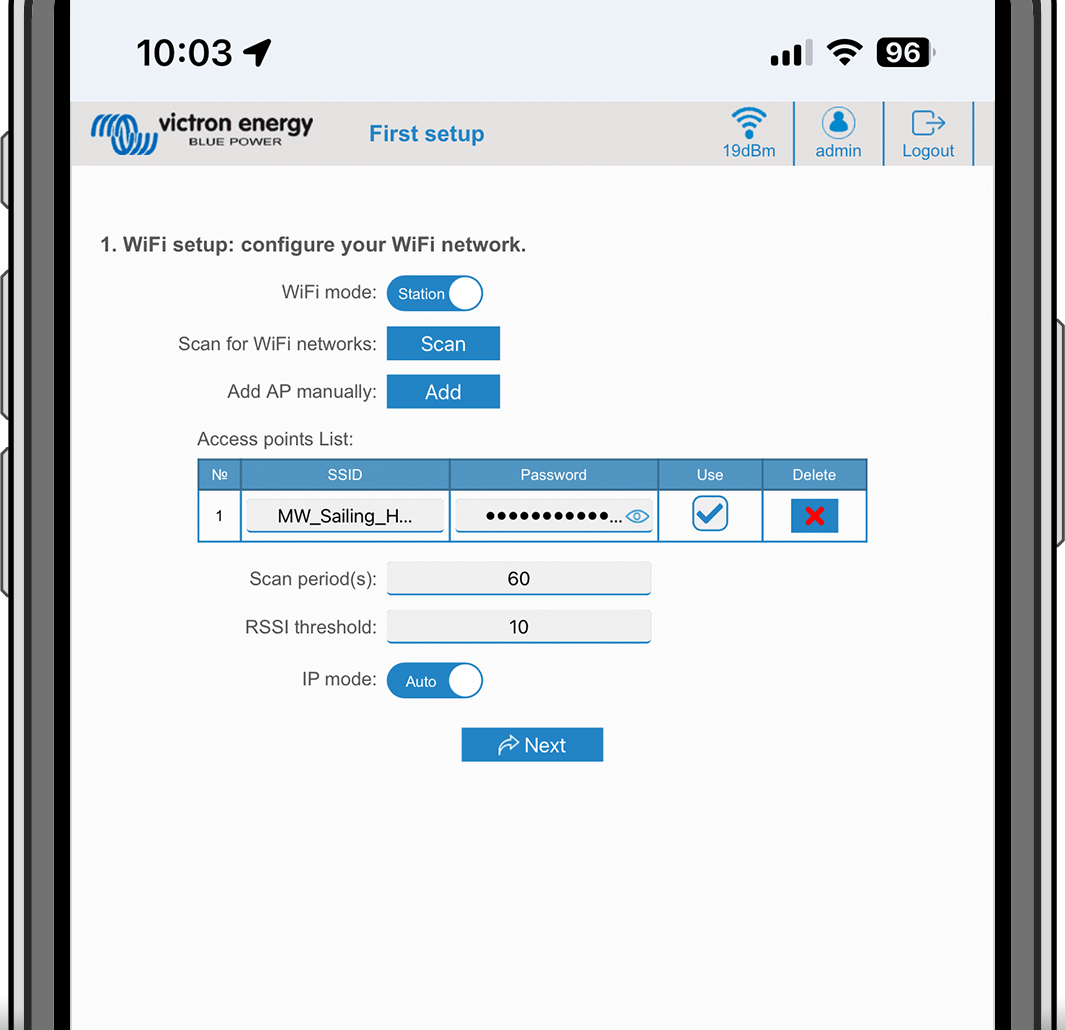
Configuration de l’accès :
Cliquez sur le champ Nom d’utilisateur et saisissez votre propre nom d’utilisateur. Le nom d’utilisateur par défaut est « admin ».
Cliquez sur le champ Mot de passe et remplacez le mot de passe par un nouveau mot de passe d’au moins 8 caractères, contenant des minuscules, des majuscules et des caractères spéciaux. Le mot de passe par défaut est imprimé sur l’autocollant situé à l’intérieur de l’appareil.
Confirmez votre nouveau mot de passe.
Cliquez sur Suivant.
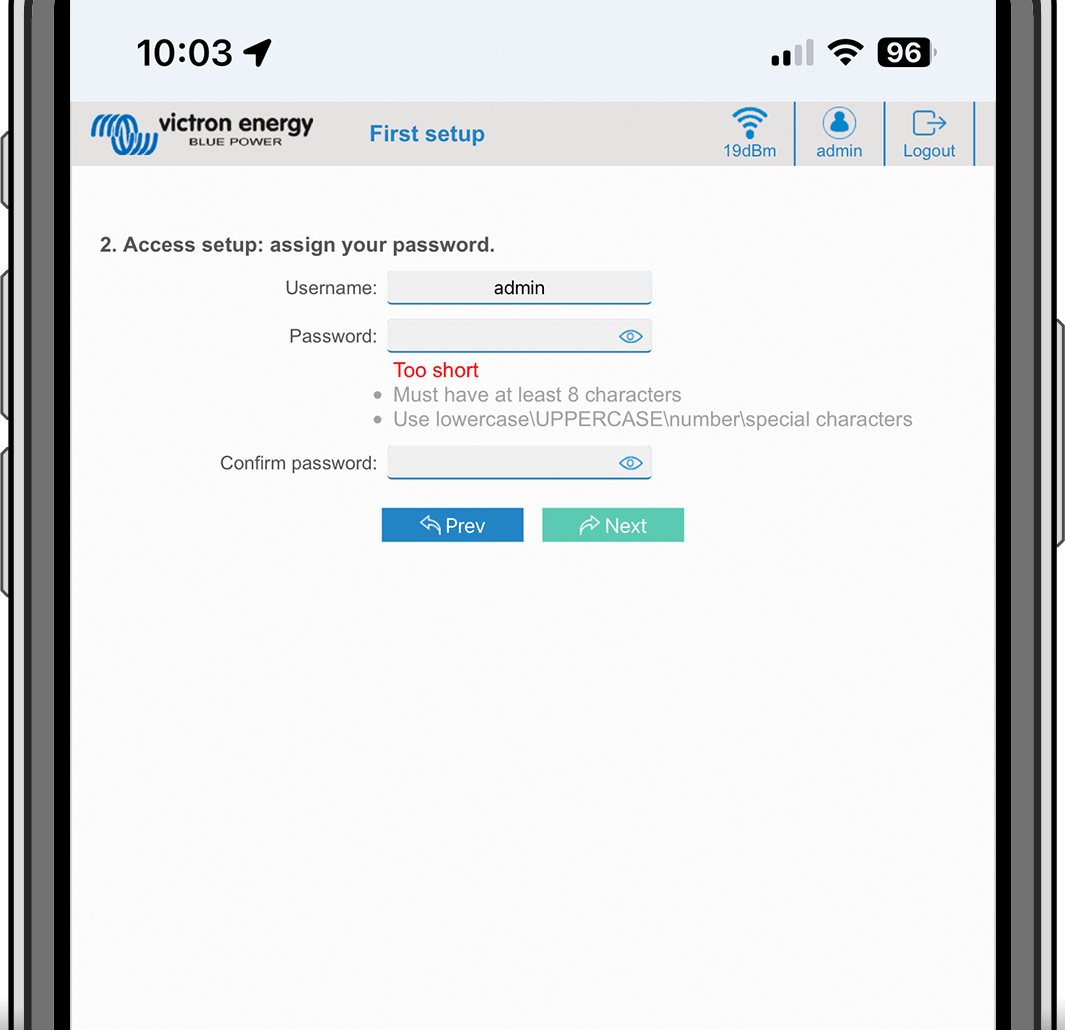
Configuration du courant de charge :
Réglez le courant de charge maximal (6- 32 A).
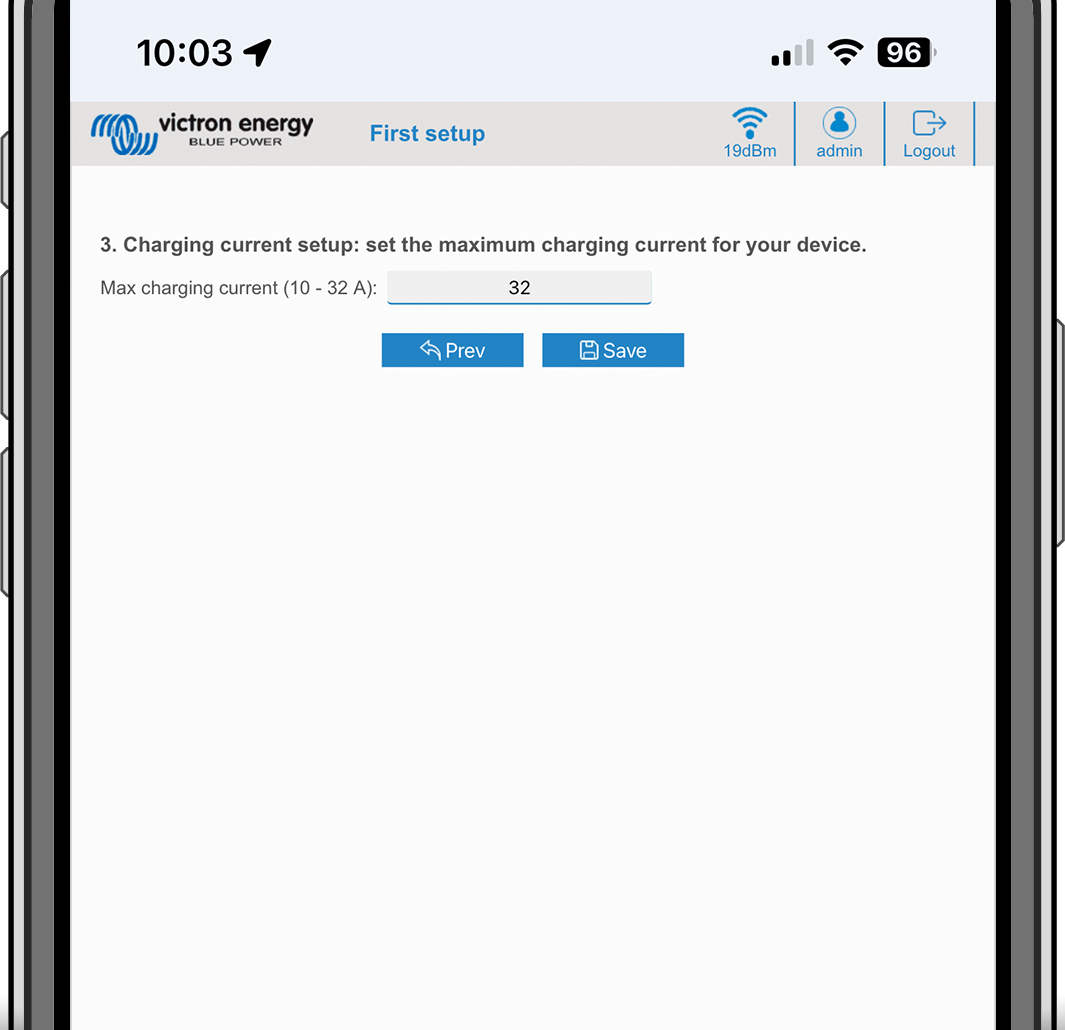
Configuration du fuseau horaire et première installation :
Sélectionnez la région du fuseau horaire et réglez le fuseau horaire. L’heure d’été est automatiquement prise en compte.
Si vous avez sélectionné UTC comme région, il est nécessaire de saisir le décalage correct. Format de l’heure valide : +hh:mm ou -hh:mm - Exemple : +02:00 ou -01:00

Cliquez sur Enregistrer pour appliquer tous les paramètres. Le système redémarre et la page de connexion de l’interface web s’affiche.
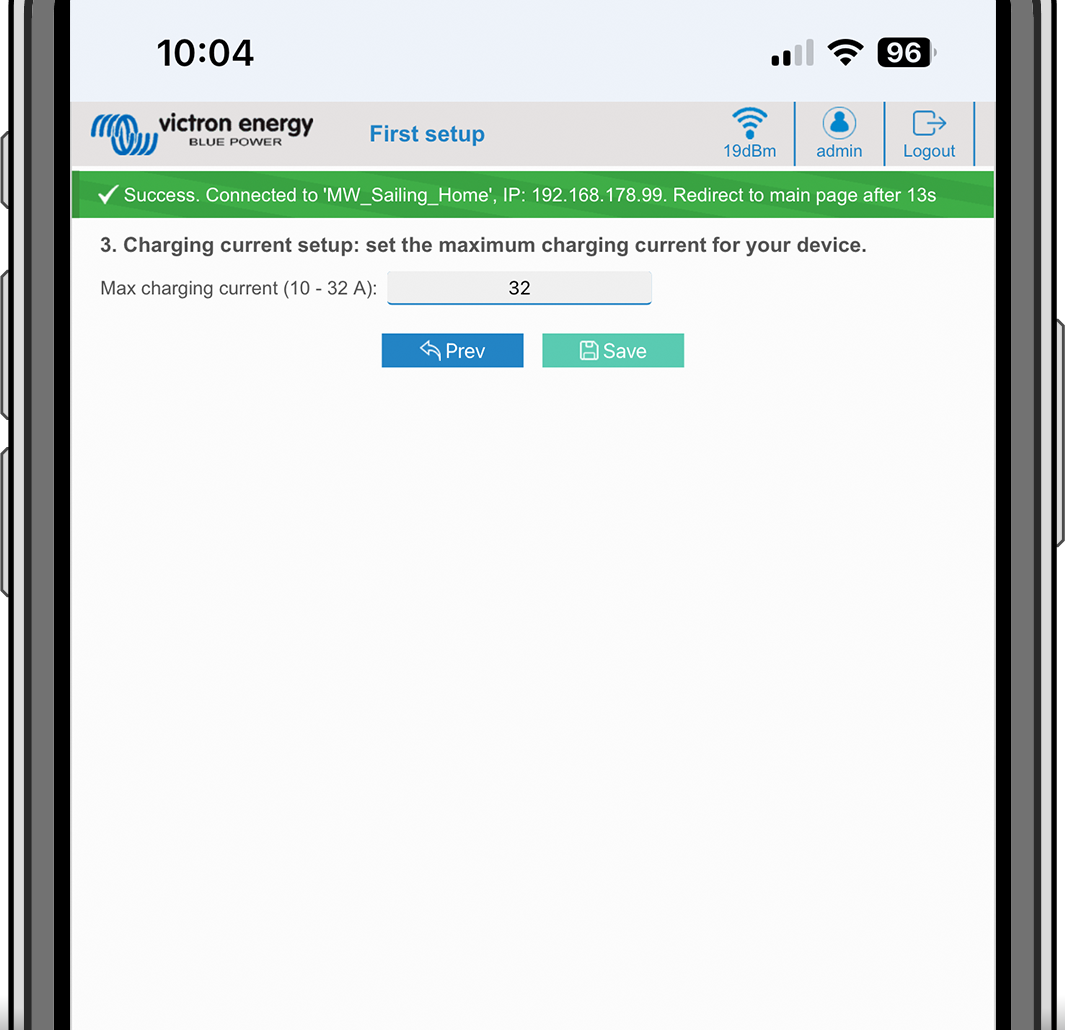
Connectez-vous avec les identifiants que vous avez saisis à l’phase 3.
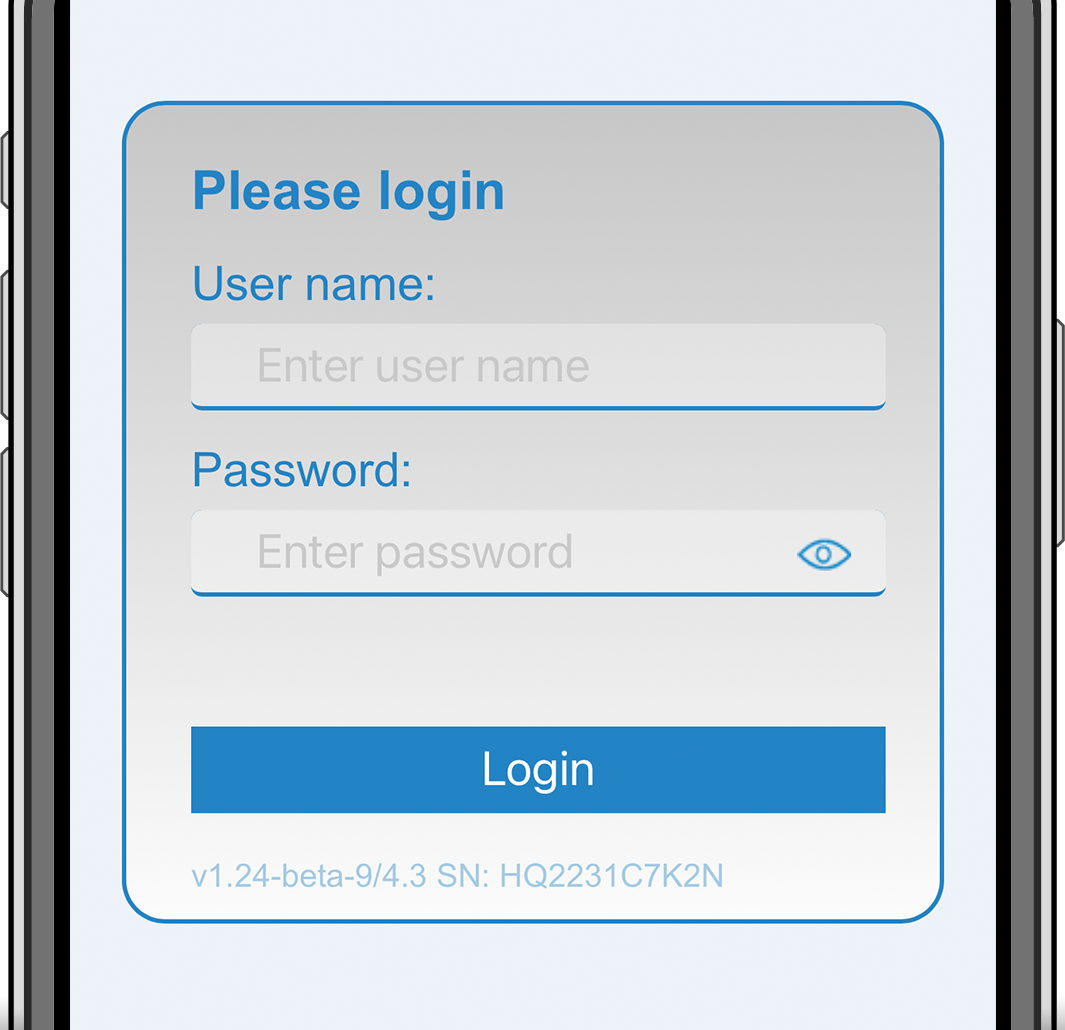
La page principale s’affiche alors et la EV Charging Station est prête à être utilisée.
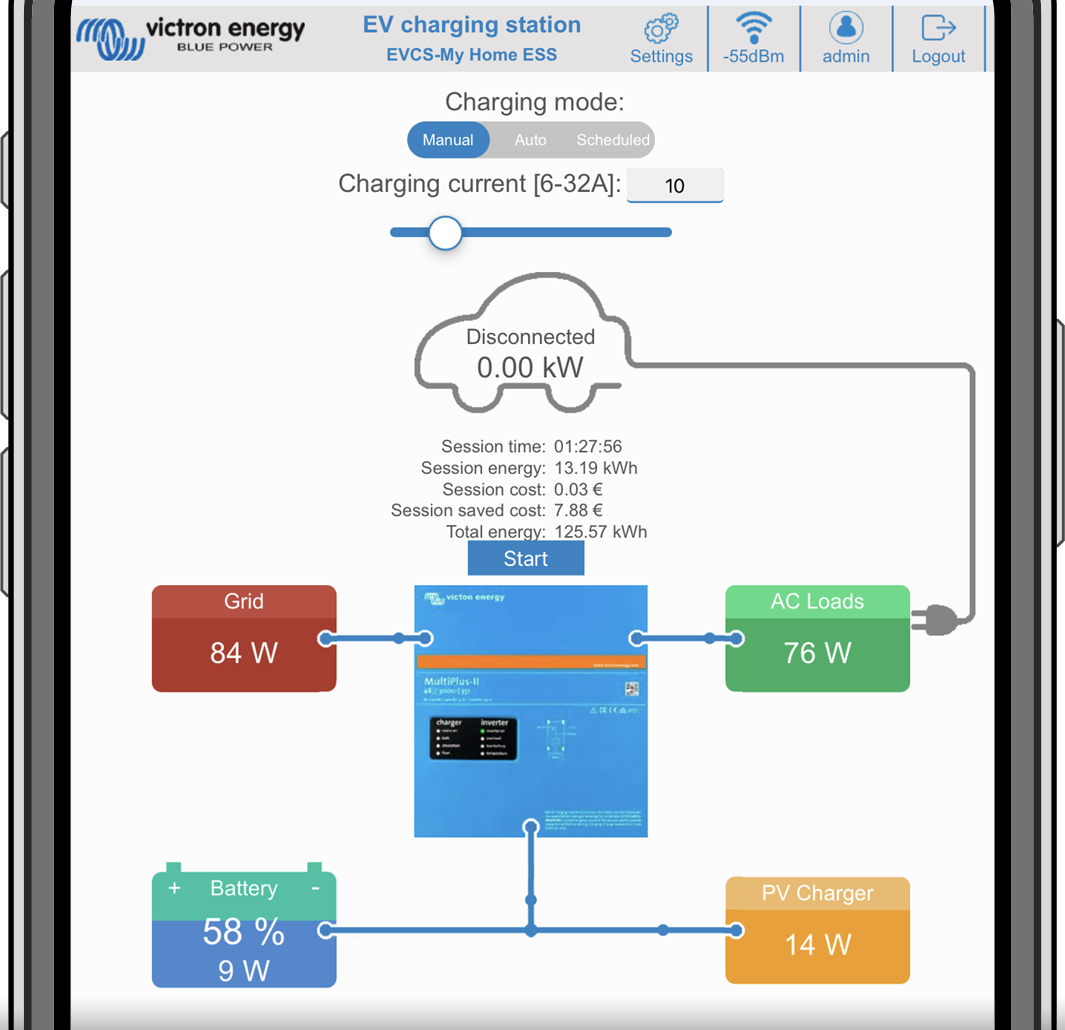
Après la configuration initiale, configurez l’EVCS en fonction de vos besoins. Pour ce faire, connectez-vous à l’interface web et cliquez sur l’onglet Paramètres pour obtenir d’autres options de configuration. Les options de la page principale sont expliquées dans le chapitre Page principale.
Six sous-onglets s’affichent :
Onglet Réseaux : voir le chapitre Menu Réseaux.
Onglet Général : fournit des options de réglage pour le chargeur, la communication avec le dispositif GX, l’affichage, le fuseau horaire et le nom de l’appareil.
Chargeur : paramètres relatifs au chargeur.
Position du chargeur pour véhicule électrique : sélectionnez l’endroit où le EVCS est positionné dans le système. Exemples :
si la station de charge se trouve à la sortie d’un convertisseur comme l’une des sources de courant alternatif du réseau, sélectionnez Inverter AC out.
Si vous êtes connecté au réseau électrique et que l’EVCS est positionné à l’entrée CA du réseau avant le convertisseur, sélectionnez « Inverter AC in ».
Démarrage automatique du chargeur pour véhicule électrique : si cette option est activée, l’EVCS tentera de démarrer la charge lorsque le véhicule sera connecté.
Contacteur actif une fois chargé : maintient le contacteur fermé après la charge. Par exemple, si la climatisation est activée dans le véhicule, elle est alimentée par l’alimentation CA plutôt que par la batterie de la voiture.
Courant de charge maximal : de 6 à 32 A
Courant de charge minimal : de 6 A à 32 A. Exemple : une Renault Zoe nécessite au moins 10 A.
Procédure d’étalonnage de la ligne PC : si le véhicule n’est pas détecté ou si le véhicule est totalement chargé et que le contacteur EVCS s’ouvre/se ferme, l’étalonnage doit être réalisé.
Étalonnage de la puissance (0,6 - 1,4) : si la valeur de puissance affichée n’est pas correcte, un facteur de correction maximal de +/- 40 % peut être appliqué.
Puissance réelle (kW) : affiche la valeur de la puissance actuelle avec laquelle le véhicule électrique est chargé.
Dispositif GX : La EV Charging Station peut être utilisée :
En tant qu’appareil autonome en mode manuel ou programmé. Notez que le mode automatique nécessite un dispositif GX et que la communication entre le dispositif GX et l’EVCS doit être activée.
Dans le cadre d’un système Victron Energy plus grand. Lorsque vous activez la communication avec le dispositif GX, Modbus TCP doit être activé dans le dispositif GX (voir la section Activation de Modbus TCP) pour permettre la communication avec l’EVCS.
Pour éviter les erreurs, le plus simple est d’effectuer automatiquement le couplage entre l’EVCS et le dispositif GX. Avec la fonction Découvrir, l’EVCS est capable de détecter automatiquement l’adresse IP via l’identifiant du portail VRM
Communication : activer ou désactiver la communication avec un dispositif GX.
Adresse IP : l’adresse IP de votre dispositif GX. Celle-ci sera automatiquement renseignée si vous utilisez la fonction Découvrir pour coupler l’EVCS au dispositif GX.
Identifiant du portail VRM : l’identifiant du portail VRM de votre dispositif GX. Celui-ci sera automatiquement renseigné si vous utilisez la fonction Découvrir pour coupler l’EVCS au dispositif GX.
Découvrir : cliquez sur le bouton Découvrir pour rechercher le dispositif GX et coupler l’EVCS au dispositif GX. Sélectionnez le dispositif GX dans la liste qui s’affiche ; l’adresse IP du GX et l’identifiant du portail VRM seront alors saisis automatiquement.
Vérification : appuyez sur ce bouton pour vérifier la communication avec le dispositif GX. Le résultat est affiché en haut de la page.
Démarrer la charge au SoC de la batterie de secours (%) : état de charge minimum de la batterie de secours requis pour démarrer la charge en mode automatique.
Arrêter la charge au SoC de la batterie de secours, si hors réseau (%) : arrête la charge lorsque l’état de charge de la batterie de secours est inférieur à cette valeur et que le réseau n’est pas disponible.
Autoriser l’alimentation par batterie/réseau pour le mode automatique : Lorsque cette option est activée, le mode automatique continue à charger au courant minimum lorsque l’excédent d’énergie solaire est insuffisant. L’alimentation est fournie par le réseau ou la batterie. Cette fonction est utile pour réduire le nombre de cycles d’activation/désactivation de la charge automatique lors de la charge en mode automatique.
Notez que l’EVCS ne peut pas décider de la source d’alimentation (réseau ou batterie) à utiliser ; c’est le convertisseur qui s’en charge.
Autoriser un faible excédent d’énergie solaire en mode auto : Permet de charger le véhicule électrique avec l’excédent d’énergie solaire et l’énergie du réseau lorsque l’excédent d’énergie solaire n’est pas suffisant pour atteindre la puissance minimale requise (6 A, 1 380 W). Exemple : Pour charger le véhicule électrique à 6 A alors qu’il n’y a que 800 W d’énergie solaire excédentaire, 580 W seront prélevés sur le réseau pour atteindre la puissance requise de 1 380 W.
Délai d’expiration de l’alimentation par batterie/réseau (min) : Délai maximum avant d’arrêter de tirer du courant de la batterie/du réseau. Ce paramètre est lié à l’option « Autoriser l’alimentation par batterie/réseau pour le mode automatique ».
Protection contre la surcharge : L’EVCS lit les états de surcharge provenant du convertisseur. Lorsque le convertisseur signale une surcharge, l’EVCS réduit la puissance de charge à la valeur minimale et attend environ 5 secondes. Si la surcharge est toujours présente, l’EVCS arrête la charge jusqu’à ce que l’état de surcharge ait disparu + un certain délai.
Si l’EVCS détecte plusieurs situations de surcharge au cours d’une certaine période, le courant de charge sera réduit de 10 %.
Il en va de même pour les systèmes hors réseau et les systèmes reliés au réseau. Pour les systèmes reliés au réseau, il existe également une « limite de courant d’entrée », et l’EVCS fonctionnera de la même manière que celle décrite ci-dessus si cette limite est dépassée.
Un avertissement s’affiche sur l’interface web ou dans VictronConnect lorsque la puissance de charge est réduite ou que la charge est interrompue.
Limite de courant d’entrée (A) : Dans le cas d’un système relié au réseau, ce paramètre affiche la limite du courant d’entrée du convertisseur, qui sert de seuil pour la « protection contre la surcharge ».
Émulation de la batterie de secours : Si le système ne dispose pas d’une batterie de secours, l’activation de cette option émulera les données de la batterie du côté de l’EVCS. Cette émulation permet de charger en mode automatique, car les données de la batterie sont requises.
Serveur Modbus TCP de l’EVCS :
Serveur Modbus TCP de l’EVCS. L’adresse est la même que celle du dispositif GX.
État de la liste blanche des adresses IP : activez ou désactivez l’état de la liste blanche.
Notez que lorsque l’option « État de la liste blanche des adresses IP » est activée, seuls les appareils figurant dans le tableau de liste blanche des adresses IP ci-dessous peuvent communiquer avec l’EVCS.
Tableau de liste blanche des adresses IP : ajoutez des adresses IP autorisées à communiquer avec l’EVCS.
Écran :
Rétroéclairage actif (%) : luminosité de l’écran lorsqu’il est activé.
Rétroéclairage inactif (%) : luminosité de l’écran lorsqu’il est inactif.
Temporisation activée (s) : durée après laquelle l’écran actif se désactive.
Verrouillage de l’écran du chargeur : active/désactive les commandes sur l’écran.
Masquer les identifiants WiFi : permet de masquer les identifiants WiFi.
Date et heure :
Région : sélectionnez la région de votre fuseau horaire.
Fuseau horaire/décalage : sélectionnez le fuseau horaire. Si vous avez sélectionné UTC, il est nécessaire de saisir le décalage correct.
Format de l’heure valide : +hh:mm ou -hh:mm - Exemple : +02:00 ou -01:00
L’heure d’été est automatiquement prise en compte.
Autre :
Prix de l’énergie par kWh : saisissez le coût du kWh afin de calculer les économies de coûts lors de la session.
Nom du dispositif : modifiez le nom de la EV Charging Station, qui sera également mis à jour dans le dispositif GX, l’application VictronConnect et le portail VRM.
Onglet Programmateur : la programmation requise pour le mode programmé est créée dans ce menu.
Vous pouvez programmer des scènes pour qu’elles s’activent automatiquement sous certaines conditions. Ces conditions comprennent :
Heure de démarrage : l’heure de démarrage du programme au format hh:mm (le format 24 h s’applique)
Heure de fin : l’heure de fin du programme au format hh:mm (le format 24 h s’applique)
Courant [6-32 A] : courant de charge maximal pendant que le programme est actif
Répéter : l’intervalle de temps auquel le programme est automatiquement exécuté à nouveau. Options possibles :
Quotidien : répétition quotidienne
Lun.-Ven. : répétition du lundi au vendredi
Week-ends : répétition tous les week-ends
Personnalisé : choisissez les jours de la semaine où vous souhaitez que la scène se répète
État : état de la scène. Si cette option est désactivée, le programme de la scène ne s’exécutera pas.
Une fois qu’une scène a été créée, appuyez sur le bouton Accepter puis sur le bouton Enregistrer. Notez que les scènes ne sont actives que lorsque la station de charge est en mode programmé. Une scène actuellement active est mise en surbrillance en vert dans le programmateur et marquée comme active. Les scènes peuvent être modifiées à tout moment. Les mêmes règles que celles décrites ci-dessus s’appliquent.
Utilisez les boutons d’importation et d’exportation pour importer/exporter des scènes au format .json.
Onglet Anneau lumineux : personnalise l’anneau lumineux à l’avant de la station, autour de la prise du véhicule. Vous pouvez choisir parmi plusieurs modes, la durée d’affichage du mode, la luminosité des lumières et leur couleur.
L’anneau coloré sert à indiquer d’un coup d’œil ce que fait la EV Charging Station : par exemple, lorsque le véhicule est complètement chargé ou en cas d’état de charge faible.
Cliquez sur le bouton Enregistrer en bas de l’écran après toute modification ou importez/exportez les paramètres de l’anneau lumineux au format .json.
Onglet Accès : modifiez le nom d’utilisateur et le mot de passe.
Onglet Sauvegarde et micrologiciel : exportez ou importez les paramètres sauvegardés, réinitialisez les paramètres d’usine par défaut de la station de charge et mettez à jour le micrologiciel manuellement.
Mise à jour du micrologiciel : le micrologiciel de l’EVCS peut être mis à jour manuellement via l’interface web ou à distance via le VRM : mise à jour à distance du micrologiciel.
Sélectionnez le fichier du micrologiciel (*.evcsup) : Appuyez sur le bouton Ouvrir et accédez à l’emplacement où le fichier du micrologiciel fourni est stocké, puis cliquez sur Mettre à jour. Cela démarrera le processus de mise à jour. Une fois la mise à jour réussie, la station de charge redémarre et la page principale s’affiche à nouveau. Notez que tous les paramètres sont conservés.
Sauvegarde : sauvegarde et restauration de tous les paramètres du système depuis/vers un fichier au format .json.
Réinitialisation des paramètres d’usine par défaut : la réinitialisation de l’appareil aux valeurs par défaut peut être effectuée de deux façons :
à partir de la page web, en sélectionnant le menu Sauvegarde et micrologiciel, puis en appuyant sur « Réinitialiser les paramètres d’usine par défaut », ou
depuis l’intérieur de l’appareil, en maintenant le bouton « DEF » enfoncé pendant plus de 15 secondes. Voir l’image ci-dessous. Notez que si le bouton DEF est pressé moins de 15 secondes mais plus de 5 secondes, il réinitialisera uniquement le mot de passe.
Avertissement
La procédure employant le bouton DEF ne doit être effectuée que par un personnel qualifié, car elle nécessite que la EV Charging Station soit mise sous tension. Travailler sous haute tension est très dangereux et peut être fatal en cas de mauvaise utilisation. Veillez à ne pas toucher les pièces situées dans la zone marquée en rouge.

Via VictronConnect à partir de la page d’information du produit.
La page principale de l’interface web fournit des éléments de contrôle et de surveillance pour la EV Charging Station. Ceux-ci sont, de haut en bas :
Sélecteur de mode de charge : permet de changer le mode de charge en manuel, automatique ou programmé.
Curseur de courant de charge : permet de régler le courant de charge.
Bouton démarrer/arrêter : permet de démarrer ou d’arrêter la charge en mode manuel.
Notez qu’après avoir appuyé sur le bouton d’arrêt, le courant de charge est d’abord réduit au minimum et ce n’est qu’ensuite que le contacteur s’ouvre (après un délai de 2 secondes).
Statistiques de la session et aperçu graphique animé pour voir la progression de la charge en un coup d’œil.
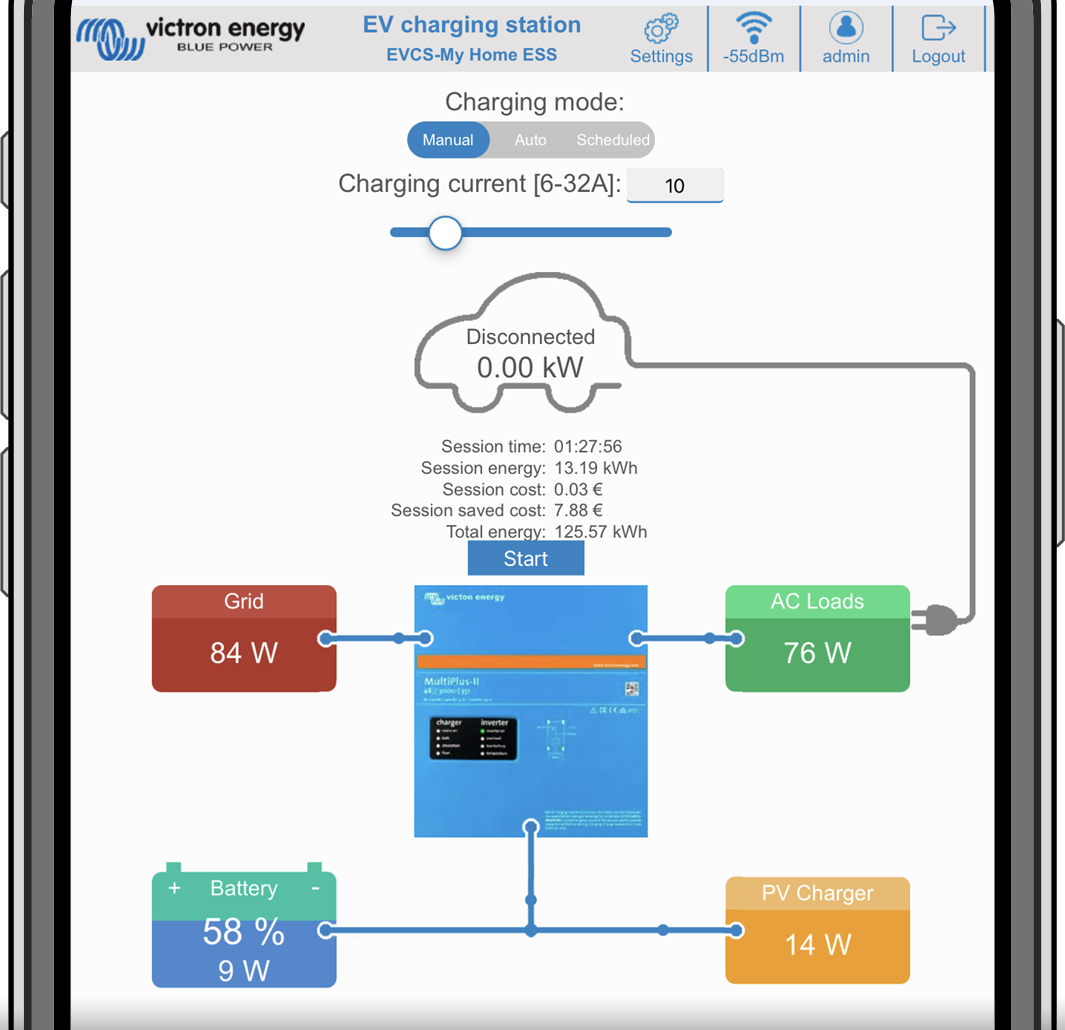 |
Le sélecteur de mode de charge est situé sur l’écran principal et offre trois modes de fonctionnement différents :
Mode manuel : Permet à l’utilisateur d’allumer et d’éteindre la charge du véhicule manuellement, en utilisant le bouton START/STOP. La quantité de courant fournie par la station peut être modifiée à l’aide du curseur Courant de charge.
Mode automatique : le système détermine tous les paramètres pour l’utilisateur. Comme pour un dispositif GX, l’écran montre comment le courant circule. Un dispositif GX (tel que le Cerbo GX ou le Color Control GX) doit être inclus dans le système pour que ce mode fonctionne. Divers paramètres liés au mode manuel ou automatique peuvent être modifiés directement à partir du dispositif GX. Il est possible de voir le dispositif, son résumé ainsi que des graphiques de puissance plus avancés sur le tableau de bord principal du portail VRM.
Mode programmé : permet de charger le véhicule électrique à certains intervalles de temps, par exemple pendant les heures de nuit lorsque l’énergie du réseau est moins chère.
Les modes manuel et automatique garantissent la meilleure utilisation de la station de charge.
Le mode de charge peut être modifié via :
L’écran du chargeur
L’interface web
Un dispositif GX
Le portail VRM (nécessite un dispositif GX dans le système)
Bluetooth et VictronConnect
Le mode manuel offre une grande souplesse de choix et charge la voiture indépendamment de la production photovoltaïque. En déterminant manuellement la quantité d’énergie nécessaire à la charge du véhicule, vous pouvez tenir compte des autres consommateurs de votre domicile.
Le mode automatique assure une efficacité maximale du système photovoltaïque et charge le surplus de puissance PV sur le véhicule électrique avant qu’il ne soit injecté dans le réseau.
Lorsque la EV Charging Station est connectée à un système Victron et qu’elle est en mode automatique, l’énergie solaire excédentaire peut être utilisée pour charger le véhicule au lieu de l’injecter dans le réseau à un prix inférieur.
Les options WiFi et Bluetooth sont configurées via le menu Réseau de l’interface web. Options disponibles :
WiFi
Mode WiFi : permet de basculer entre le mode point d’accès et le mode station.
Mode point d’accès : l’appareil crée son propre point d’accès WiFi. Cela permet de configurer l’appareil ou de compenser l’absence d’un réseau WiFi séparé incluant un dispositif GX. SSID, mot de passe, adresse IP et masque de sous-réseau peuvent être configurés.
Mode station : Connecte l’appareil à un réseau WiFi qui inclut d’autres appareils Victron comme un dispositif GX ou un VRM. Pour ce faire
Changez le mode WiFi de Point d’accès à Station.
Cliquez sur le bouton Rechercher pour rechercher d’autres réseaux WiFi ou ajoutez manuellement un point d’accès connu en cliquant sur le bouton Ajouter. Notez les normes WiFi : 802.11 b/g/n (2,4 GHz uniquement).
Cochez le réseau auquel vous souhaitez vous connecter, puis cliquez sur Appliquer.
Dans la case Mot de passe, saisissez le mot de passe du WiFi externe et cliquez sur Suivant.
Si vous avez besoin d’une IP statique plutôt que d’un DHCP, changez l’option Mode IP en Manuel et renseignez l’adresse IP statique, le masque de sous-réseau, la passerelle et le DNS.
Cliquez sur Enregistrer. Notez que lorsque le mode station est activé, un indicateur de puissance WiFi apparaît en haut de la page web.

Periode de recherche : s’il n’y a qu’un seul réseau auquel se connecter (par exemple, un routeur), la période de recherche peut être définie sur 0 pour éviter toute recherche inutile dans le cadre d’une connexion existante. Si l’EVCS se connecte à plus d’un réseau, il est conseillé de laisser la valeur par défaut (60). Notez que cela concerne la recherche de réseau en arrière-plan. Ce paramètre n’a aucun effet sur le bouton de recherche manuelle.
Seuil RSSI : un seuil RSSI peut être appliqué à la recherche en arrière-plan.
Bluetooth
Bluetooth établit une connexion sans fil directe entre un appareil mobile et la EV Charging Station pour contrôler et surveiller l’EVCS via VictronConnect. La portée est généralement de quelques mètres en intérieur.
Notez que le Bluetooth est désactivé sur les appareils avec la version 1.23 ou antérieure du micrologiciel et doit être activé manuellement avant de pouvoir utiliser VictronConnect. Le code de couplage par défaut est 000000. Les appareils livrés avec la version 1.24 ou ultérieure du micrologiciel ont le Bluetooth activé par défaut. Le code de couplage est situé à l’intérieur du boîtier et est unique.
Le code de couplage peut être modifié via VictronConnect. Une réinitialisation d’usine réinitialise le code de couplage à la valeur par défaut.
Pour activer, désactiver ou découpler la connexion Bluetooth via le menu Réseau, les options suivantes sont disponibles :
État : permet d’activer ou de désactiver la fonction Bluetooth. Une modification nécessite d’appuyer sur le bouton Enregistrer pour appliquer le nouvel état.
Découpler tous les appareils : cliquez sur ce bouton pour découpler l’EVCS de votre ou vos appareils mobiles. Notez que cette opération redémarrera également la station de charge et que vous devrez encore supprimer le couplage dans le menu Bluetooth de votre appareil mobile.
Dans le menu Accès, vous pouvez choisir votre propre nom d’utilisateur et votre propre mot de passe (fortement recommandé). Notez que vous serez invité à modifier le mot de passe lors de la configuration initiale..
Pour modifier le nom d’utilisateur et le mot de passe :
Cliquez sur le champ Nom d’utilisateur et saisissez votre propre nom d’utilisateur.
Le nom d’utilisateur par défaut est « admin » (sans les guillemets).
Cliquez sur le champ Mot de passe et choisissez un nouveau mot de passe d’au moins 8 caractères contenant des minuscules, des majuscules et des caractères spéciaux.
Le mot de passe par défaut est imprimé sur l’autocollant situé à l’intérieur de l’appareil.
Confirmez votre nouveau mot de passe.
Cliquez sur Suivant.
En cas de perte du mot de passe, voir le chapitre Réinitialisation des paramètres d’usine par défaut et récupération du mot de passe.
Le courant de charge de l’EVCS peut être limité à 6 A maximum à l’aide d’un interrupteur externe. Cela est particulièrement pertinent en Allemagne afin de respecter les exigences du §14a EnWG (applicable aux stations de charge installées à partir du 1er janvier 2024) et de permettre à l’opérateur du réseau de réduire la puissance de charge pour préserver la stabilité du réseau. Veuillez noter que cette fonctionnalité nécessite le micrologiciel EVCS v2.0 ou une version ultérieure.
Un avertissement (W-108 – Courant de charge limité par un interrupteur externe) s’affichera sur l’écran, l’interface web ou dans VictronConnect lorsque l’interrupteur sera activé.
Le schéma ci-dessous indique comment câbler un tel interrupteur ou relais à l’EVCS.