The charge mode and charge current limit most appropriate for the battery type and capacity can be selected directly on the charger, using the MODE button.
Connect the AC power cable to a mains power outlet; after a short delay, the LEDs indicating the current charge mode and charge state will illuminate.
Select the most appropriate mode from the integrated charge presets (Normal, Normal + Recondition, High, High + Recondition or Li-ion) by briefly pressing the MODE button on the charger to cycle through each option; the LED beside the currently selected charge mode (NORMAL / HIGH / LI-ION) will be illuminated, as well as the RECONDITION LED if recondition stage is enabled.
Ensure that recondition stage is only enabled when required, as unnecessary or overuse will reduce battery life.
If required, enable low current mode (charge current limited to 50% of the maximum rated charge current); to enable (or disable) low current mode depress and hold the MODE button for 3 seconds, when enabled the LOW LED will blink.
The charger will automatically store the selected charge mode and recall it for future charge cycles (even after being disconnected from power).
Notice
To ensure proper charging, battery longevity and safe operation it is important to select a charge mode appropriate for the battery type and capacity being charged; refer to the 'Operation > Charge modes' section and the battery manufacturer’s recommendations for more information.
The charge mode and charge current limit most appropriate for the battery type and capacity can also be selected using Bluetooth enabled device (such as a mobile phone or tablet) with the VictronConnect app.
For further details about the VictonConnect app refer to the VictronConnect manual.
Download and install the VictronConnect app onto the mobile phone or tablet.
The VictronConnect app can be downloaded from the following locations:
Android - Google Play Store
iOS/Mac - Apple App Store
Windows and other - Victron Energy website > Downloads > Software
Enable Bluetooth on the Bluetooth enabled device (mobile phone or tablet) if not already enabled, but do not attempt to pair with the Smart IP43 Charger.
Connect the AC power cable to a mains power outlet; after a short delay, the LEDs indicating the current charge mode and charge state will illuminate.
Open the VictronConnect app and locate the Smart IP43 Charger in the 'LOCAL' page device list, under 'Other devices'.
In case the Smart IP43 Charger doesn’t automatically appear, ensure that the mobile phone or tablet has Bluetooth enabled and is within close range, then perform a manual scan for devices by selecting the ‘scan’ button (round orange button with circular arrow) in the bottom right corner.
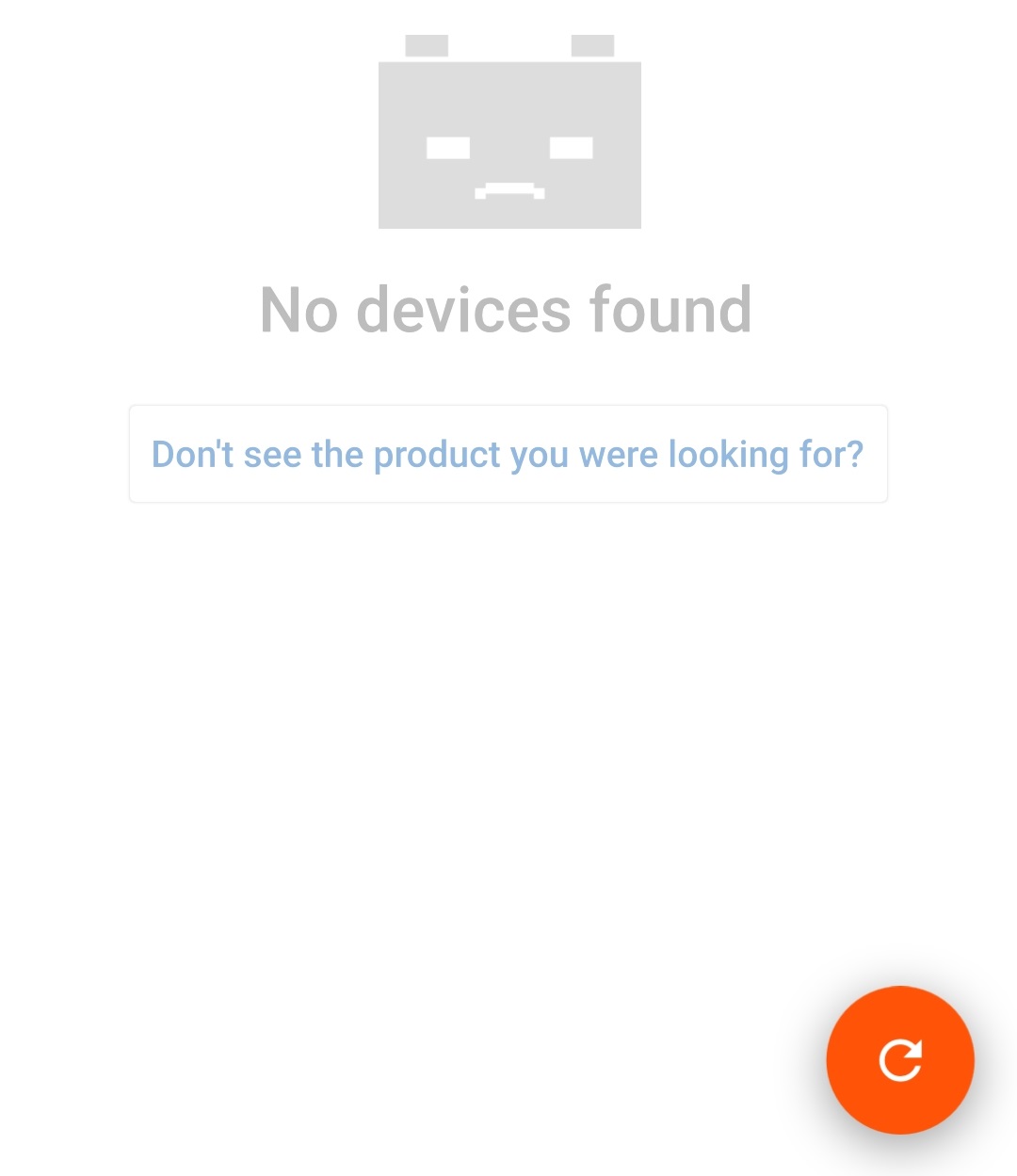
Select the Smart IP43 Charger from the 'LOCAL' page device list, under 'Other devices'.
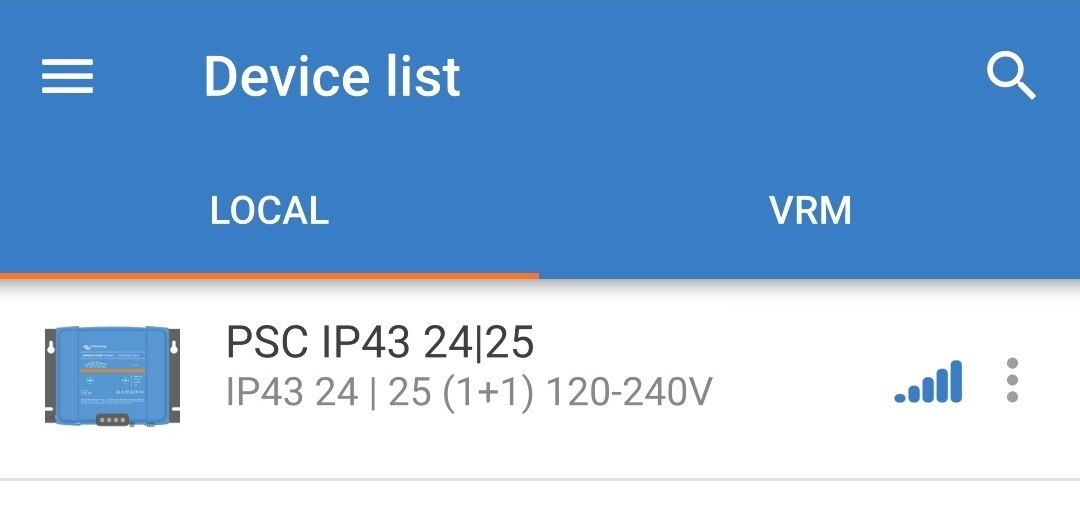
During initial connection a ‘Bluetooth pairing request’ prompt will appear requesting the Bluetooth PIN code; enter the default PIN code 000000, then select 'Pair'.
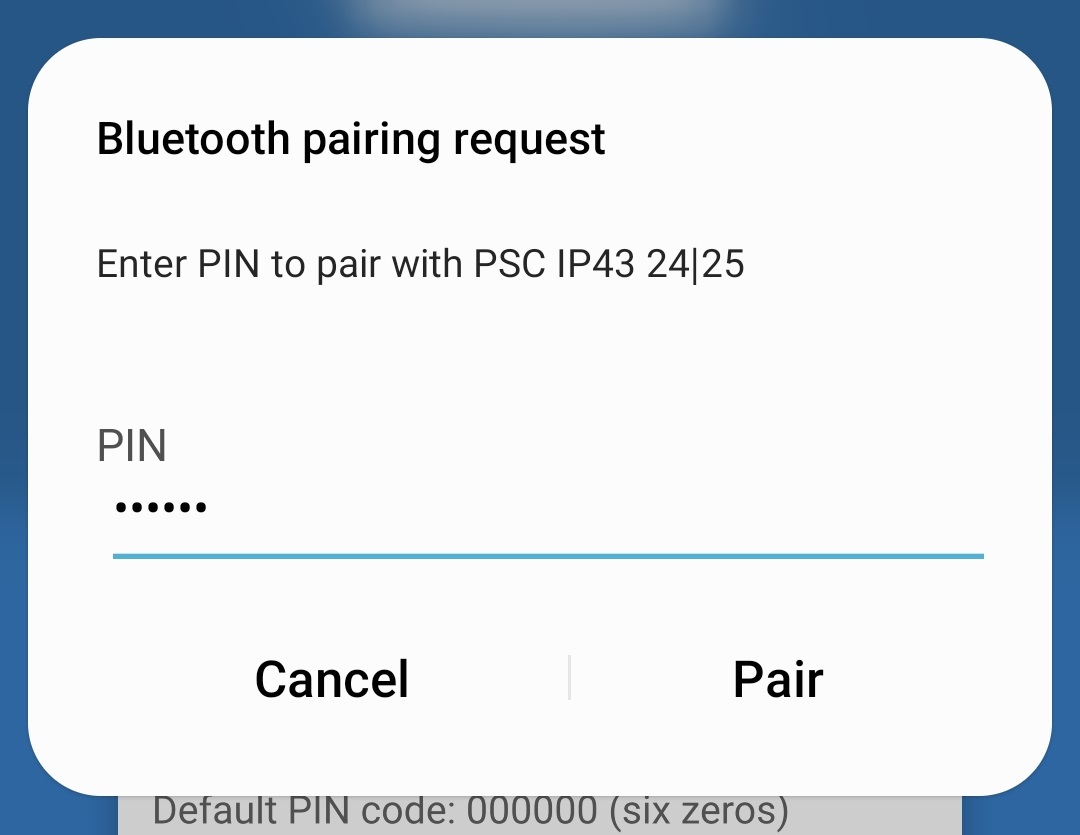
Select the ‘Setting’ icon (gear in the top right corner) to access the 'Settings' page.

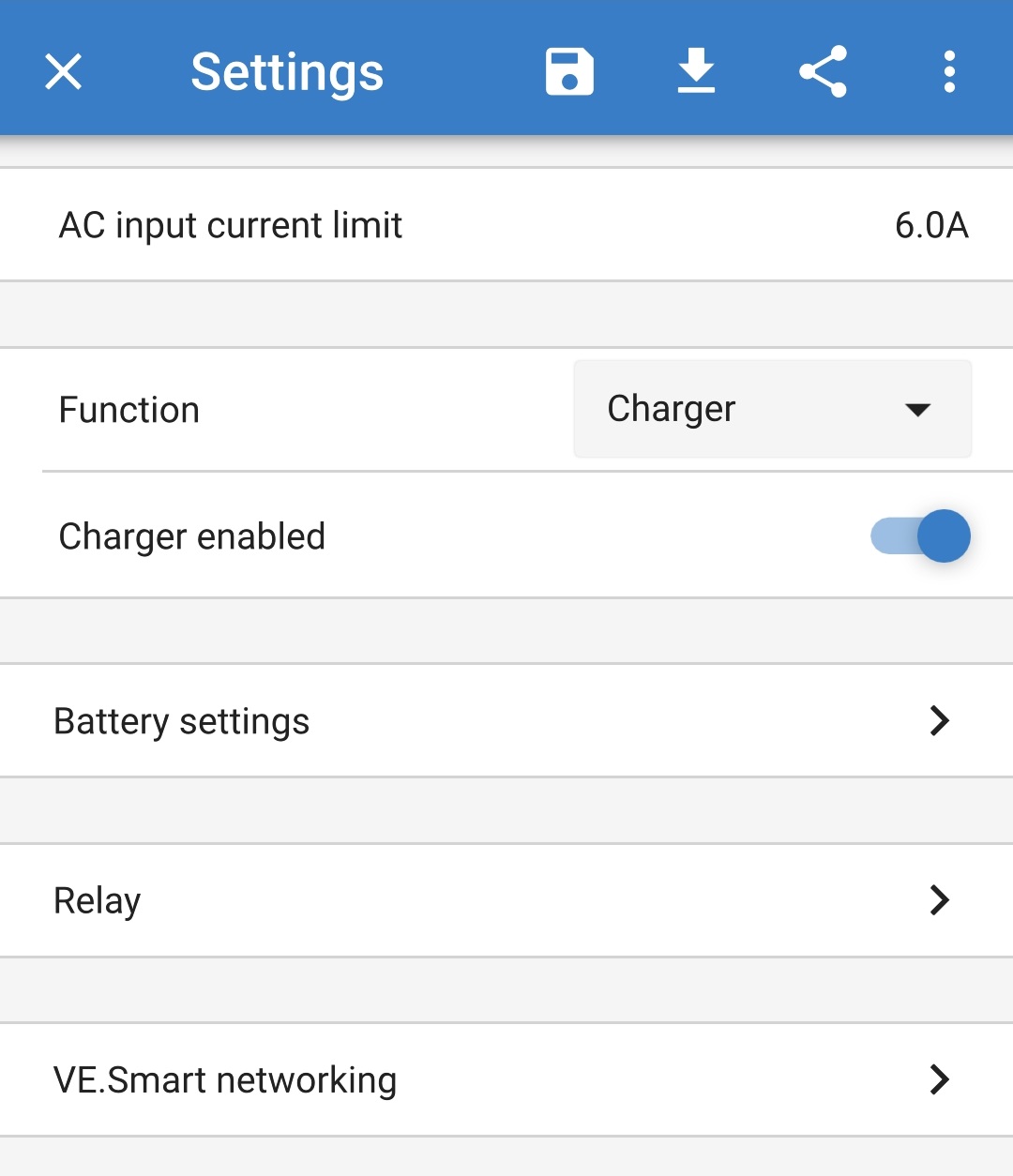
Select 'Battery settings' to access the 'Battery settings' menu.

Expand the 'Battery preset' drop-down menu, then select 'Built-in preset' or alternatively 'Select preset' for more specialised battery types.

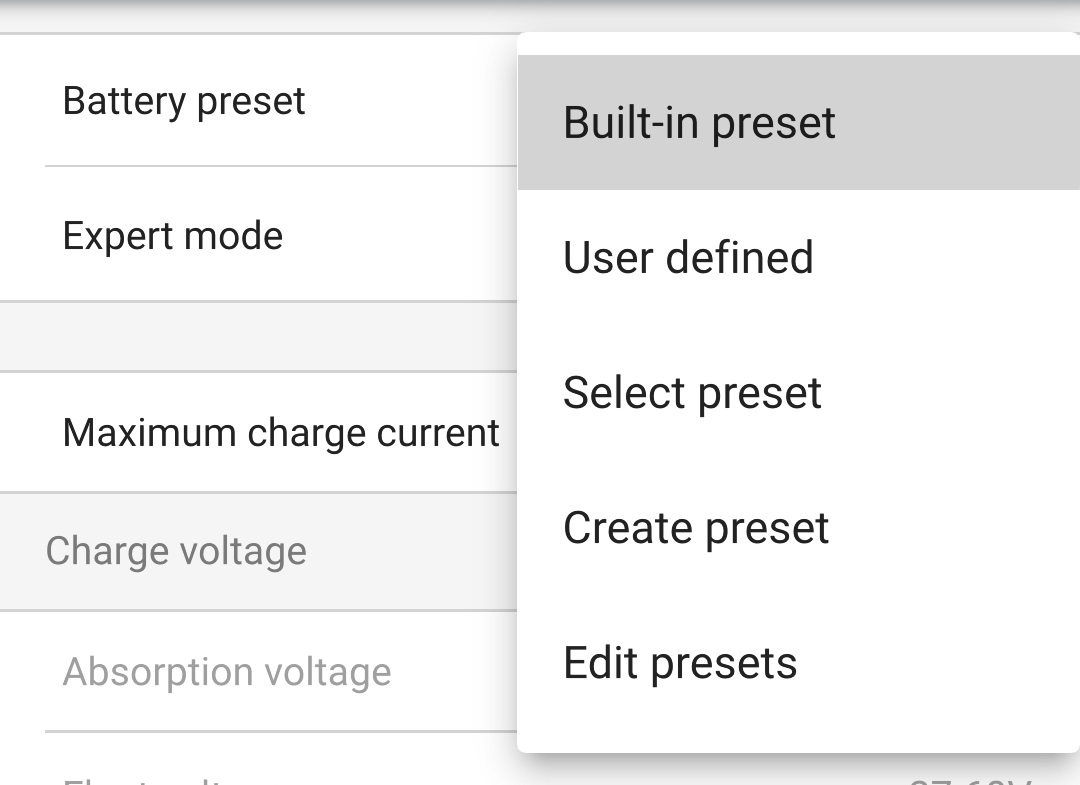
Select the most appropriate mode from the integrated charge presets (Normal, Normal + Recondition, High, High + Recondition or Li-ion) in the 'Built-in presets' menu, then select 'OK'; the LED beside the currently selected charge mode (NORMAL / HIGH / LI-ION) will be illuminated, as well as the RECONDITION LED if recondition stage is enabled.
Ensure that recondition stage is only enabled when required, as unnecessary or overuse will reduce battery life.
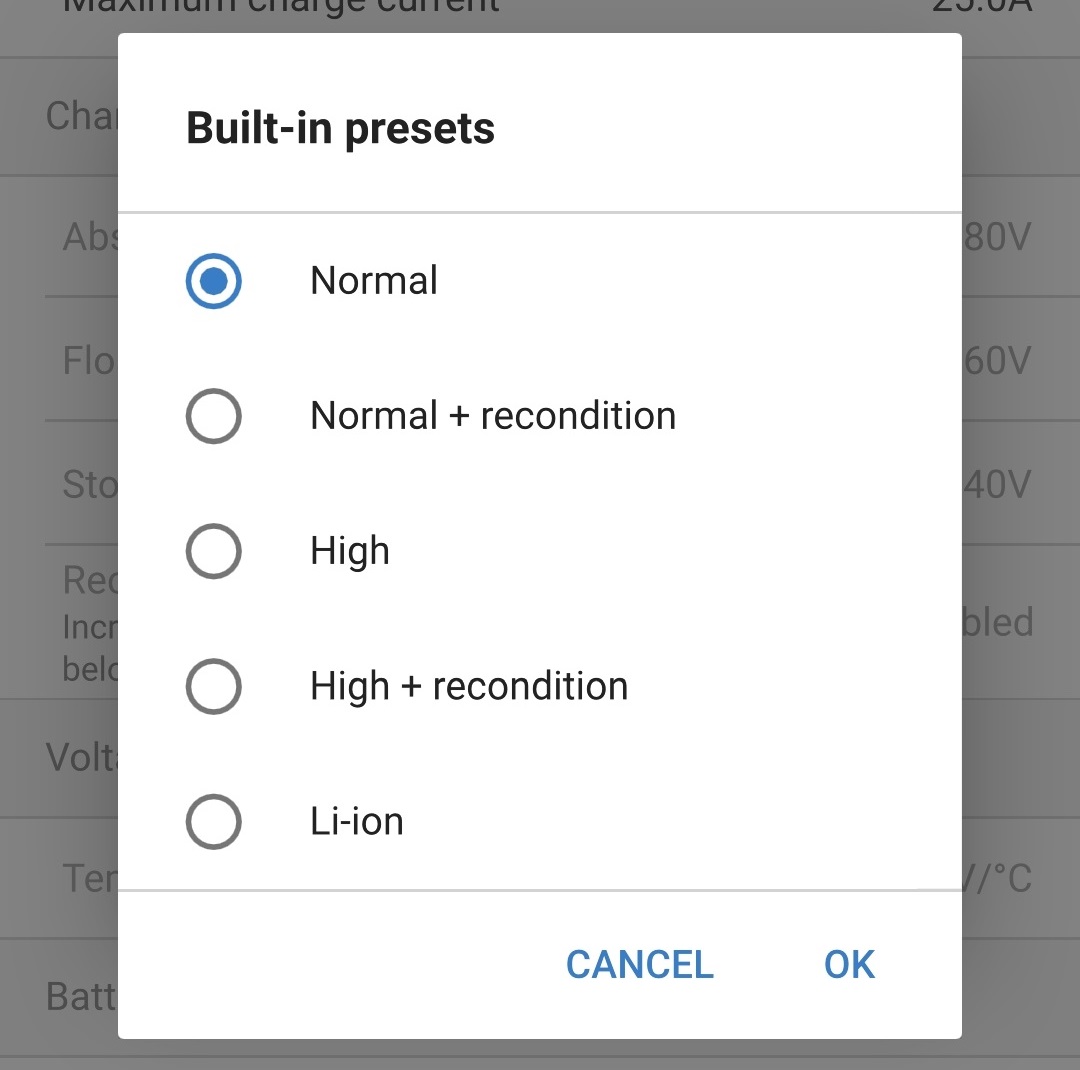
If required, enable low current mode (charge current limited to 50% of the maximum rated charge current) or minimum current mode (charge current limited to 25% of the maximum rated charge current); to enable (or disable) low current mode:
Access the 'Maximum charge current' menu by selecting the ‘Maximum charge current' menu option.

Select the most appropriate maximum charge current from the preset options (Minimum / Low / Maximum), or specify an alternative current (between the minimum and maximum limits) using the numeric input controls near the bottom.
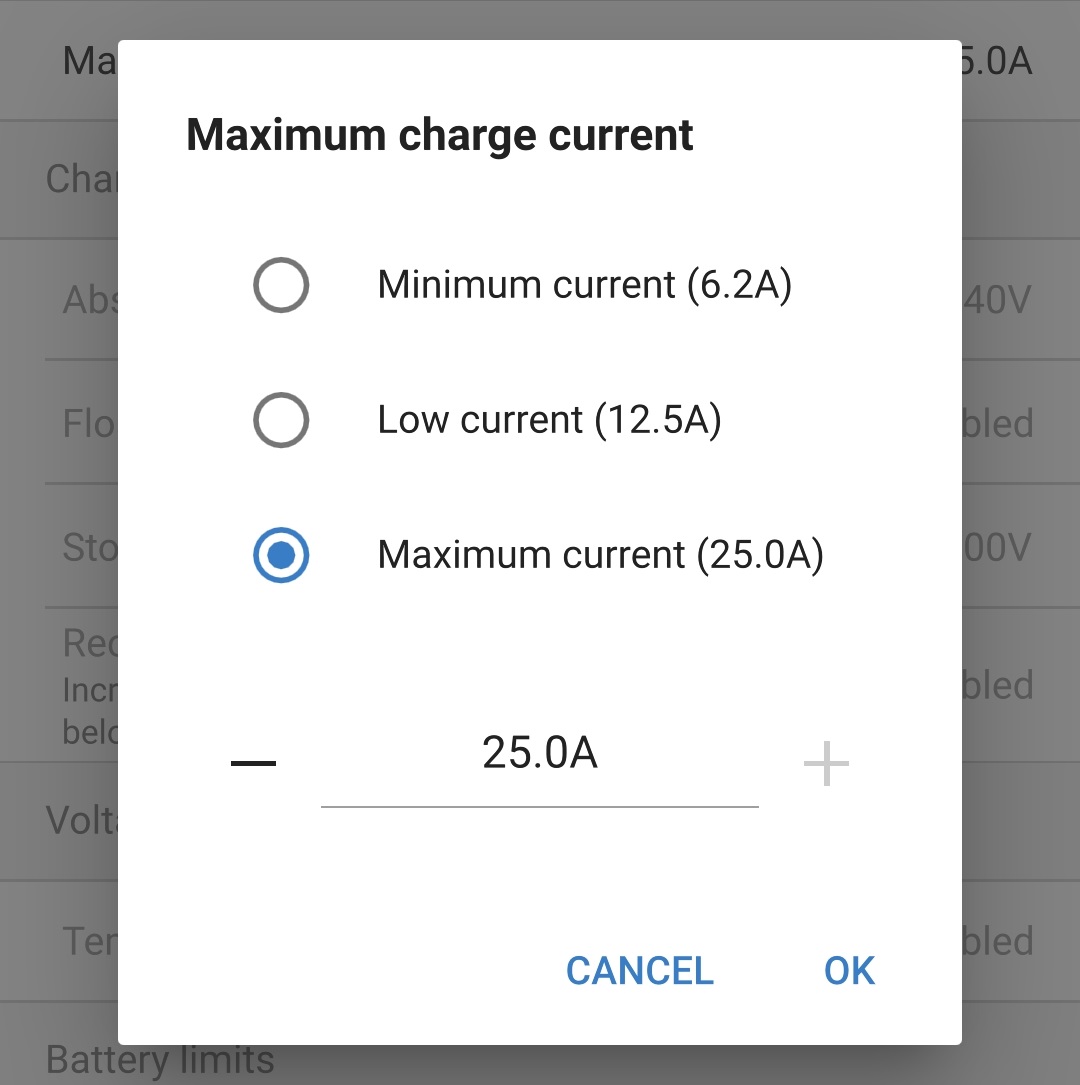
The charger will automatically store the selected charge mode and recall it for future charge cycles (even after being disconnected from power).
Notice
To ensure proper charging, battery longevity and safe operation it is important to select a charge mode appropriate for the battery type and capacity being charged; refer to the 'Operation > Charge modes' section and the battery manufacturer’s recommendations for more information.
To prevent an unauthorised Bluetooth connection, it is highly recommended to change the default PIN code.
The Bluetooth PIN code can be changed using a Bluetooth enabled device (such as a mobile phone or tablet) with the VictronConnect app.
To change the Bluetooth PIN code:
Connect the AC power cable to a mains power outlet; after a short delay, the LEDs indicating the current charge mode and charge state will illuminate.
Using a Bluetooth enabled device (such as a mobile phone or tablet), open the VictronConnect app and locate the Smart IP43 Charger in the 'LOCAL' page device list, then connect to the device (default Bluetooth PIN code is 000000).
Select the ‘Setting’ icon (gear in the top right corner) to access the 'Settings' page.

Select the 'device options' icon (three vertical dots in the top right corner) to access the ‘device options’ menu.

Select 'Product info’ to access the 'Product info' page.
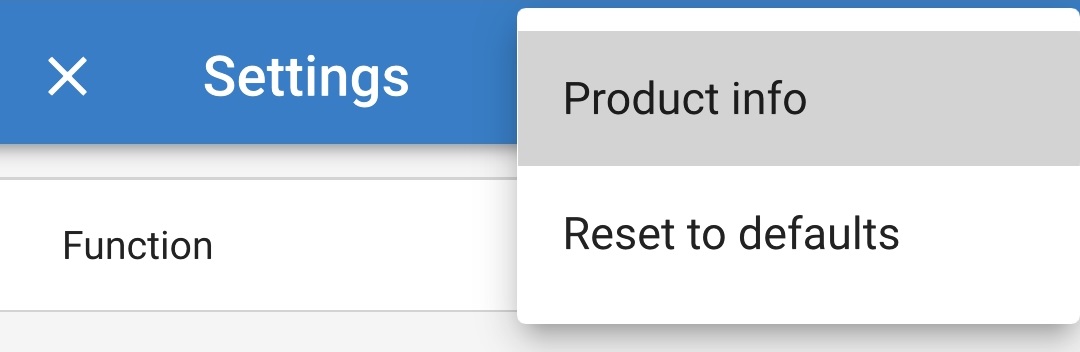
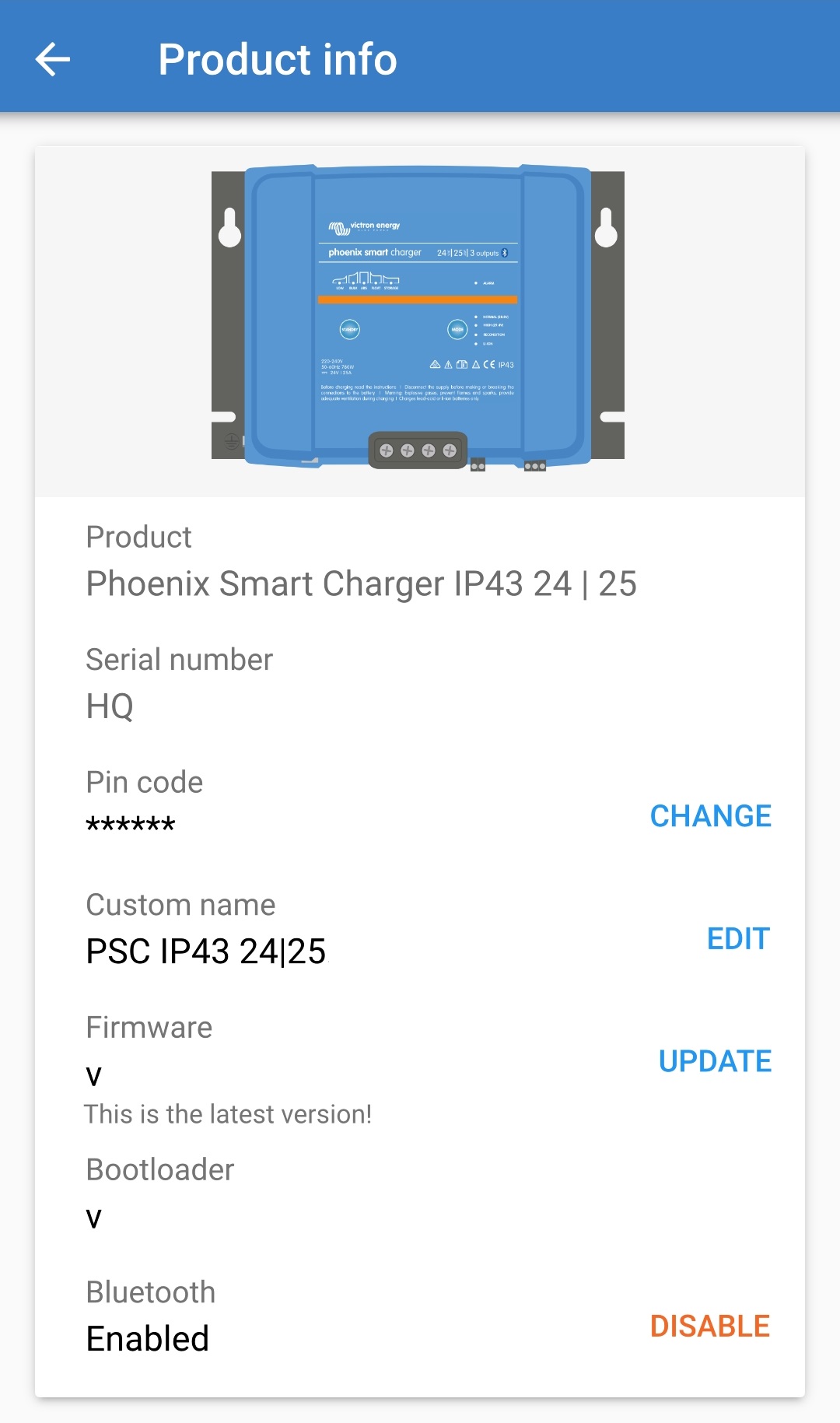
Select ‘CHANGE’ (beside ‘Pin code’) to open the ‘Change PIN code’ window.

Enter the current PIN code and the desired new PIN code (twice), then select 'OK'; avoid using an obvious PIN code that is easy for someone else to guess, such as 123456.
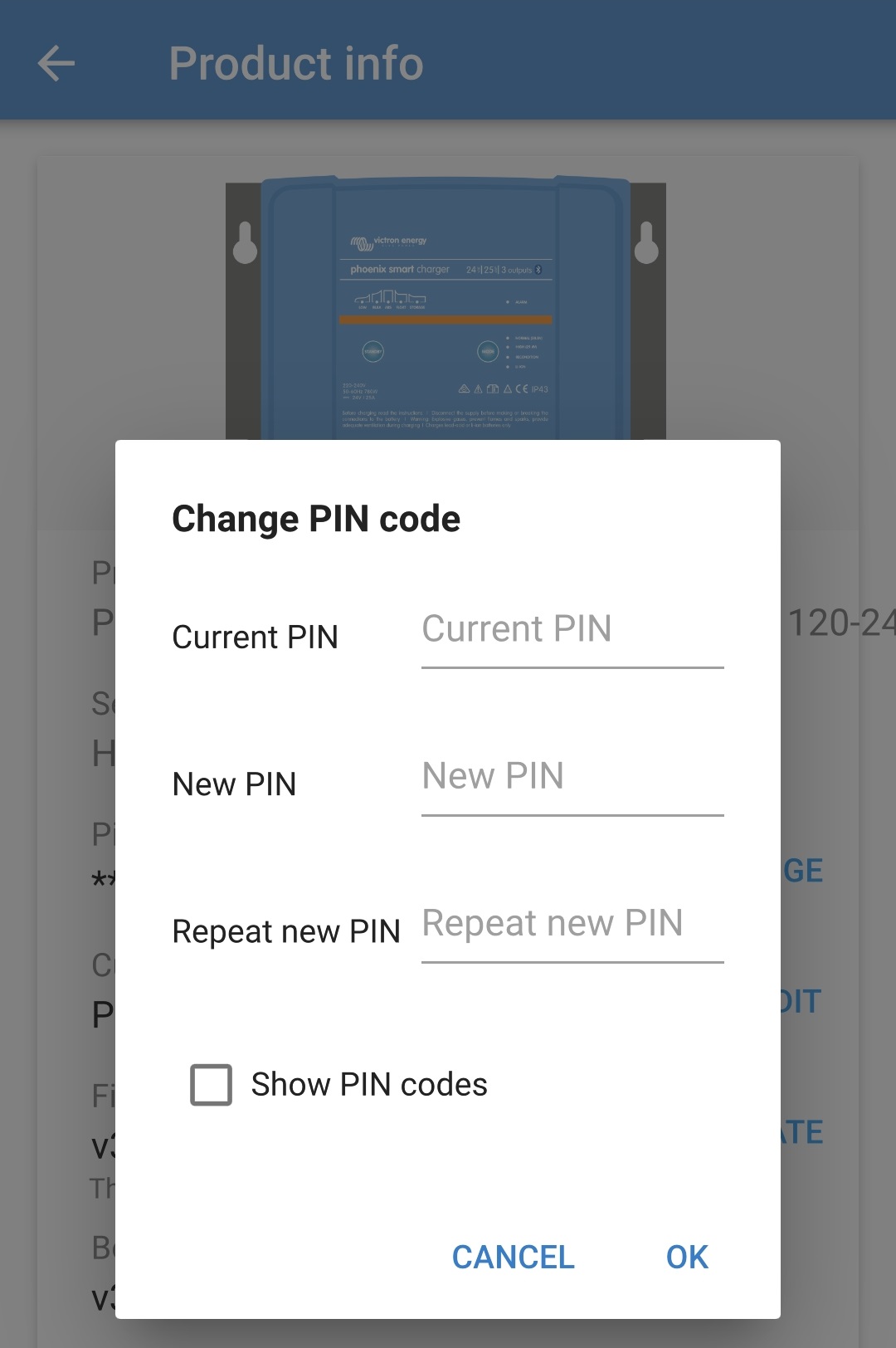
If the PIN code is forgotten or lost, it can be reset to the default 000000 using the MODE button on the charger or a Bluetooth enabled device (such as a mobile phone or tablet) with the VictronConnect app.
To reset the Bluetooth PIN code:
Connect the AC power cable to a mains power outlet; after a short delay, the LEDs indicating the current charge mode and charge state will illuminate.
Depress and hold the MODE button on the Smart IP43 Charger for 10 seconds.
All charge mode LEDs will blink twice to indicate that the PIN code has been successfully reset.
Notice
During this procedure:
The PIN code is reset to default (000000)
The active Bluetooth connection is disconnected
All Bluetooth pairing information is cleared
Accordingly, it’s also necessary to remove/clear the Smart IP43 Charger Bluetooth pairing information from any Bluetooth enabled devices (mobile phones or tablets) that were previously paired before attempting to re-connect.
To reset the Bluetooth PIN code:
Locate and record the PUK code for reference later; the PUK code is located on a label stuck to the side of the Smart IP43 Charger.
Connect the AC power cable to a mains power outlet; after a short delay, the LEDs indicating the current charge mode and charge state will illuminate.
Using a Bluetooth enabled device (such as a mobile phone or tablet), open the VictronConnect app and locate the Smart IP43 Charger in the 'LOCAL' page device list.
Select the ‘device options’ icon (three vertical dots on the right side of the description) to access the Bluetooth pairing ‘device options’ menu.
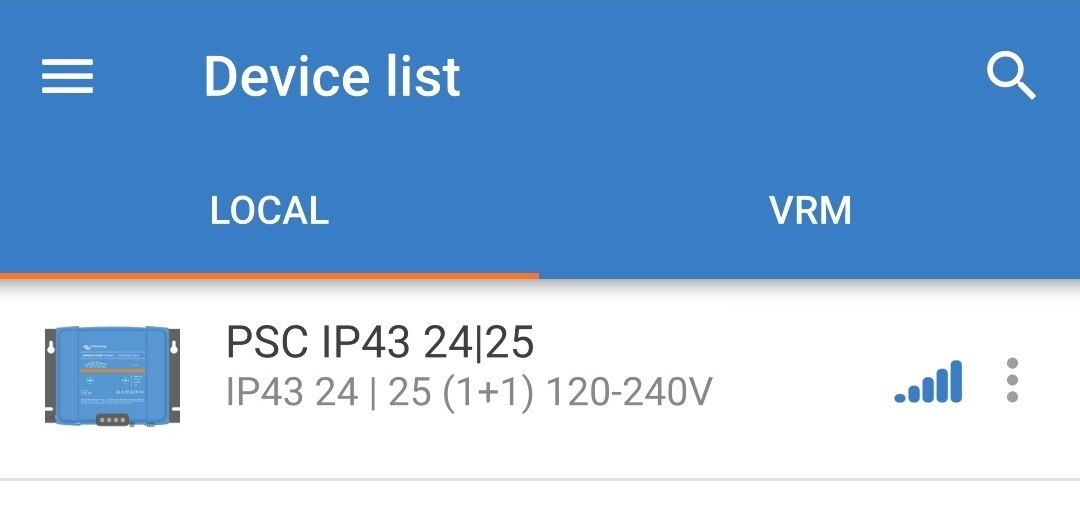
Select 'Reset PIN code' to open the ‘Reset PIN code’ window.
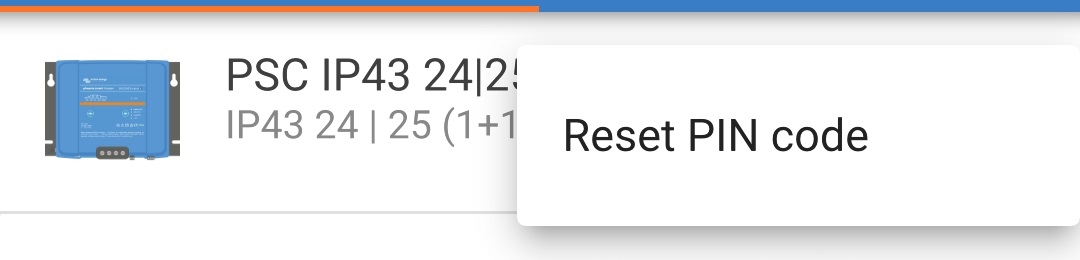
Enter the PUK code (recorded earlier) and select ‘OK’.
All charge mode LEDs will blink twice to indicate that the PIN code has been successfully reset.
Notice
During this procedure:
The PIN code is reset to default (000000)
Bluetooth pairing information is not cleared
Accordingly, it's not necessary to remove/clear the Smart IP43 Charger Bluetooth pairing information from any Bluetooth enabled devices (mobile phones or tablets) that were previously paired before attempting to re-connect.
It is possible to totally disable Bluetooth communication if desired, using a Bluetooth enabled device (such as a mobile phone or tablet) with the VictronConnect app.
Typically, there is no need to disable Bluetooth since unauthorised access is protected with a PIN code, but certain situations may warrant it for an even higher level of security.
To disable Bluetooth:
Connect the AC power cable to a mains power outlet; after a short delay, the LEDs indicating the current charge mode and charge state will illuminate.
Using a Bluetooth enabled device (such as a mobile phone or tablet), open the VictronConnect app and locate the Smart IP43 Charger in the 'LOCAL' page device list, then connect to the device (default Bluetooth PIN code is 000000).
Select the ‘Setting’ icon (gear in the top right corner) to access the 'Settings' page.

Select the 'device options' icon (three vertical dots in the top right corner) to access the ‘device options’ menu.

Select 'Product info’ to access the 'Product info' page.
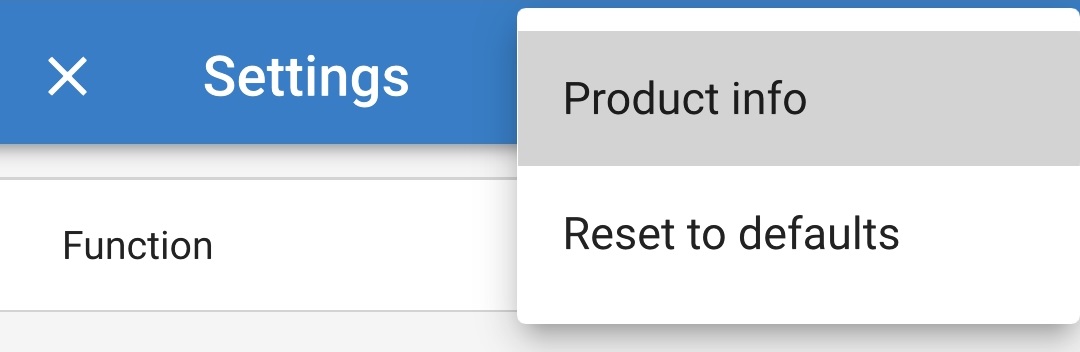
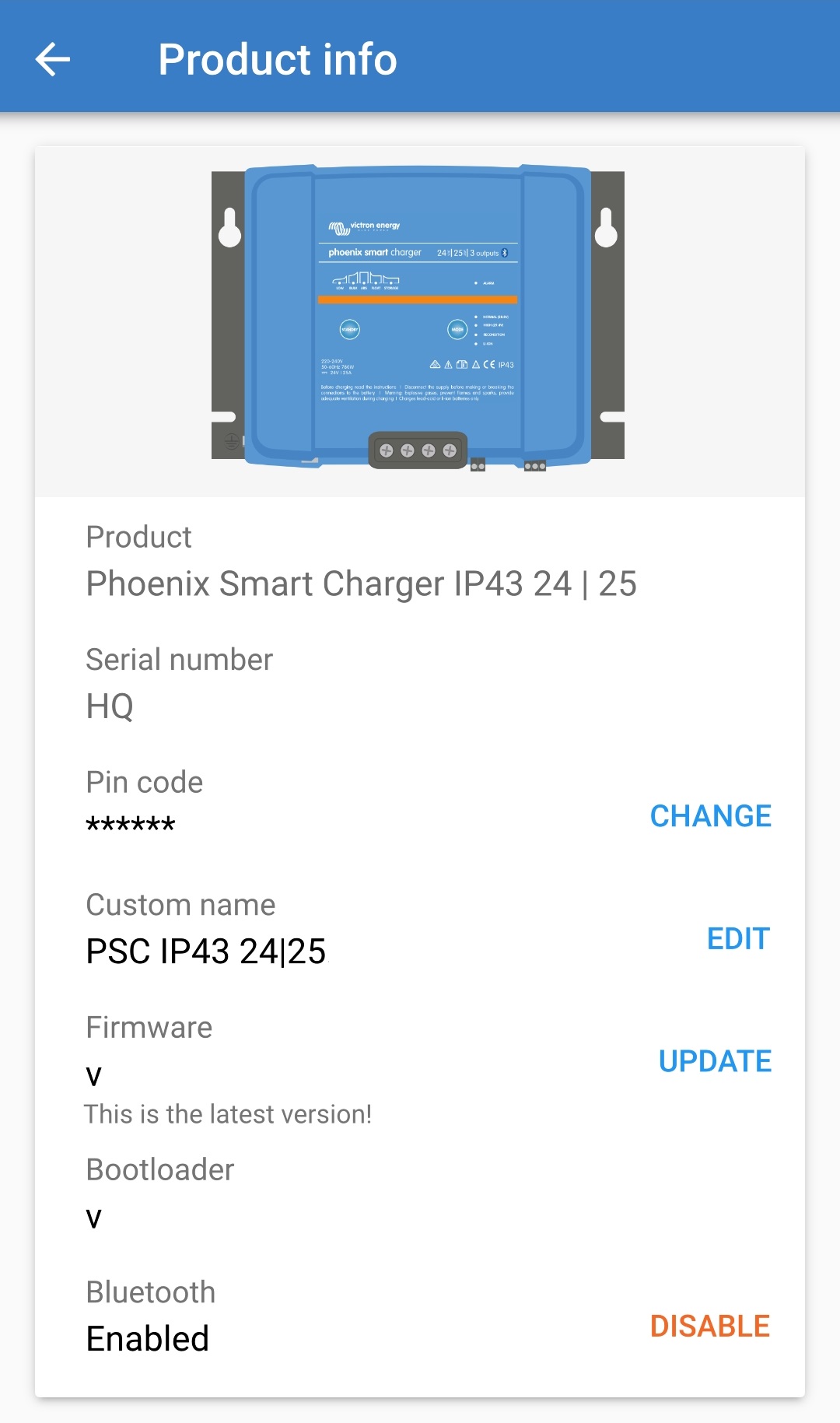
Select 'DISABLE' (beside 'Bluetooth Enabled') to open the 'Disable Bluetooth' window.
Read the warning message, then tick the checkbox and select 'OK' to accept and progress.
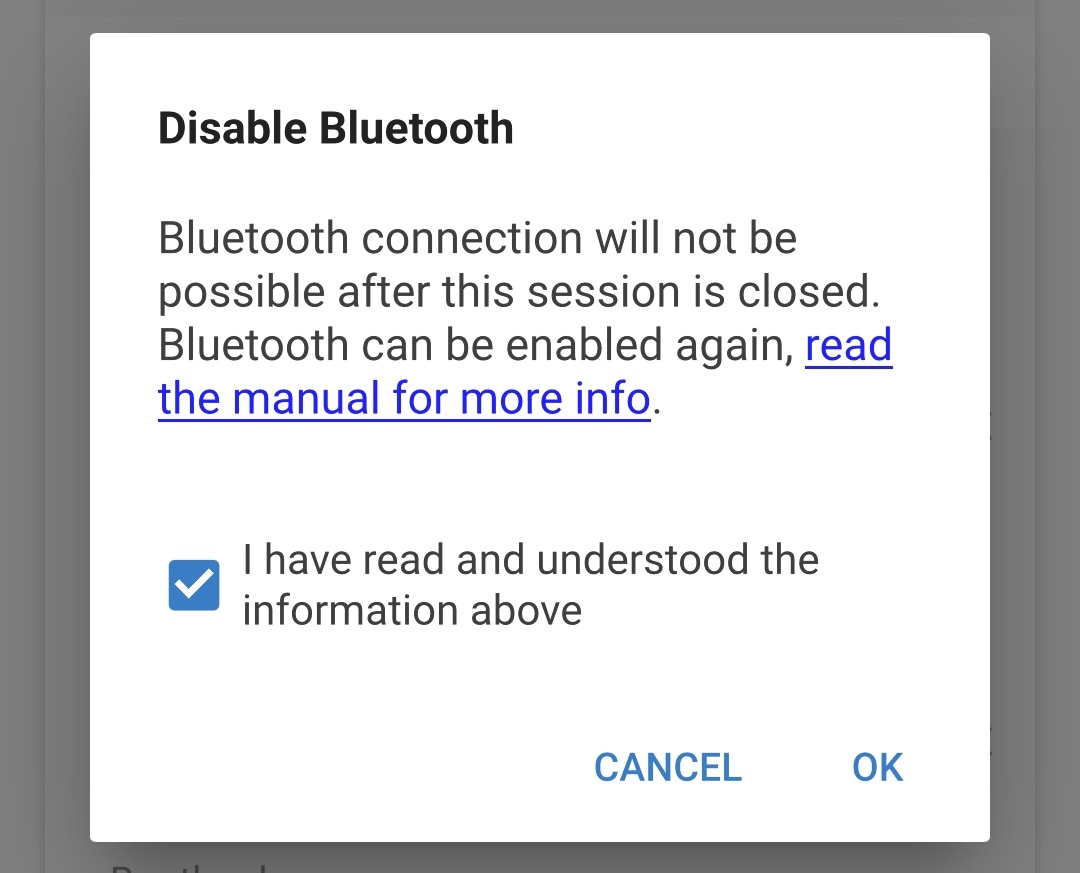
Bluetooth will now be disabled, but can be re-enabled again.
It is possible to re-enable Bluetooth communication using the MODE button on the charger.
To re-enable Bluetooth:
Connect the AC power cable to a mains power outlet; after a short delay, the LEDs indicating the current charge mode and charge state will illuminate.
Depress and hold the MODE button on the Smart IP43 Charger for 10 seconds.
All charge mode LEDs will blink twice to indicate that Bluetooth has been successfully re-enabled, and all Bluetooth settings reset.
Notice
During this procedure:
Bluetooth is re-enabled
The PIN code is reset to default (000000)
All Bluetooth pairing information is cleared
Accordingly, it’s also necessary to remove/clear the Smart IP43 Charger Bluetooth pairing information from any Bluetooth enabled devices (mobile phones or tablets) that were previously paired before attempting to re-connect.
VE.Smart Networking enables Bluetooth connectivity and communication between multiple Victron products to further enhance the charge cycle; refer to the 'Operation > VE.Smart Networking' section for more information.
After VE.Smart networking compatible hardware is installed, VE.Smart networking needs to be setup/enabled.
To setup a VE.Smart Network with Volt-Sense / Temp-Sense / Current-Sense:
Using a Bluetooth enabled device (such as a mobile phone or tablet), open the VictronConnect app and locate the battery monitor (BMV, SmartShunt, Smart Battery Sense or VE.Bus Smart Dongle) in the 'LOCAL' page device list, then connect to the device (default Bluetooth PIN code is 000000).
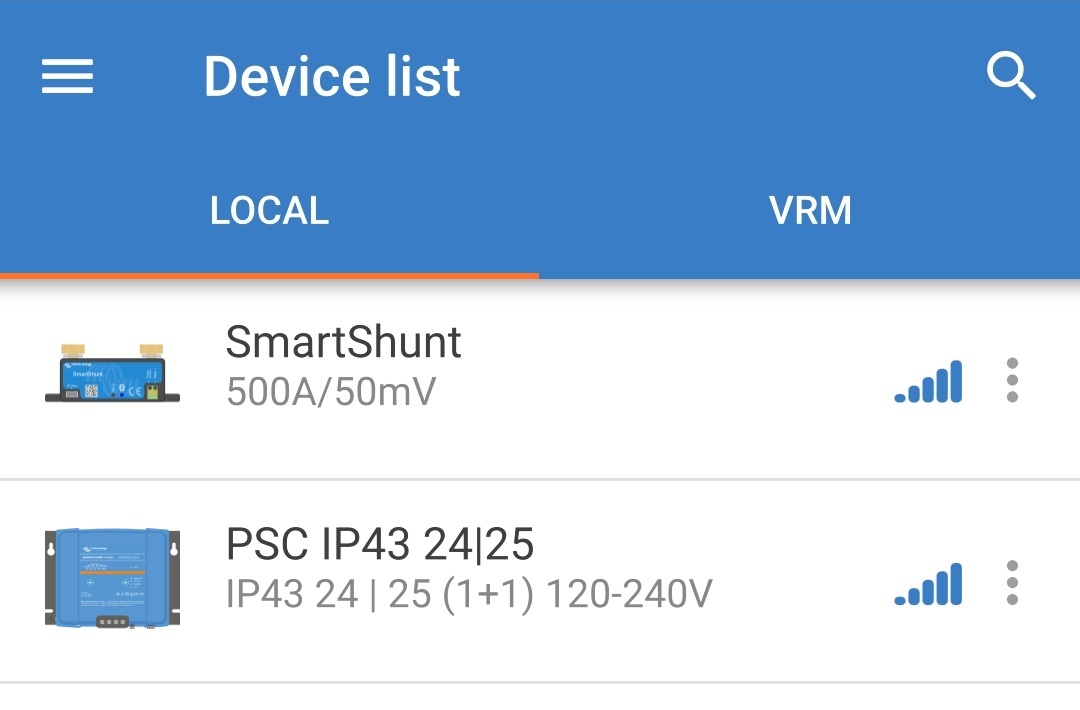
Select the ‘Setting’ icon (gear in the top right corner) to access the 'Settings' page.

Select 'VE.Smart networking' to access the 'VE.Smart networking' page.

Select 'CREATE NETWORK' (or 'JOIN NETWORK' if the VE.Smart network has already been created).
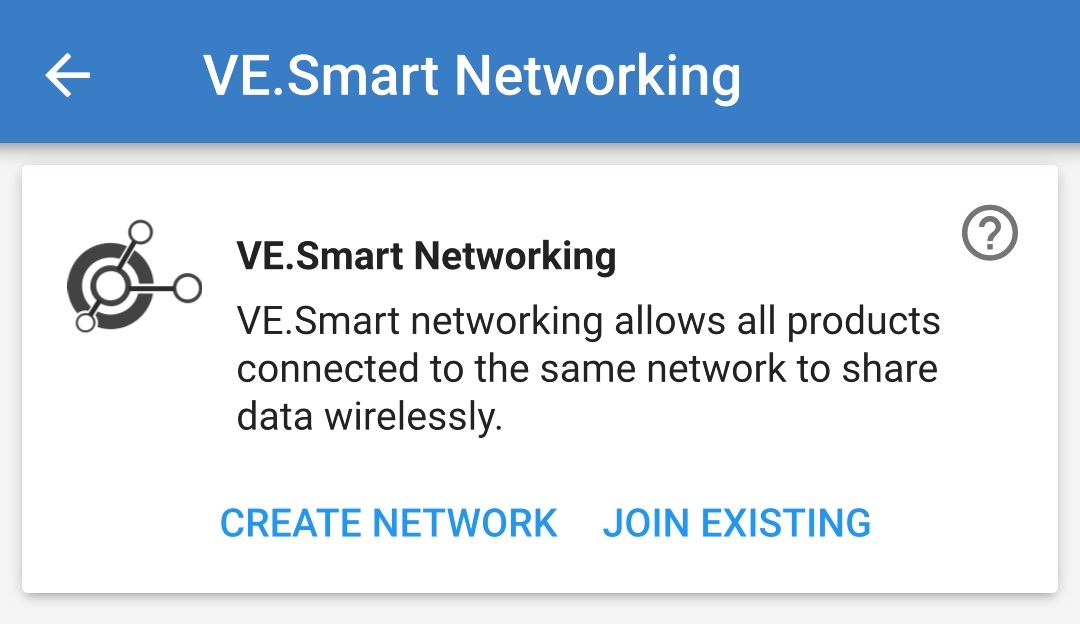
Enter a name to identify the VE.Smart network and then select 'OK' to the prompts.
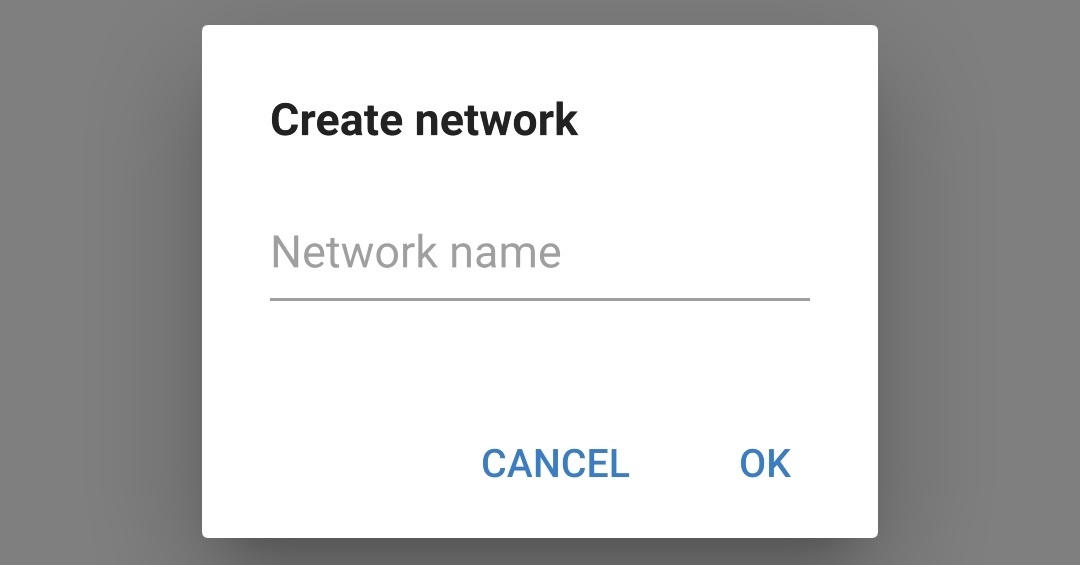
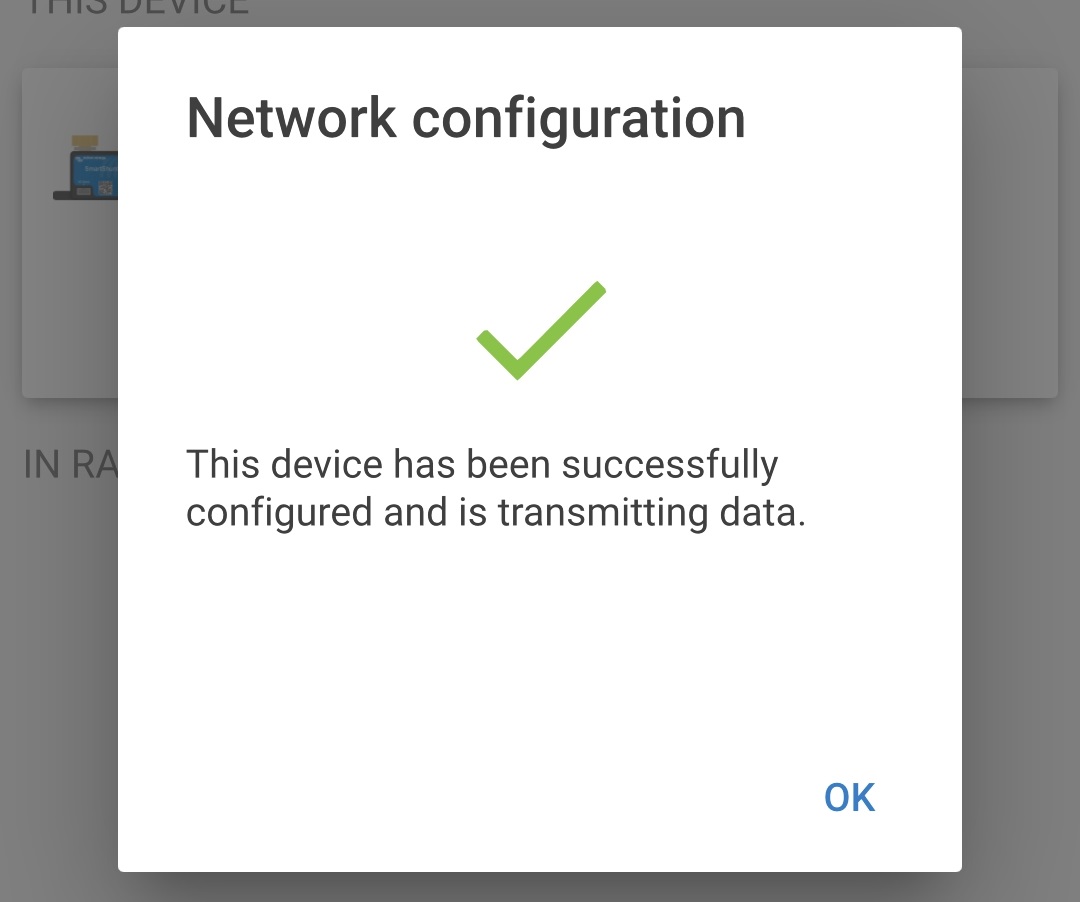
Once setup, details of the data being transmitted to the VE.Smart network are shown on the VE.Smart networking page.
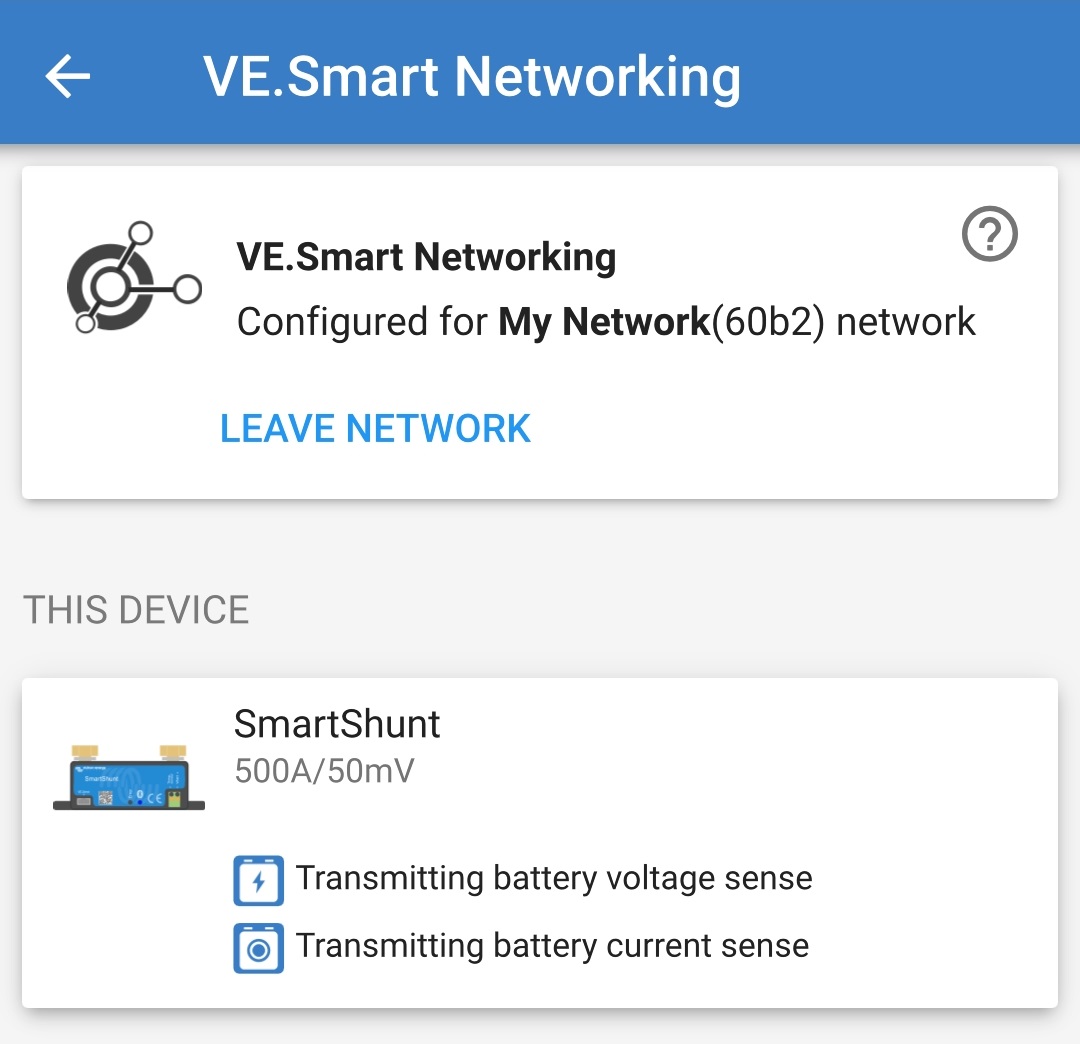
Exit the device by selecting the back 'arrow' icon and 'close' icon (cross) in the top left corner.
Connect the Smart IP43 Charger AC power cable to a mains power outlet; after a short delay, the LEDs indicating the current charge mode and charge state will illuminate.
Using a Bluetooth enabled device (such as a mobile phone or tablet), open the VictronConnect app and locate the Smart IP43 Charger in the 'LOCAL' page device list, then connect to the device (default Bluetooth PIN code is 000000).
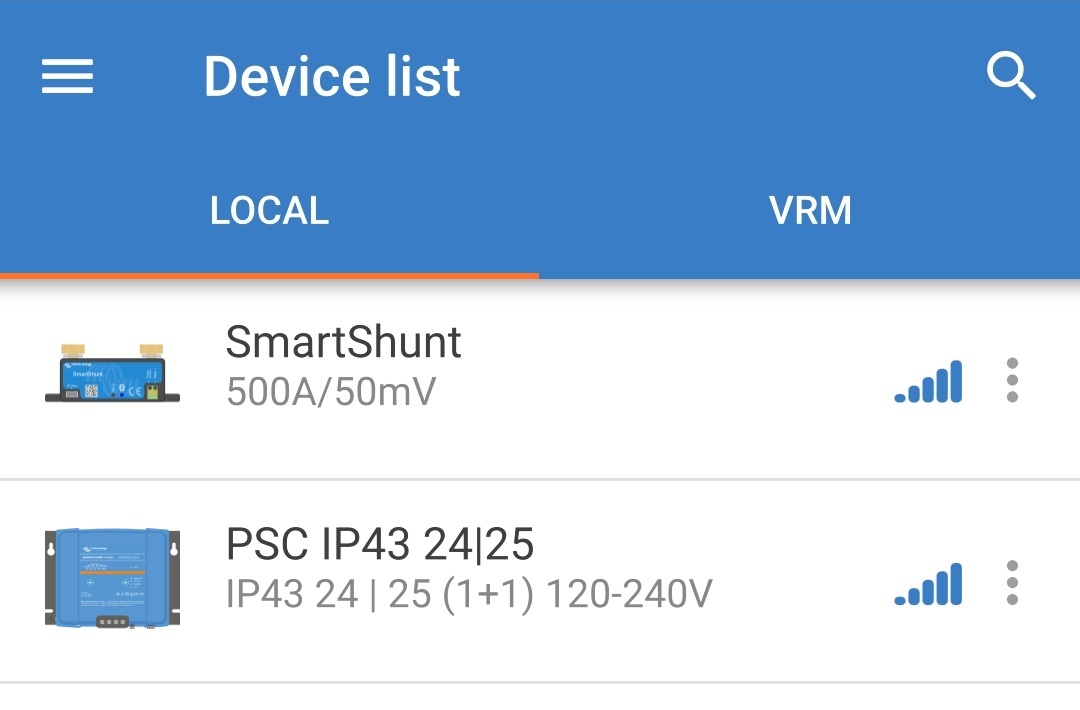
Select the ‘Setting’ icon (gear in the top right corner) to access the 'Settings' page.

Select 'VE.Smart networking' to access the 'VE.Smart networking' page.

Select 'JOIN EXISTING'.
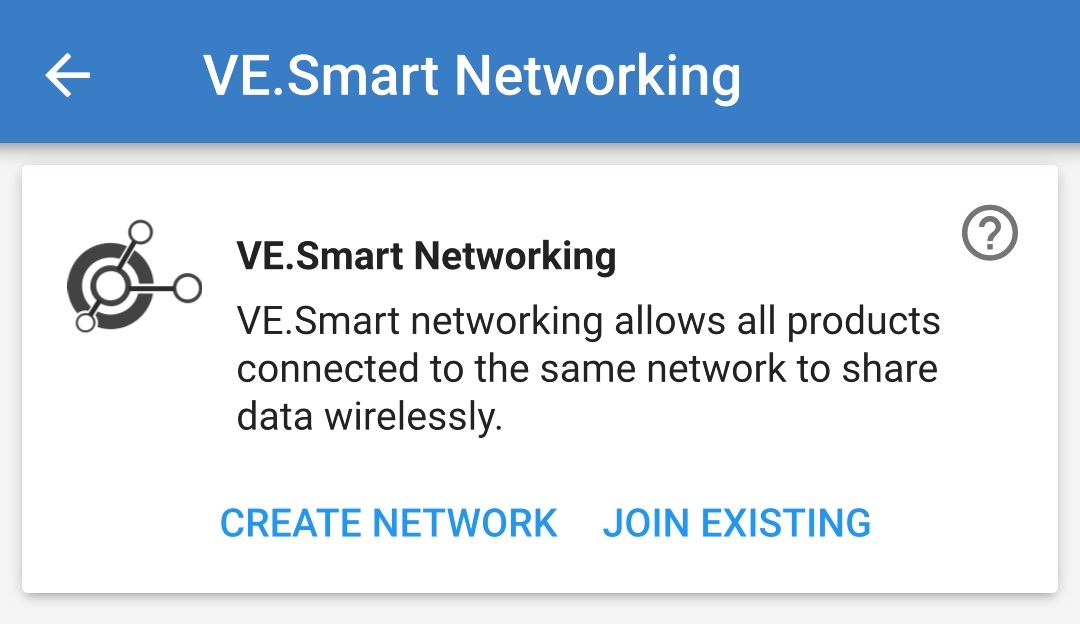
Select the VE.Smart network previously setup (or the network you want to join if there are multiple), then select 'OK' to the prompts.
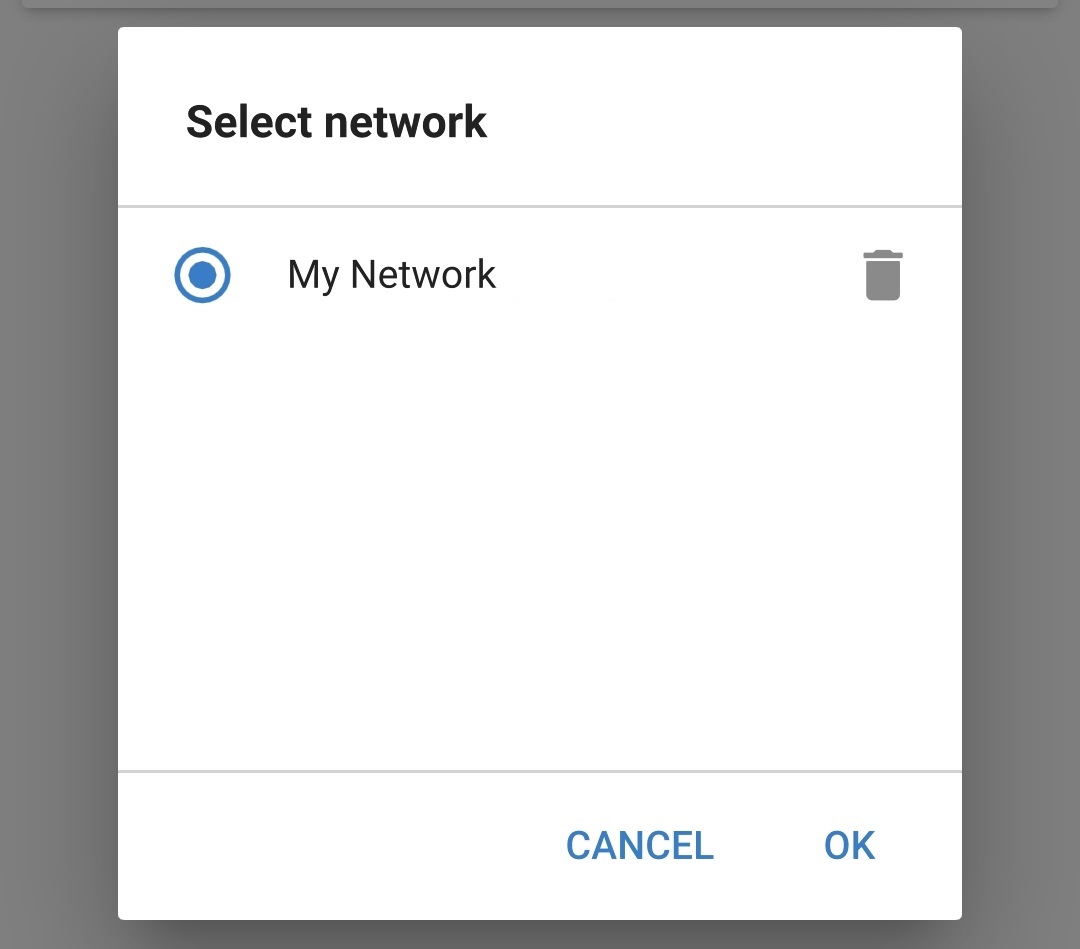
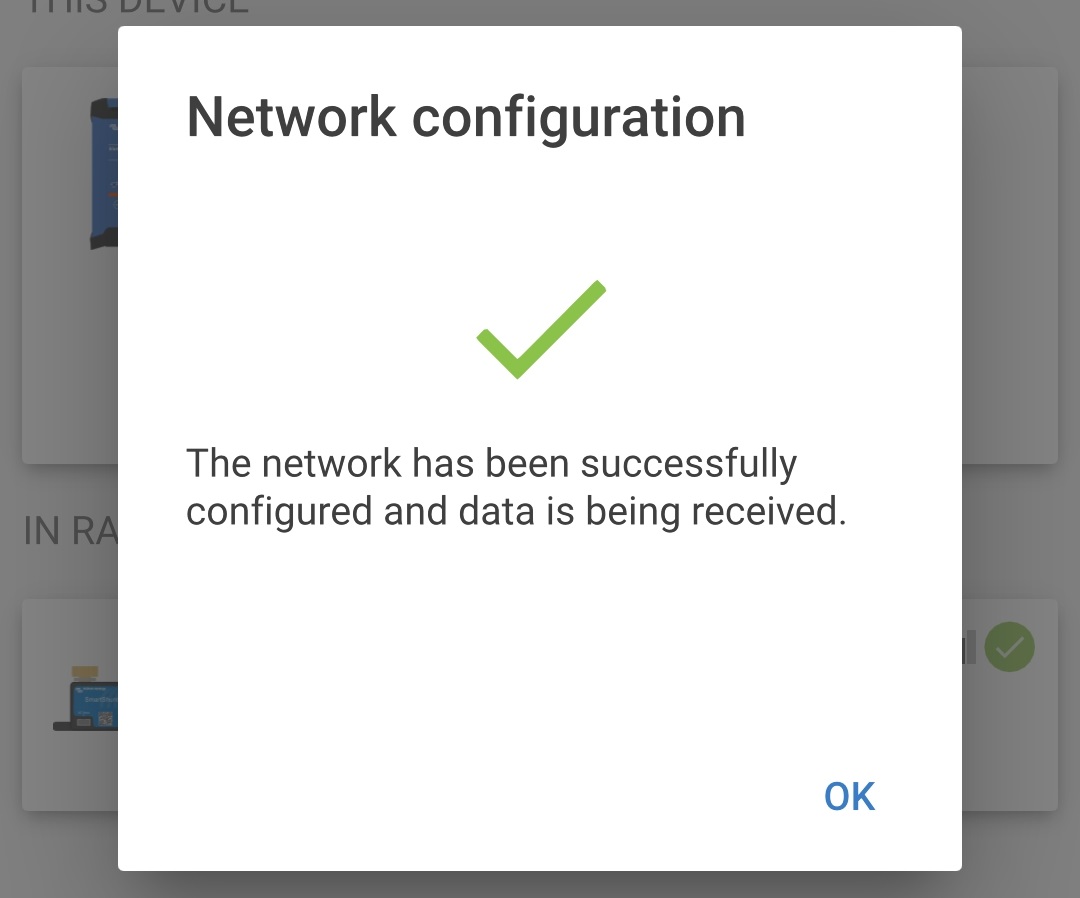
The VE.Smart network is now configured, details of the data being received from the VE.Smart network are shown on the VE.Smart network page.
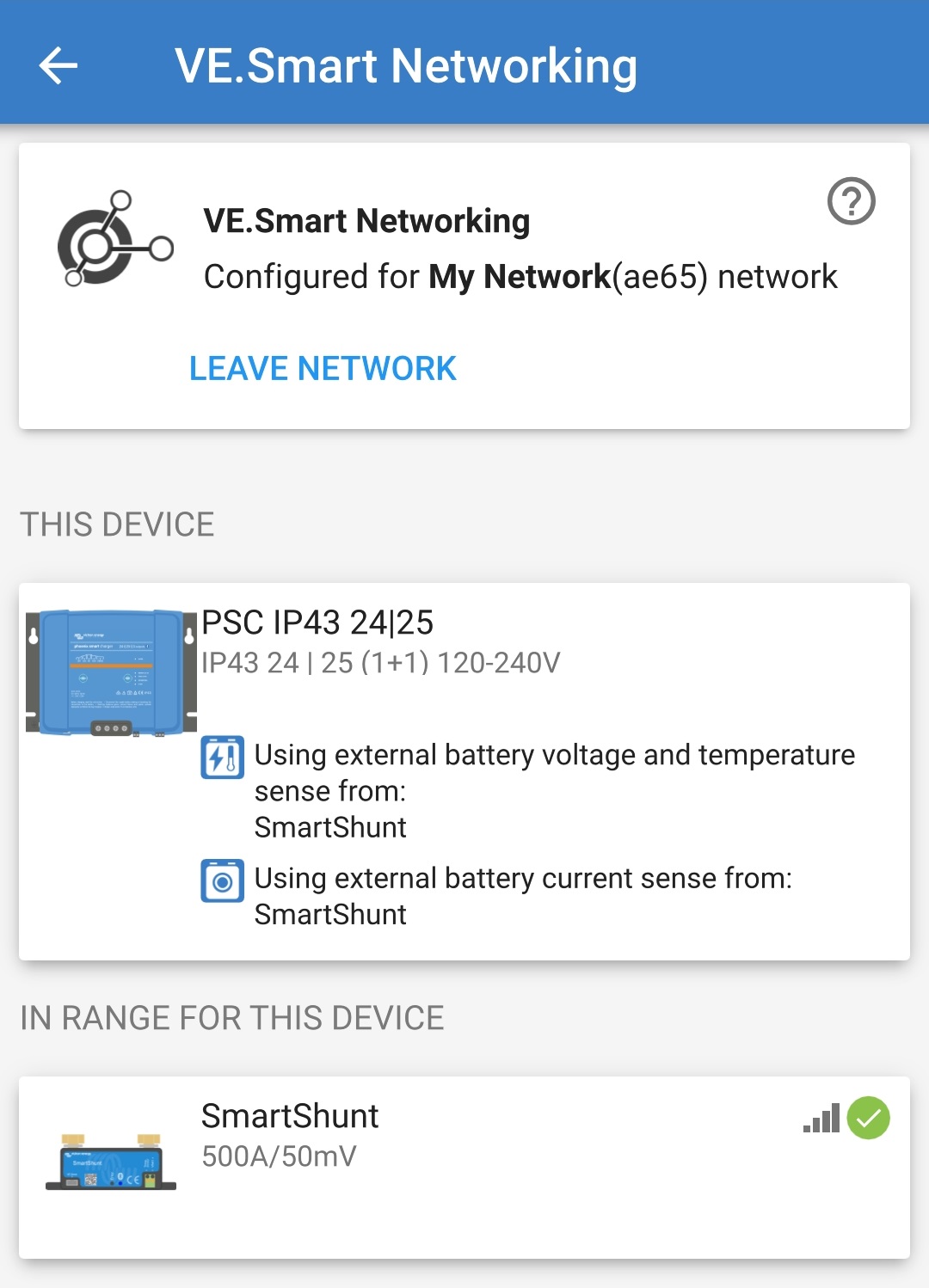
Once successfully configured:
The VE.Smart network symbol will appear in the top right corner of the STATUS screen (both the battery monitor and the charger).
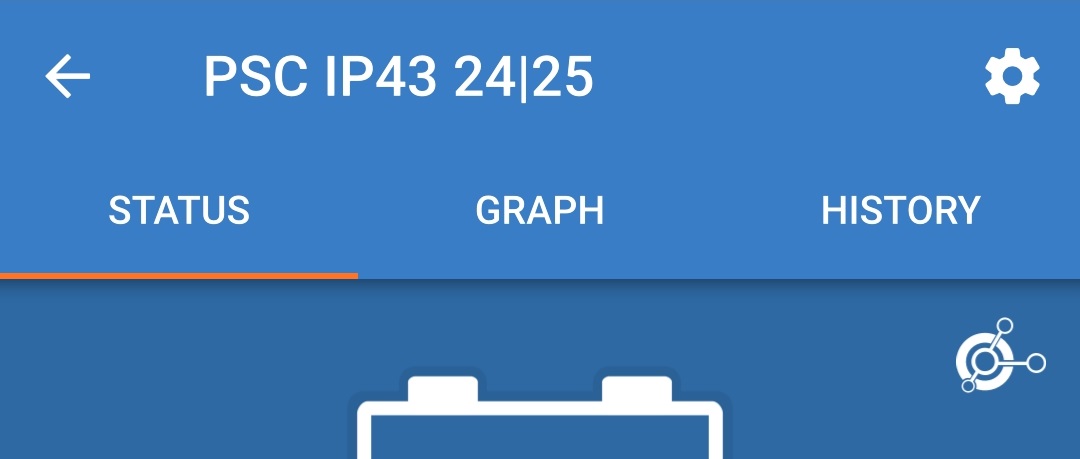
The active charge state LED on the charger (BULK, ABS, FLOAT and STORAGE) will blink (turn off) momentarily every 4 seconds.
For systems with multiple compatible chargers, repeat the relevant steps above for each additional charger.
Notice
Multiple chargers in a common VE.Smart network must have the same charge settings, since the 'master' can change dynamically any charger could become the 'master'.
To setup a VE.Smart Network with Synchronised charging:
Connect the AC power cable for all compatible chargers to a mains power outlet; after a short delay, the LEDs indicating the current charge mode and charge state will illuminate.
Using a Bluetooth enabled device (such as a mobile phone or tablet), open the VictronConnect app and locate the first Smart IP43 Charger in the 'LOCAL' page device list, then connect to the device (default Bluetooth PIN code is 000000).
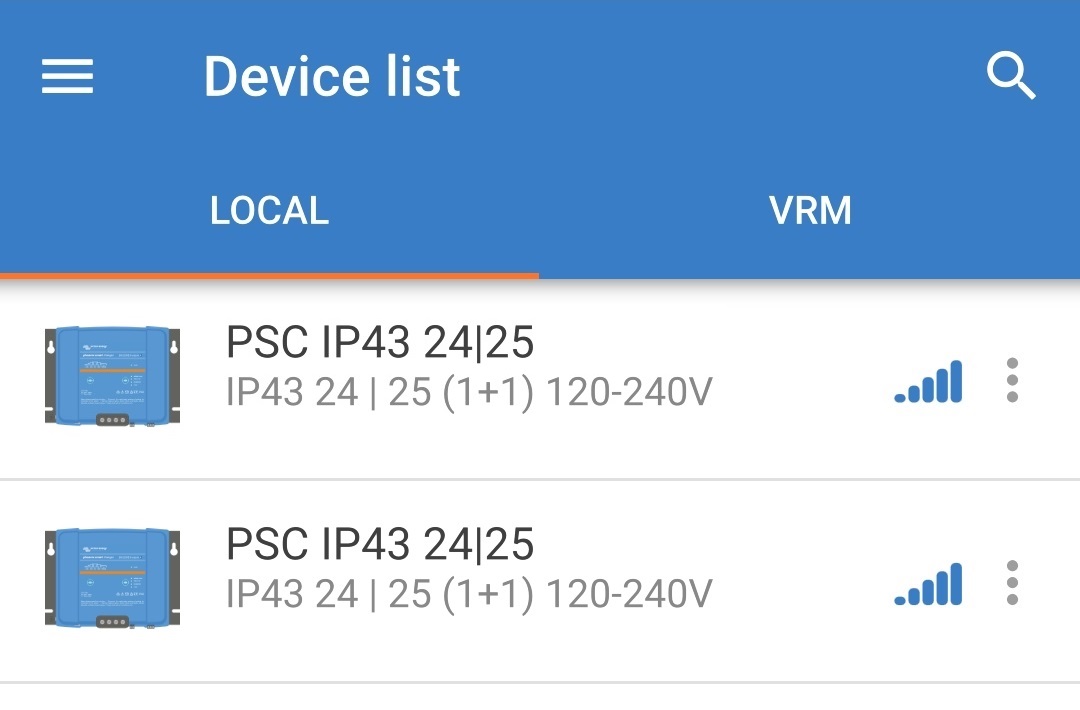
Select the ‘Setting’ icon (gear in the top right corner) to access the 'Settings' page.

Select 'VE.Smart networking' to access the 'VE.Smart networking' page.

Select 'CREATE NETWORK' (or 'JOIN NETWORK' if the VE.Smart network has already been created).
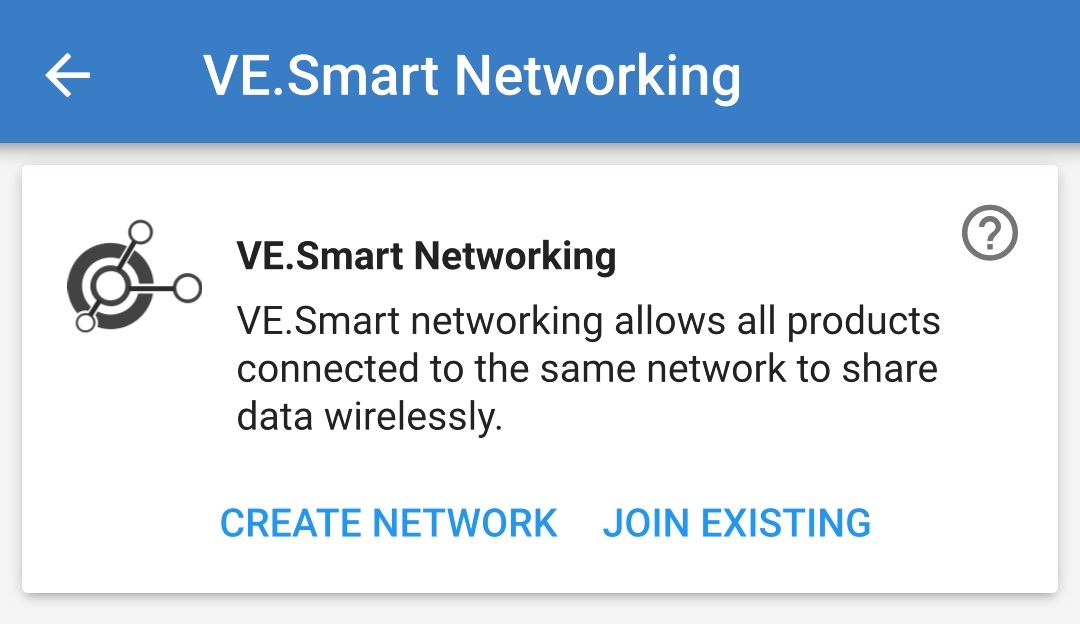
Enter a name to identify the VE.Smart network and select 'OK' to the prompts.
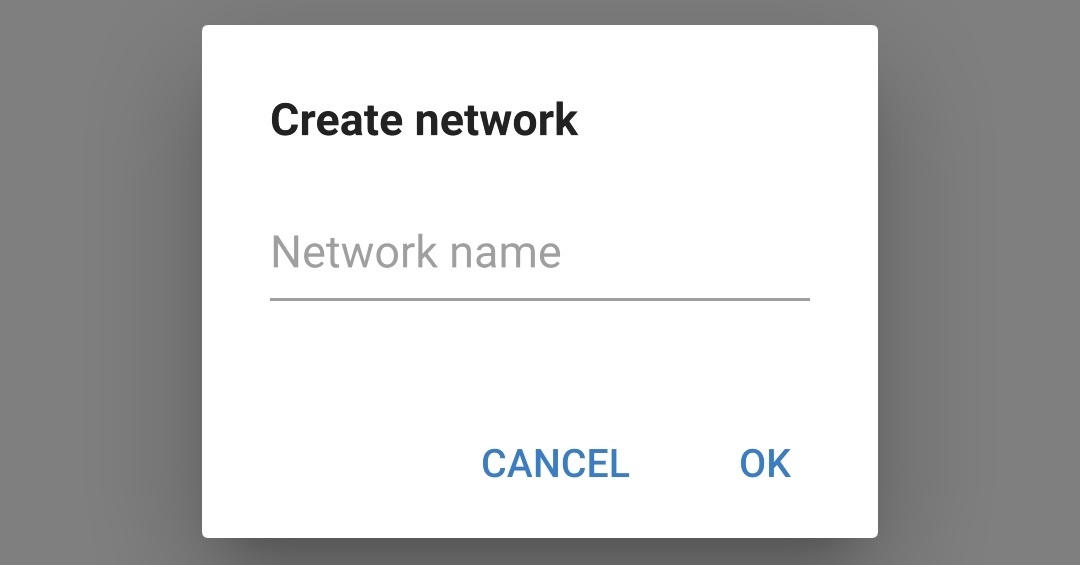
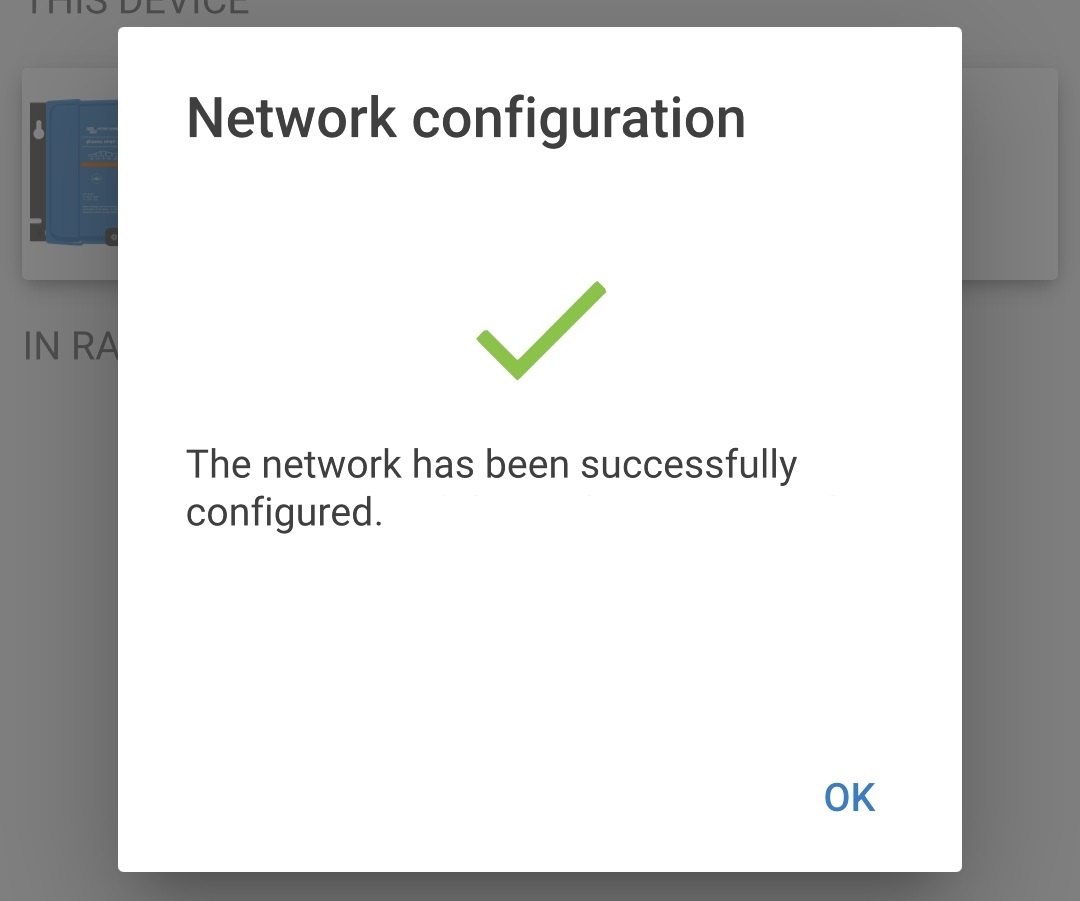
Once setup, details of the data being transmitted to the VE.Smart network are shown on the VE.Smart networking page.
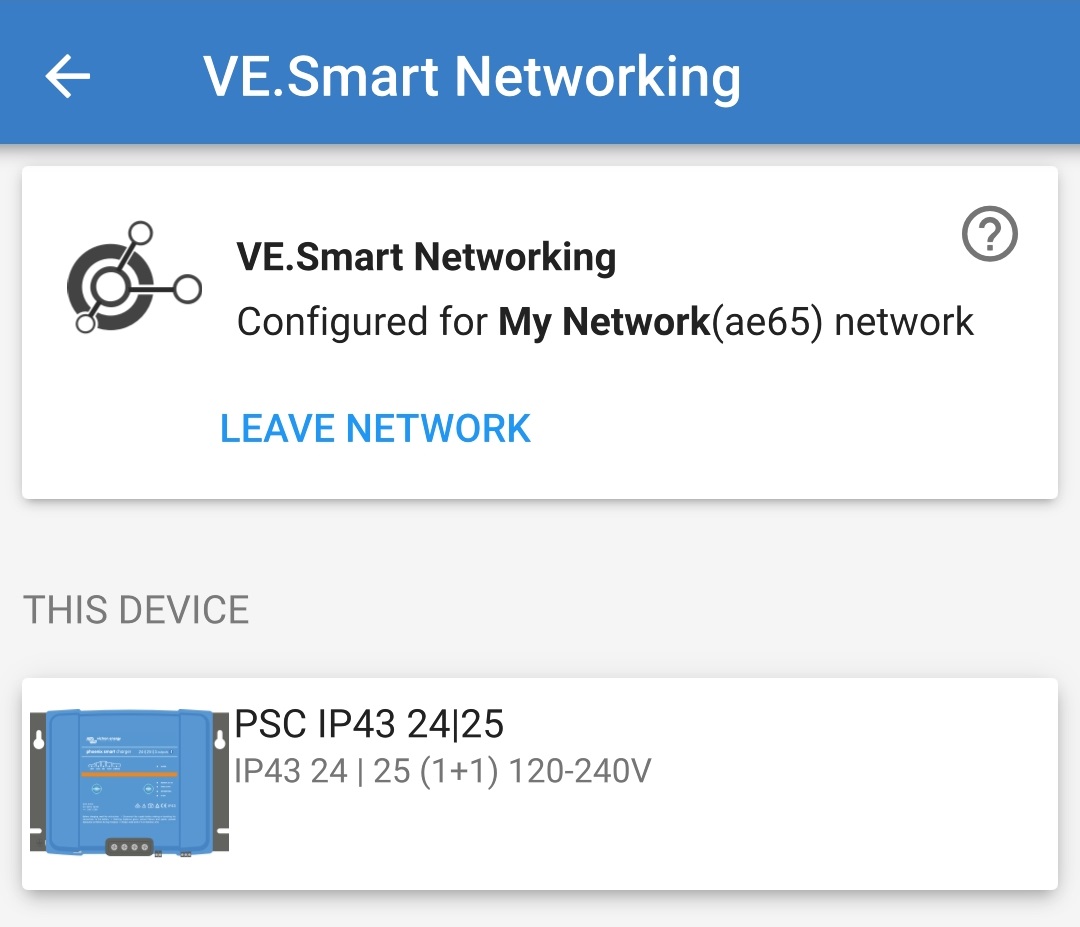
Exit the device by selecting the back 'arrow' icon and 'close' icon (cross) in the top left corner.
Using a Bluetooth enabled device (such as a mobile phone or tablet), open the VictronConnect app and locate another compatible charger in the 'LOCAL' page device list, then connect to the device (default Bluetooth PIN code is 000000).
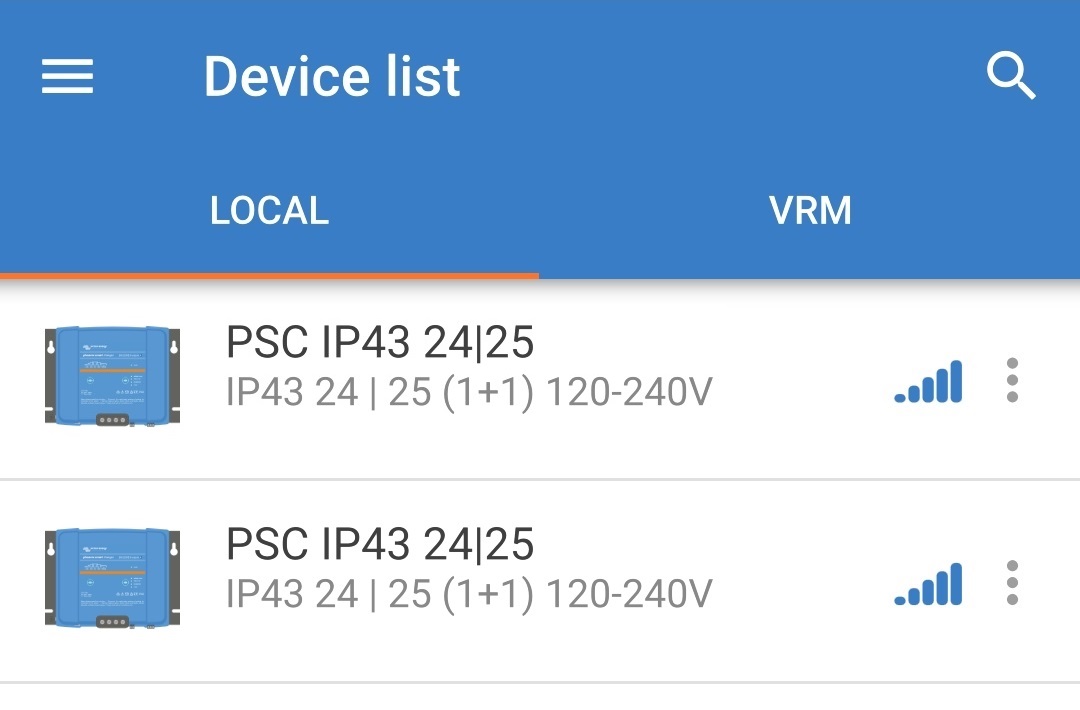
Select the ‘Setting’ icon (gear in the top right corner) to access the 'Settings' page.

Select 'VE.Smart networking' to access the 'VE.Smart networking' page.

Select 'JOIN EXISTING'.
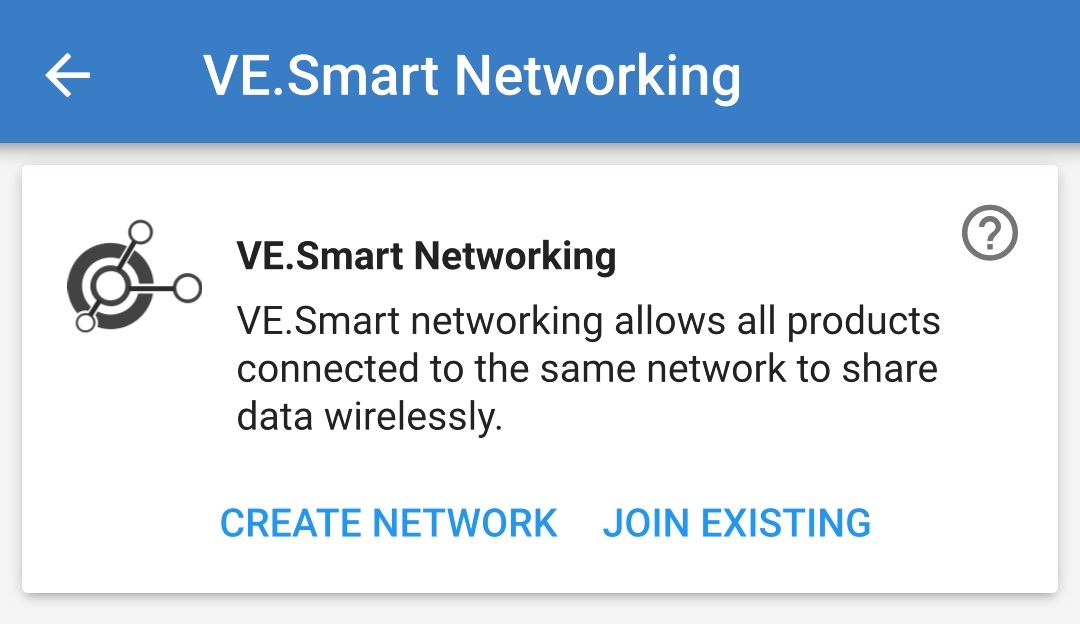
Select the VE.Smart network previously setup (or the network you want to join if there are multiple), then select 'OK' to the prompts.
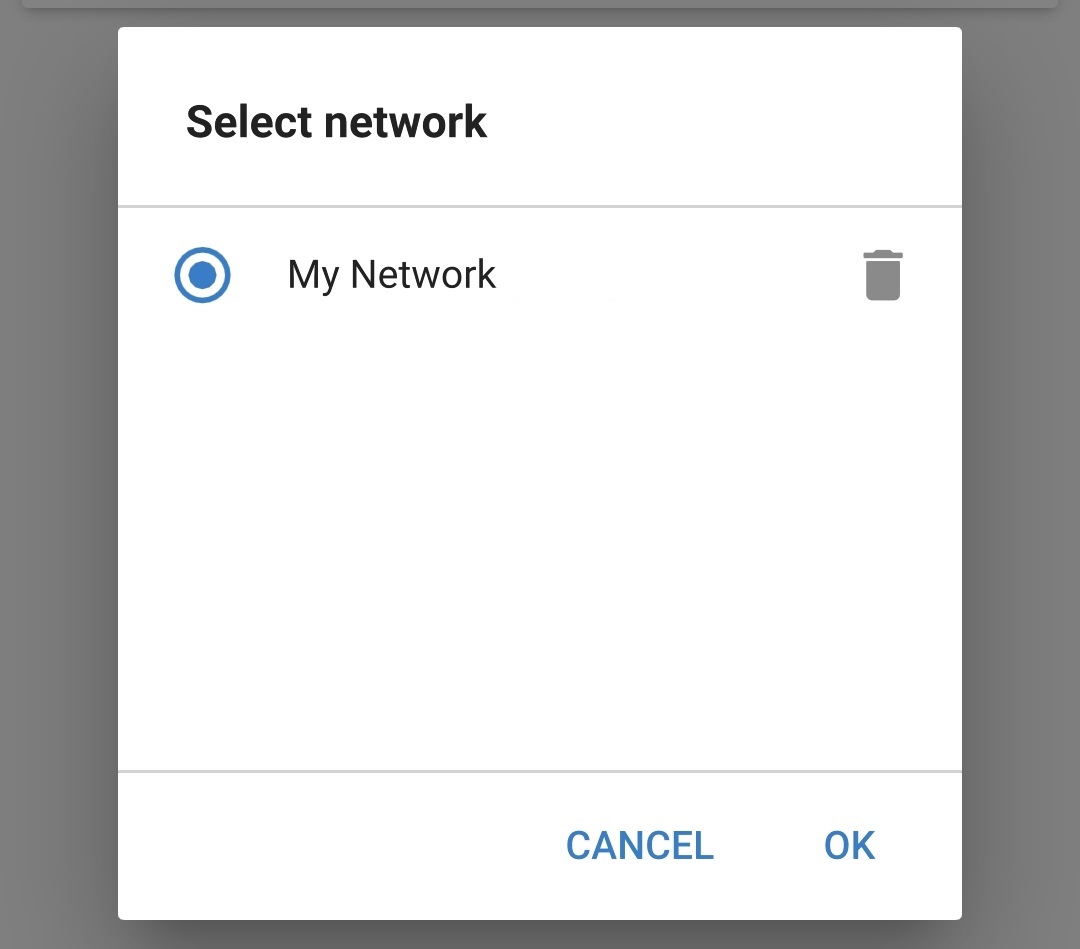
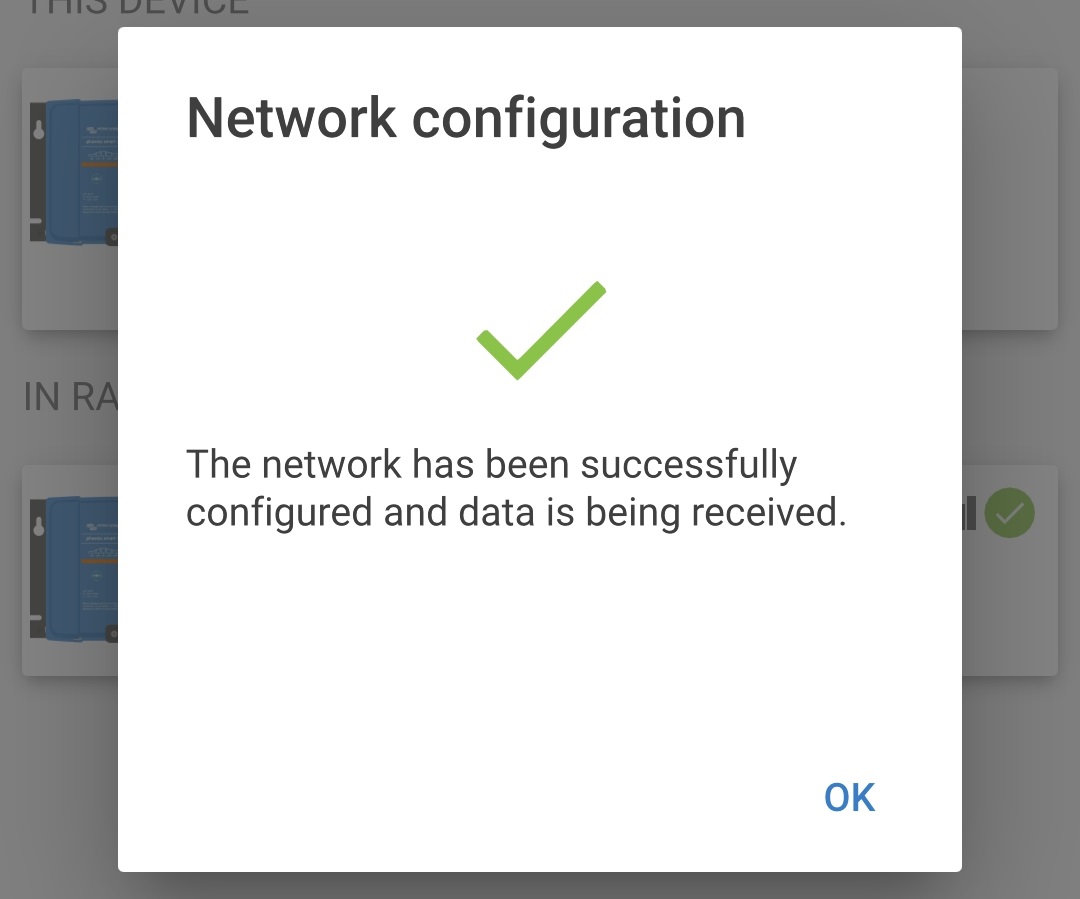
The VE.Smart network is now configured, details of the syncronised chargers in the VE.Smart network are shown on the VE.Smart network page.
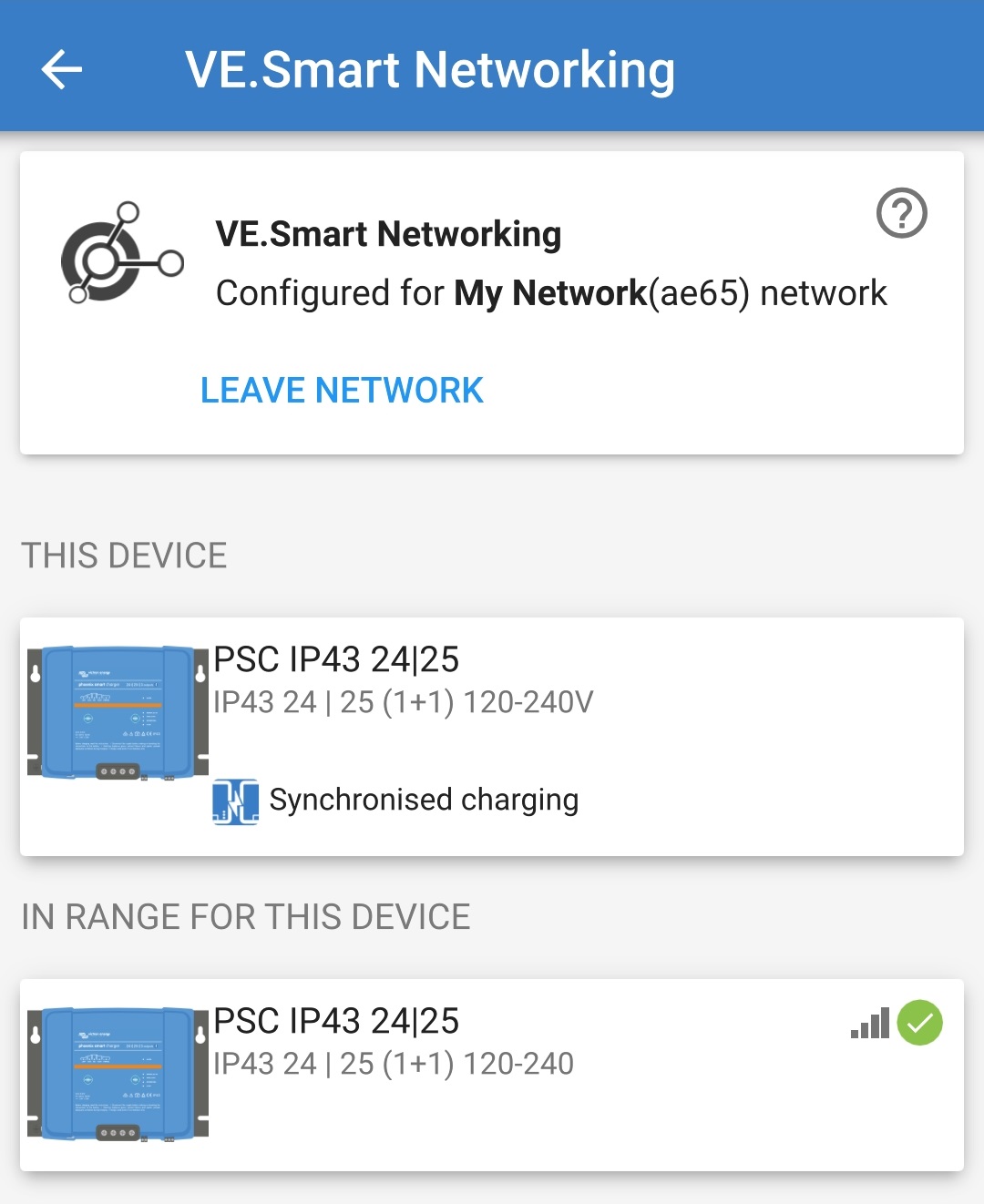
Once successfully configured:
The VE.Smart network symbol will appear in the top right corner of the STATUS screen (of each charger in the network).
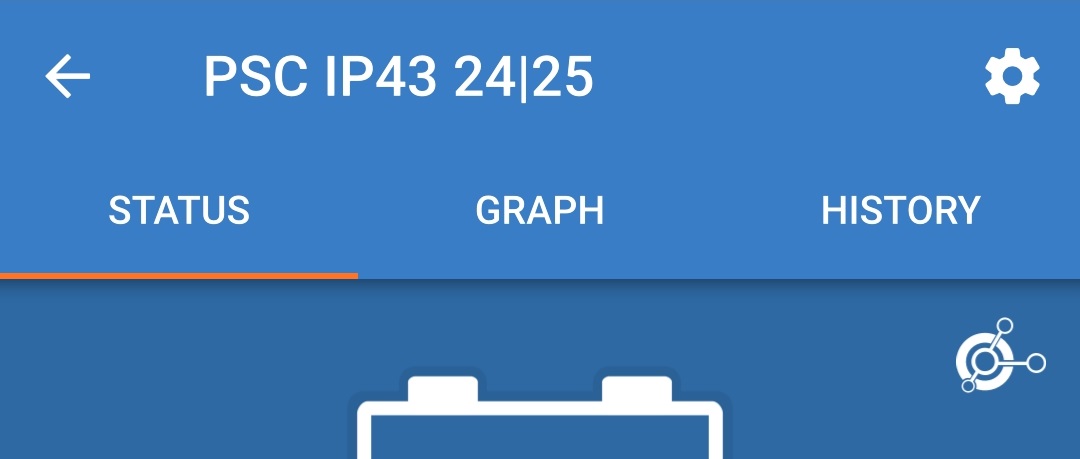
The active charge state LED on the charger (BULK, ABS, FLOAT and STORAGE) will blink (turn off) momentarily every 4 seconds.
For systems with multiple compatible chargers, repeat the relevant steps above for each additional charger.
If needed, it is possible to reset/restore all Smart IP43 Charger settings to factory defaults.
Note that this does not reset any Bluetooth related settings, such as the PIN code or pairing information.
Settings can be reset/restored to factory defaults using a Bluetooth enabled device (such as a mobile phone or tablet) with the VictronConnect app.
To perform a system reset:
Connect the AC power cable to a mains power outlet; after a short delay, the LEDs indicating the current charge mode and charge state will illuminate.
Using a Bluetooth enabled device (such as a mobile phone or tablet), open the VictronConnect app and locate the Smart IP43 Charger in the 'LOCAL' page device list, then connect to the device (default Bluetooth PIN code is 000000).
Select the ‘Setting’ icon (gear in the top right corner) to access the 'Settings' page.

Select the 'device options' icon (three vertical dots in the top right corner) to access the ‘device options’ menu.

Select 'Reset to defaults' to open the 'Restore device?' window.
Select ‘YES’ to reset/restore all settings to factory defaults.