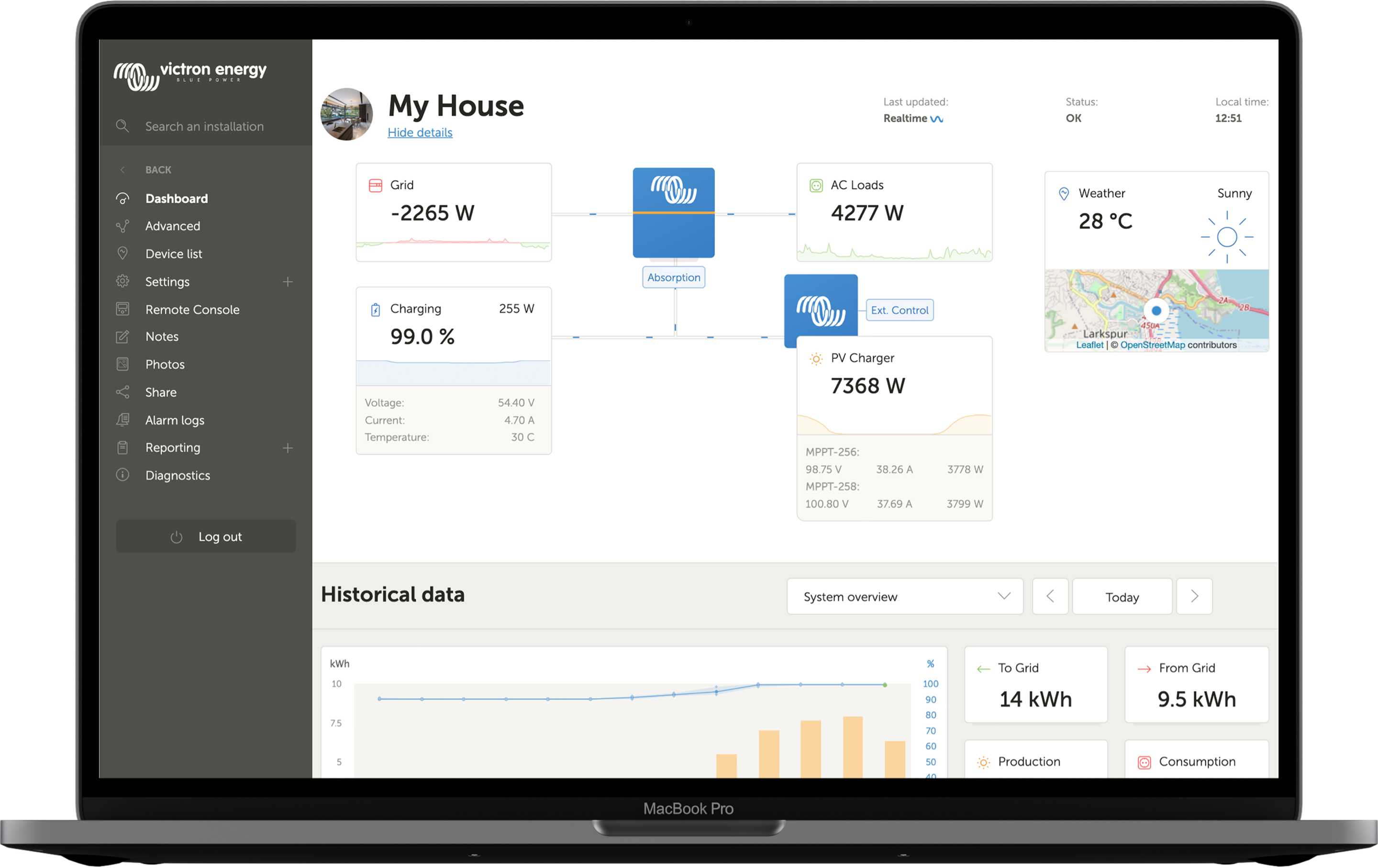 |
När den är ansluten till internet kan en GX-enhet användas i kombination med Victron Remote Management (VRM)-portalen, som gör det möjligt att:
Enkelt få åtkomst till all statistik och systemstatus online.
Remote Console på VRM: du får tillgång och kan konfigurera ditt system som om du stod bredvid det.
Fjärruppdatering av fast programvara: Uppdatering av den fasta programvaran på anslutna solcellsladdare och andra Victron-produkter.
Remote VEConfigure: Ladda ner och ladda upp filer för Remote VEConfigure från och till de Multi/Quattro-enheter som är anslutna till din GX-enhet.
Fjärrstyrning: Fjärrstyr enheter som EV Charging Station, växelriktare/laddare, GX-relä, generator och ESS-system via VRM.
Använd VRM-appen för iOS och Android inklusive VRM-appens widgetar på din mobiltelefons startskärm.
Se avsnittet om internetanslutning för information om hur man ansluter enheten till internet.
Se dokumenten om VRM-portalen för en fullständig översikt över VRM-portalens alla egenskaper och funktioner.
Detaljerade instruktioner finns i dokumentet om hur man börjar använda VRM-portalen.
Observera att alla system först måste ha lyckats skicka data till VRM-portalen. Om det inte har funnits någon anslutning är det inte möjligt att registrera systemet på ditt användarkonto på VRM. Om så är fallet, kolla avsnittet nedan om Felsökning avseende dataloggning och Felsökning avseende Remote Console på VRM.
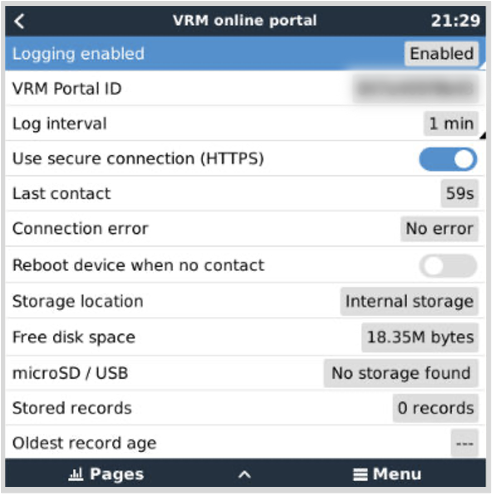
Dataloggar skickas till VRM-portalen via internet om det är tillgängligt. Alla relaterade inställningar finns i menyn på VRM-onlineportal (Device List → Settings → VRM online portal, (Enhetslista → Inställningar→ VRM-onlineportal)).
Överföringen av dataloggar har utformats för att även fungera vid dåliga internetanslutningar. Anslutningar med upp till 70 % permanenta paketförluster är fortfarande tillräckligt för att datan ska skickas, även om den delvis kan försenas.
Tillägg av en extra lagringsenhet
Om det inte är möjligt att skicka loggarna kommer GX-enheten att spara dem i ett beständigt minne (dvs. datan kommer inte att gå förlorad vid strömavbrott eller omstart)
GX-enheten har en buffert för att lagra några dagars loggar internt. Du kan förlänga den här perioden genom att sätta i ett mikro-SD-kort eller ett USB-minne. Du kan se den interna lagringsstatusen i inställningarna.
Observera att när du sätter i en sådan lagringsenhet kommer alla internt lagrade loggar att automatiskt föras över till den och ingen data går förlorad.
Med eller utan en extern lagringsenhet kommer GX-enheten alltid att fortsätta försöka ansluta till portalen och skicka över alla sparade loggar. Det betyder att även om du har flera månaders loggar sparade kommer all data att överföras när enheten lyckas ansluta till internet igen. Datan skickas över i komprimerad form: överföring av en mängd sparad data använder betydligt mindre bandbredd än om man skickar datan med en kontinuerligt tillgänglig internetanslutning.
Krav på lagringsenheter
De filsystem som stöds för Mikro-SD-kort och USB-minnen är FAT (12, 16, 32), ext3, ext4 and exFAT.
Mikro-SD-kort av typen SD och SDHC med 32 GB kapacitet och mindre säljs innehållande FAT12, FAT16 eller FAT32. De kan användas utan problem om de därefter inte formateras om till ett filsystem som inte stöds.
Manuell överföring av dataloggar till VRM
För enheter som permanent är utan internetanslutning finns det en möjlighet att ta ut datan och därefter ladda upp den manuellt från en dator.
Gå till Inställningar → VRM-portal och klicka på Eject the storage (mata ut lagring). Dra aldrig bara ut SD-kortet/USB-minnet, detta kan leda till korruption och dataförlust.
Ta bort lagringsenheten och sätt i den i en stationär eller bärbar dator som är ansluten till internet.
Öppna en webbläsare och gå till VRM-portalen.
Logga in och navigera till installationsmenyn.
Klicka på ”Ladda upp GX-fil” och följ instruktionerna.
Ta bort filen från lagringsenheten och sätt sedan tillbaka den i GX-enheten. Observera att uppladdning av samma data två gånger inte ställer till några problem men det är ändå bäst att inte göra det.
Med en loggintervall på en gång per minut är det uppskattade lagringsutrymmet ca 25 MB per månad, beroende på antalet anslutna produkter. Med ett mikro-SD-kort på 1 GB kan du alltså spara ungefär tre års loggar. Med andra ord, vilket mikro-SD-kort eller USB-minne som helst borde räcka för att spara de sex månader av data som GX bevarar. När lagringsenheten är full kommer ingen mer data att registreras.
Om flera lagringsenheter är anslutna kommer GX-enheten att spara datan på den enhet som anslöts först. Om den tas bort kommer den inte att gå över till en annan enhet. Den kommer istället att skapa en intern reservlogg. Endast om du sätter i en ny enhet kommer den att byta till att återigen använda en extern lagring.
Övervakning av nät: automatiskt omstart
Den här funktionen, som är inaktiverad som standard, gör att GX-enheten automatiskt startar om sig själv om den inte har kunnat ansluta till VRM-portalen.
Det här avsnittet guidar dig genom felsökningen som måste göras när GX-enheten inte kan föra över data till VRM-portalen.
Första kontroll
Kontrollera först om det finns någon anslutning mellan GX-enheten och VRM-portalen och om data skickas eller inte.
Obs!
Oroa dig inte om GX-enheten har förlorat anslutningen till internet en kort stund. Den data som inte fördes över under den tiden har sparats tillfälligt i GX-enheten och kommer att föras över när internetanslutningen är återupprättad.
Kontrollera ”Last contact” (senaste kontakt) i menyn i VRM-onlineportalen (Settings → VRM online portal → Last contact (Inställningar→ VRM-onlineportal → Senaste kontakt)).
Om den visade tiden är inom inställningen för ”loggningsintervall” i samma meny innebär det att data skickas till VRM, vilket betyder att allt fungerar korrekt.
Om den visar streck har GX-enheten inte kunnat kontakta VRM-portalen sedan starten.
Om den visar en tidpunkt, men visar ett fel, har GX-enheten kunnat skicka data men har därefter tappat kontakten.
Om ”Loggin enabled” (loggning aktiverad) är inaktiv skickar inte GX-enheten någon data till VRM-portalen.
Kontrollera ”Saved records” (Sparade poster) i samma meny.
”Sparade poster” visar antalet loggar som har sparats för att skickas senare.
Om numret är 0 betyder det att Color Control GX har skickat all sin data till VRM-portalen, vilket då betyder att anslutningen faktiskt fungerar.
Om det är högre än 0 betyder det att Color Control GX inte kan ansluta till VRM-portalen.
Detta åtföljs vanligtvis av ett felmeddelande vilket beskriv senare i detta avsnitt.
Om du fortsätter att ha problem med dataloggning ber vi dig läsa vidare.
Den kommunikation som krävs för att skicka dataloggar till VRM-portalen är:
En väl fungerande internetanslutning - Helst med en trådbunden anslutning via Ethernet-kabel. Mobila eller hot-spot-anslutningar, exempelvis med en mobiltelefon, är osäkra och avbryts ofta eller återansluts inte automatiskt om anslutningen förlorats.
Tillbörlig IP-adress - Vanligtvis tar routern hand om detta och utser automatiskt IP-adresser till anslutna enheter/datorer via DHCP så fort du ansluter dem. En manuell konfigurering krävs inte.
Utgående http(s)-anslutning till http://ccgxlogging.victronenergy.com på port 80 och 443. Detta bör aldrig vara ett problem förutom för väldigt speciella företagsnät.
Observera att CCGX inte stöder en proxyinställning. För mer detaljer om nätverkskrav, se FAQ Q15: Vilket slag nätverk används av Color Control GX (TCP och UDP-portar.
Felsökning steg-för-steg
Uppdatera GX-enheten till senaste tillgängliga fasta programvara
Se avsnittet om Uppdateringar av fast programvara för detaljer.
Verifiera nätverks- och internetanslutningen
Kontrollera om nätverksroutern automatiskt har utsett en IP-adress till GX-enheten i Ethernet- eller WiFi-menyn (Inställningar→ Ethernet → IP-konfiguration → Automatisk eller Inställningar→ Wi-Fi → Wi-Fi-nät→ [Dittanslutna_WiFi_nät] → IP-konfiguration → Automatisk). Detta gäller även manuellt konfigurerade IP-adresser. Säkerställ att följande villkor uppfylls:
Status måste vara ”Ansluten”
Det måste finnas en IP-adress som inte börjar med 169.
Det måste finnas en nätmask
Det måste finnas en nätbrygga
Det måste finnas en DNS-server
För en GX GSM eller GX LTE 4G , se Felsökningsguiden i GX LTE 4G-manualen.
Om IP-adressen börjar med 169 ska du kolla om ditt nät har en DHCP-server igång. 99 % av alla nät har en DHCP-server igång och den är aktiverad som standard på alla välkända ADSL-, kabel- och 3G/4G-routrar. Om det inte finns någon DHCP-server igång kan du konfigurera IP-adressen manuellt enligt beskrivning i avsnittet Manuell IP-konfigurering.
Ethernet
Om du använder Ethernet och status visar ”Urkopplad”, verifiera att nätverkskabeln inte är trasig och prova med en annan. De två lamporna på baksidan av CCGX, där Ethernet RJ45-kabeln sätts i, ska vara tända eller blinka. Två döda lampor betyder att det är anslutningsproblem.
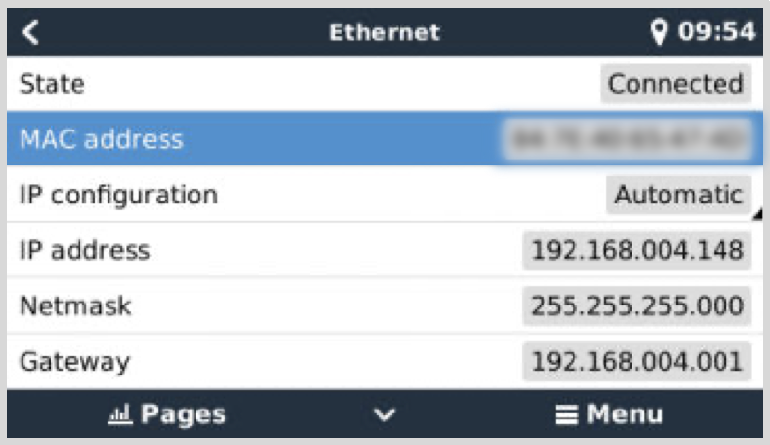
Wi-Fi
Om du använder WiFi och menyn visar ”Ingen WiFi-adapter ansluten”, kolla USB-anslutningen till WiFi-donglen. Prova att ta bort donglen och sätta in den igen.
Om du använder WiFI och status visar ”Fel” kan det bero på att WiFi-lösenordet är felaktigt. Tryck ”Glöm det här nätet” och försök att ansluta igen med rätt lösenord.
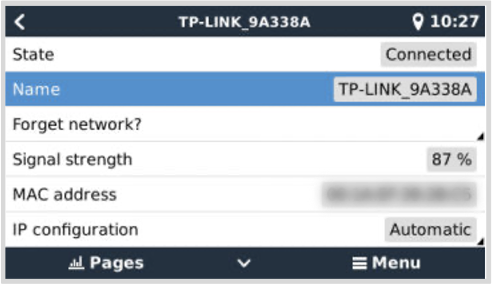
Kontrollera status på anslutningsfel
Gå till Inställningar → VRM-onlineportal och kolla status på anslutningsfel:
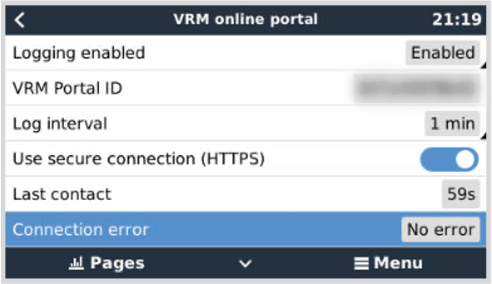
Om det visar ett anslutningsfel kan CCGX inte få kontakt med VRM-databasen. Anslutningsfelet visar en felkod som anger vilket slags anslutningsfel det gäller. Detaljer från felmeddelandet visas också för att underlätta för IT-tekniker på plats att ställa rätt diagnos.
Fel #150 Oväntad responstext: Uppringningen av http/https lyckades men responsen var felaktig. Det visar att det finns en inloggningssida för WiFi eller ett nät, som ibland kallas en ”infångstportal”. Dessa finns ibland på flygplatser, hotell, hamnar eller campingplatser. Det finns ingen lösning för att få GX-enheten att fungera med ett WiFi-nät som kräver en sådan inloggningssida och/eller att du godkänner användarvillkor.
Fel #151 Oväntad HTTP-respons: Anslutningen lyckades men responsen visade inte på en lyckad HTTP-resultatkod (vanligtvis 200). Det kan tyda på att en transparent proxy har tagit över anslutningen. Se #150 ovan för exempel.
Fel #152 Anslutningsavbrott: detta kan tyda på en dålig internetanslutning eller en restriktiv brandvägg.
Fel #153 Anslutningsfel: detta kan tyda på ett routerproblem. Kolla det visade felmeddelandet för mer detaljer.
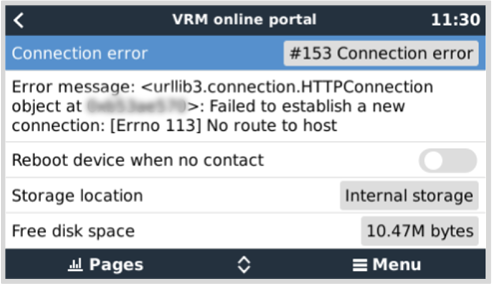
Fel #153 Anslutningsproblem och sedan ett specifikt SSL-relaterat problem , som i skärmdumpen nedan: kontrollera datum- och tidsinställningen på GX-enheten, även tidszonen. Kontrollera så att din router inte visar en särskild friskrivning, inloggning eller godkännandesida, som man ofta ser på flygplatser, hotell eller andra offentliga WiFi-nät.
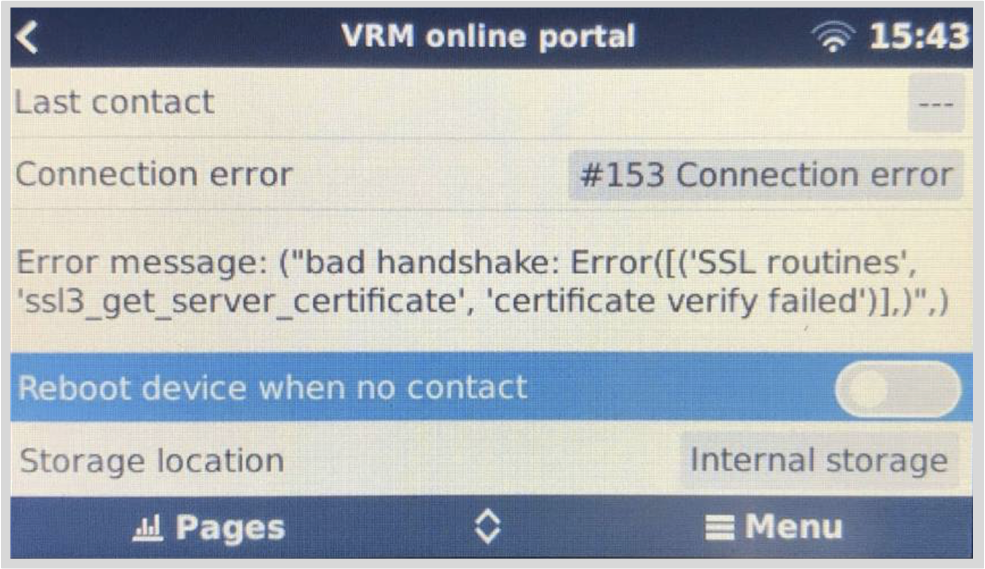
Fel #154 DNS-fel: Säkerställ att det finns en giltig DNS-server konfigurerad i menyn för Ethernet eller WiFi. Detta tilldelas ofta automatiskt av en DHCP-server i ett nätverk.
Fel #155 Dirigeringsfel: VRM kan inte nås. Det här felet uppstår om ett ICMP-fel mottas och visar på att det inte finns någon rutt till VRM-servern. Säkerställ att din DHCP-server tilldelar en fungerande rutt eller att nätbryggan är korrekt inställd för statiska konfigurationer.
Fel #159 Okänt fel: detta är en samling av alla fel som inte kan kategoriseras direkt. I sådana fall ger felmeddelandet mer information om problemet.
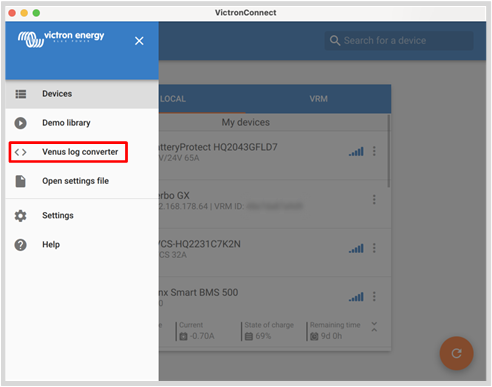
I vissa fall, t.ex. för platser som ligger väldigt långt borta och där det inte finns något internet tillgängligt, kan det bara användbart att kunna analysera data utan att först ha laddat upp den till VRM-portalen.
Installera VictronConnect på en bärbar dator från Windows eller Apple.
Sätt i lagringsenheten som innehåller loggfilerna.
Öppna VictronConnect och använd funktionen Venus Log Converter för att omvandla dem till Excel-ark. Observera att Venus Log Converter inte är tillgänglig i iOS- och Android-versionen av VictronConnect. Se Import och omvandling av en datafil inom GX-produktfamiljen för ytterligare information i VictronConnect-manualen.
Den här funktionen ger dig full kontroll över en GX-enhet på distans, via internet.
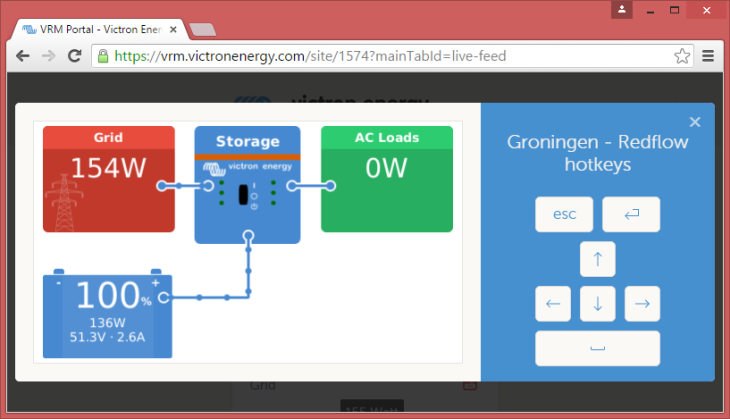 |
Remote Console är inaktiv på VRM som standard. Aktivera den med följande tre steg:
Aktivera funktionen i Inställningar → Remote Console-meny
Se avsnittet Remote Console-menyn för mer information.
Ställ antingen in ett lösenord eller inaktivera lösenordet
Starta om GX-enheten
Nu ska alternativet Remote Console synas i menyn på VRM-portalen. Klicka på det för att öppna Remote Console.
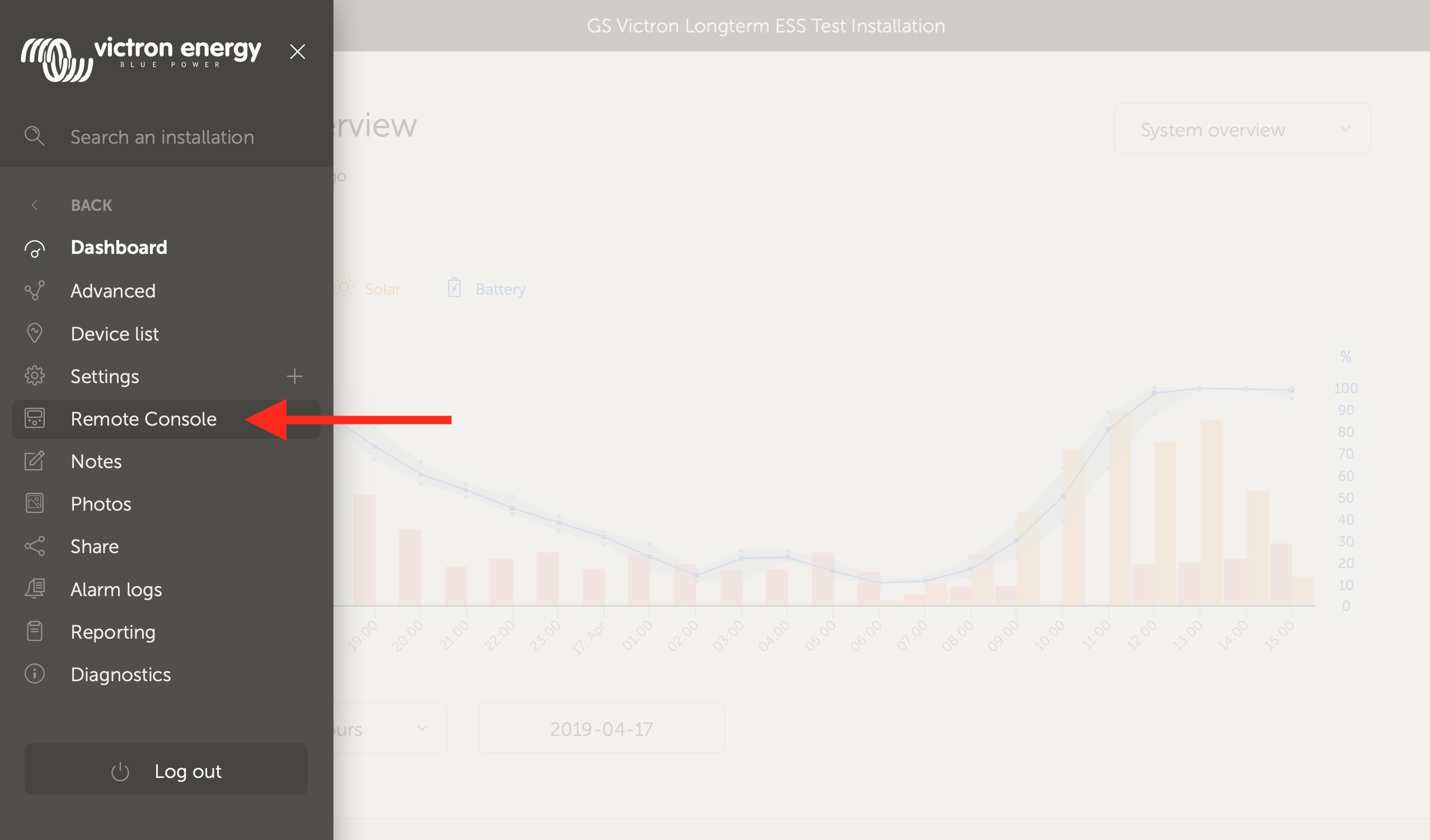 |
Följ dessa steg för att felsöka fjärrkonsolen Remote Console på VRM
Säkerställ att inloggningen till VRM-portalen fungerar, se avsnitt Dataloggning på VRM och Felsökning dataloggning. Utan detta fungerar inte Remote Console på VRM.
Efter att du har aktiverat funktionen Remote Console måste du se till att aktivera eller inaktivera lösenordet.
Du måste också se till att starta om CCGX efter att ha aktiverat eller inaktiverat lösenordet.
Se till att du har uppdaterat CCGX till den senaste fasta programvaruversionen. Den senaste stabilitetsförbättringen för Remote Console gjordes i version v2.30.
Efter omstart, kontrollera att statusen Remote Console på VRM visar online eller ett portnummer. Om den visar offline eller status 0, kunde inteCCGX ansluta till servern för Remote Console. Detta orsakas oftast av en (företags-) brandvägg som blockerar anslutningen. Lösningen är att ställa in en undantagsregel i brandväggen.
Kontrollera att din webbläsare, som du använder för VRM, kan få åtkomst till följande adresser: Klicka på båda länkarna för att kontrollera dem. Kom ihåg att om ett fel visas är allt ok.. Det ”bra” felet är ”Felsvar, Felkod 405. Metod ej tillåten”. Om du får ett avbrott eller ett annat (webbläsar-) fel kan det vara en brandvägg som blockerar anslutningen. https://vncrelay.victronenergy.com & https://vncrelay2.victronenergy.com/
Teknisk bakgrund
För att Remote Console ska fungera på VRM måste det finnas en anslutning mellan din webbläsare och GX-enheten. Den här anslutningen är utformad på sådant sätt att den inte kräver några särskilda inställningar eller öppningar av brandväggar i de allra flesta situationer. 0,1 % av alla situationer när det inte fungerar direkt är oftast t.ex. stora företagsnät med särskild säkerhet eller dyra satellit- eller radiostödda nätverk med lång räckvidd, som de som finns ute på landsbygden i Afrika eller andra avlägsna platser.
När Remote Console är aktiverad på VRM kommer GX-enheten att ansluta, och vidhålla den, till någon av de servrar som supporthosts.victronenergy.com pekar på. Som i nuläget tolkas som flera IP-adresser (84.22.108.49. 84.22.107.120, 3.25.10.245, 13.244.154.199 eller 35.165.124.40, beroende på var du befinner dig) och troligtvis fler i framtiden. Tekniken som används är SSH och den kommer att försöka ansluta via portarna 22, 80 och 443 och endast en av dem måste fungera. Anledningen till att den provar alla tre är för att i de flesta nätverken kommer minst en av portarna vara tillåten i den lokala brandväggen.
När den har anslutit till en av supporthost-servarna väntar den omvända SSH-tunneln på att bli ansluten av någon som behöver den. Det kan vara din webbläsare, eller en Victron-ingenjör eftersom samma teknik används för funktionen Remote Support, se ovan för mer information.
När du använder Remote Console på VRM kommer webbläsaren att ansluta antingen till vncrelay.victronenergy.com, eller vncrelay2.victronenergy.com, med websocket på port 443. För mer detaljer om vilka anslutningar GX-enheten använder, se Q15 i avsnittet om vanliga frågor FAQ.