1. General
Product, system and fault information | |
|---|---|
Date | .... |
Model | .... |
Part number | .... |
Serial number | .... |
Date of installation (if known) | .... |
Date of failure (if known) | .... |
Battery type, brand name and overall capacity (if known) | .... |
2. Initial check
Initial check | |
|---|---|
Does the unit have internal water damage or corrosion? |
|
Are the internals of the unit very dirty, or is there soot, dust or oil present inside the unit? |
|
Are there foreign objects inside the unit: like screws, animals or insects? |
|
Does the unit have burn marks on its internal parts, or does it smell burned? |
|
Does the unit have mechanical damage to any of its internal parts? |
|
Does the unit have external mechanical, water or corrosion damage? |
|
Does the unit have burn marks or melting marks on its housing, or does it smell burned? |
|
Does the unit have mechanical or burn damage to its electrical connectors? |
|
3. First power up
Power the unit up and check | |
|---|---|
Remove all wires and cables from the unit. Connect the unit to a DC power supply or battery bank. Turn the DC supply on and turn the unit on via its main switch. Is there a DC short-circuit? |
|
Are there any LED(s) on or blinking? |
|
For MultiPlus 500-1600VA or MultiPlus Compact only: Check the internal fuse and replace the fuse if it is broken. What is the outcome? |
|
For all units except the MultiPlus Compact: Check if the remote link is in place; if not, place the link. Are any LED(s) on or blinking now? Note: To find the location of the remote link, refer to the product manual. |
|
For the MultiPlus Compact: Check the DIP switches. DIP switch 1 should be set to "off", and DIP switch 2 should be set to "on". If this is not the case, set DIP switch 1 to "off" and set DIP switch 2 to "on". Are any LED(s) on or blinking now? Note: For more information on the DIP switches, see the product manual, chapter 5.5. |
|
For MultiPlus-II units only: Check if the current sensor connector with the wire link is placed; if not, place the connector with the link. 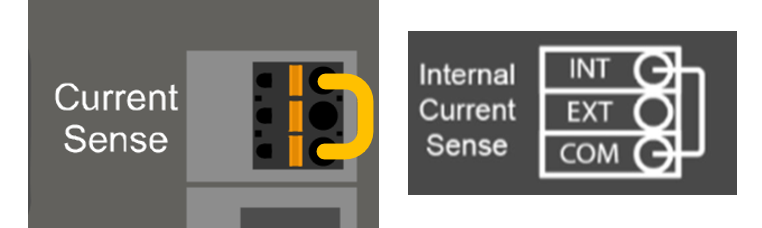 Note: Refer to the product manual to find the location of the current sensor connector. The link should connect the "INT" to the "COM" terminal. Note: Older units do not have a current sensor connector with a wire link but have a headphone jack connector instead. For those models, this step does not apply. |
|
4. Bluetooth
Bluetooth check | |
|---|---|
Is the unit a "Smart" product, i.e., does it have built-in Bluetooth? |
|
Is Bluetooth active, i.e., do you see the unit listed in the device list of the VictronConnect app? |
|
If Bluetooth is not active, it is unlikely to be a faulty Bluetooth module. More likely, Bluetooth has been turned off in the VictronConnect settings. To re-activate Bluetooth, consult the product manual. Is Bluetooth active now? |
|
If Bluetooth is still not active, rule out the following:
Is Bluetooth active now? |
|
5. Firmware and settings
Update the firmware and reset the settings to default | |
|---|---|
Connect via an interface (or Bluetooth) to the VictronConnect app and navigate to the unit. Is this possible? |
|
Check if the firmware is up to date. If the firmware is not up to date, update the firmware to the most recent version using the VictronConnect app:
NoticeIf a firmware update is not possible using the VictronConnect app, try using VE.Flash instead. |
|
Save the unit's settings. File the settings under its serial number and keep the file on record for future reference. To save the settings:
|
|
Reset all settings to default: For all models except RS models:
For the RS models:
|
|
Does the VictronConnect app display any error codes? If so, try to resolve the errors by consulting the product manual. Did it get resolved? |
|
Write down the error number and name. | Error number: .... Error name: .... |
6. Functionality
Inverter functionality check | |
|---|---|
Measure the DC voltage at the DC connection terminals inside the unit. Is this voltage the same as the battery voltage reading in the VictronConnect app? |
|
Measure the AC output using a True RMS multimeter. Are you measuring exactly 230Vac or 120Vac depending on the unit's AC voltage rating? |
|
Does the measured AC voltage correspond with the AC voltage reading in the VictronConnect app? |
|
Load the unit using incandescent light globes, electric heaters or any other type of resistive AC load. Can the unit power a load as high as its power rating without overload or temperature alarm? |
|
Is the unit making an unusual noise? |
|
Ground relay and back-feed relay safety circuit check - Only applicable to MultiPlus-II, EasySolar-II and Quattro-II | |
|---|---|
Scope: Bench test for unit reporting an Error 8 (ground relay) or Error 11 (back-feed relays). | |
Preparations, check the bench test supply: Measure the voltage between ground/earth and neutral. Ensure that it is below 30Vac. Usually the voltage between ground and neutral does not exceed a few volts.
Note that this bench test can only be conducted if the voltage between ground/earth and neutral is below 30Vac. | |
Benchtest:
CHECK: Does the unit start up and connect to the grid without errors? Background information: when wired with correct line, neutral and ground connections on the AC input, and nothing is connected to the output, if the unit works both in island mode (inverting) and connects to the grid (charging), then all relays and their testing circuits are OK. If the unit gives problems in the field, despite passing this bench test, then there is an issue in the electrical installation and the troubleshooting steps for Error 8 (ground relay) and Error 11 (back-feed relays) must be followed. |
|
Transfer switch check | |
|---|---|
Check if, after a few seconds, the AC input switches over to the AC output and the unit starts charging the battery. |
|
For 3kVA units and above: Measure the voltage of the second AC output. Do you measure the same voltage as the AC input after a 2-minute delay? |
|
For Quattros only: Repeat the above steps for the second input (AC2-in). Has this been successful? |
|
Charger functionality check | |
|---|---|
Connect the charger to a partly discharged battery. Measure the battery voltage. Is the voltage of the battery slowly increasing? |
|
Is the battery being charged? Check if the charger is progressing through the "bulk", "abs", "float", and "storage" charge stages. Is this the case? |
|
Measure the charge current with a DC current clamp. Is the charge current the same as indicated in the VictronConnect app (a deviation of up to 1% is allowed)? |
|
Force the unit to provide more charge current by using partly empty batteries or switch a large DC load on. Can the unit provide 80% of its rated charge current (80% is the default setting)? |
|
Additional functionality check | |
|---|---|
For GX units only: Check the functionality of the GX device. Is the GX device operating correctly? |
|
For EasySolar units only: Check the operation of the solar charger using the solar charger MPPT pre-RMA test form. Is the solar charger operating correctly? |
|
7. Remarks
Provide additional fault information or add issues not already covered in earlier questions |
|---|
.... |
.... |
.... |
.... |
8. RMA lodgement
For your information purposes, provide details after lodging the RMA | |
|---|---|
RMA type: |
|
RMA lodgement date | .... |
Victron Energy RMA number | .... |
Your reference number | .... |