- 6.1. Monitorización de la comunicación
- 6.2. Monitorización automática de alarmas
- 6.3. Parámetros que supervisa el Monitor automático de alarmas
- 6.4. Alarmas configurables por el usuario paso a paso
- 6.5. Cómo configurar correctamente alarmas por nivel alto y bajo y su histéresis
- 6.6. Recepción de una alarma por fallo de la red
- 6.7. Geocerca
- 6.8. Notificaciones
El Portal VRM monitoriza y vigila de forma constante su sistema y también puede informarle por correo electrónico o notificaciones de inserción si hay algún problema. Hay cuatro categorías de monitorización:
Monitorización de la comunicación: vigila la conexión entre el Portal VRM y la instalación Victron
Monitorización automática de alarmas: vigila un listado predefinido de parámetros en todos los productos conectados.
Geocerca: controla la ubicación (necesita un dispositivo GX con un USB-GPS)
Alarmas configurables por el usuario
Puede encontrarse la configuración de las Reglas de alarma en Configuración → Reglas de alarma:
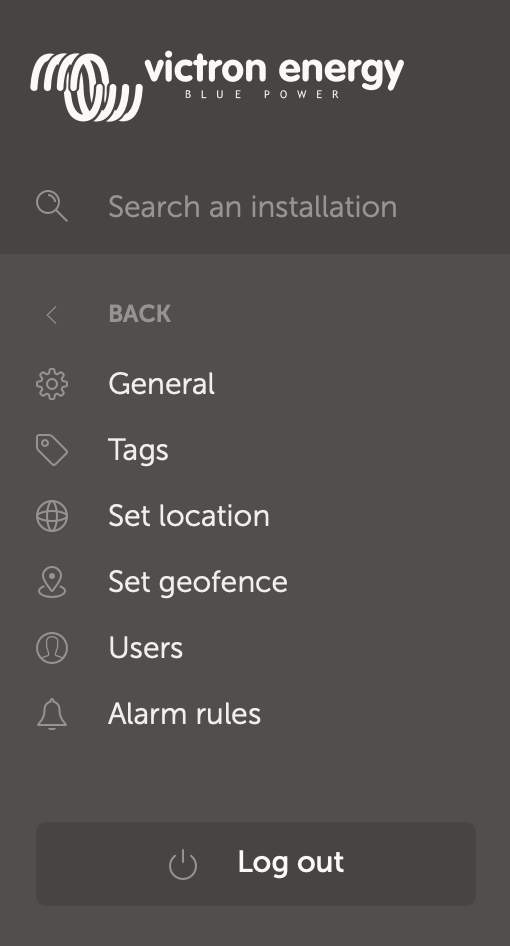 |
Normalmente se usa en instalaciones fijas como sistemas aislados y de telecomunicaciones en las que es importante saber si se ha perdido la comunicación entre el dispositivo GX (es decir, la instalación) y el Portal VRM.
Opciones disponibles:
Encendido/apagado de la monitorización de la comunicación
Informar tras: alargue el intervalo (según se haya configurado en los ajustes del Portal VRM online del dispositivo GX del Intervalo de registro) sin recepción de datos que se admite antes de enviar una alarma que indique que no hay datos
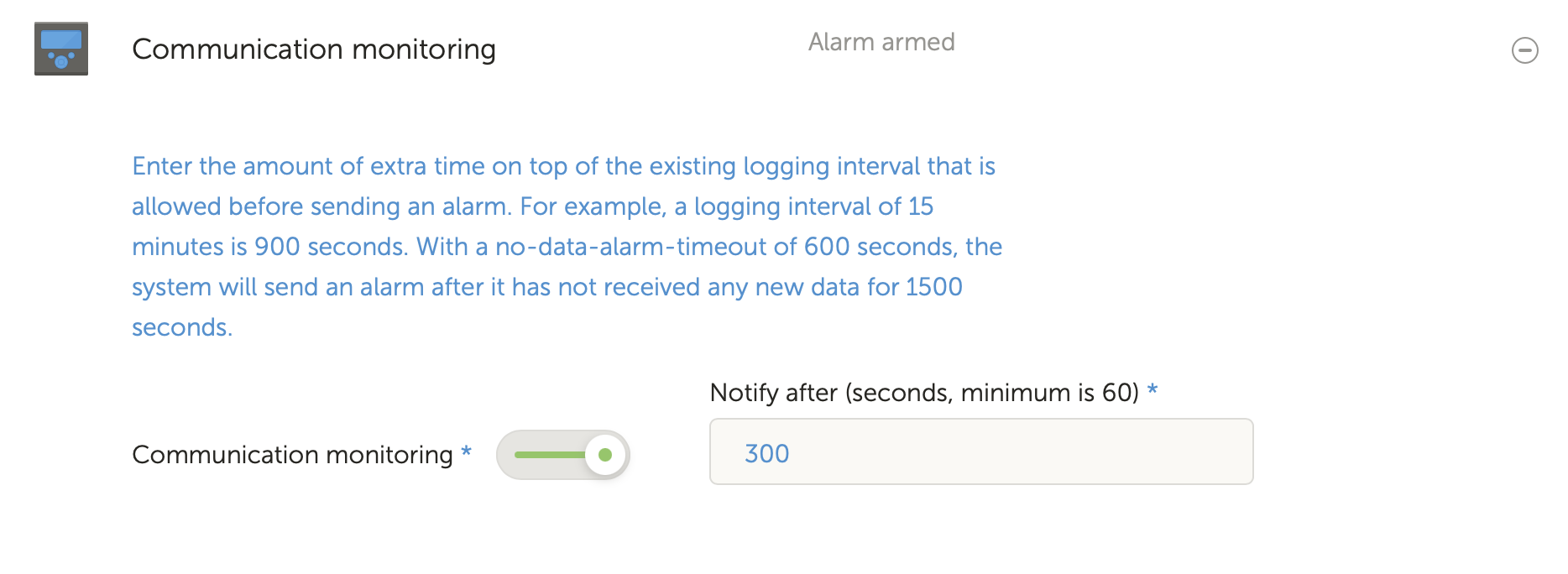 |
Monitoriza un listado predefinido de parámetros en todos los productos conectados. Con esta opción, ya no es necesario configurar manualmente reglas de alarma para todos los parámetros. Se enviará una notificación si alguno de los parámetros enumerados a continuación entra en Estado de alarma, y también puede hacerse para las Advertencias. Se enviará una notificación de recuperación si el parámetro vuelve a su valor normal.
Está fijada en Solo alarmas por defecto.
Opciones disponibles:
Deshabilitado: deshabilita la Monitorización automática de alarmas
Solo alarmas: solo envía notificaciones para las alarmas
Advertencias y alarmas: envía notificaciones para las advertencias y las alarmas
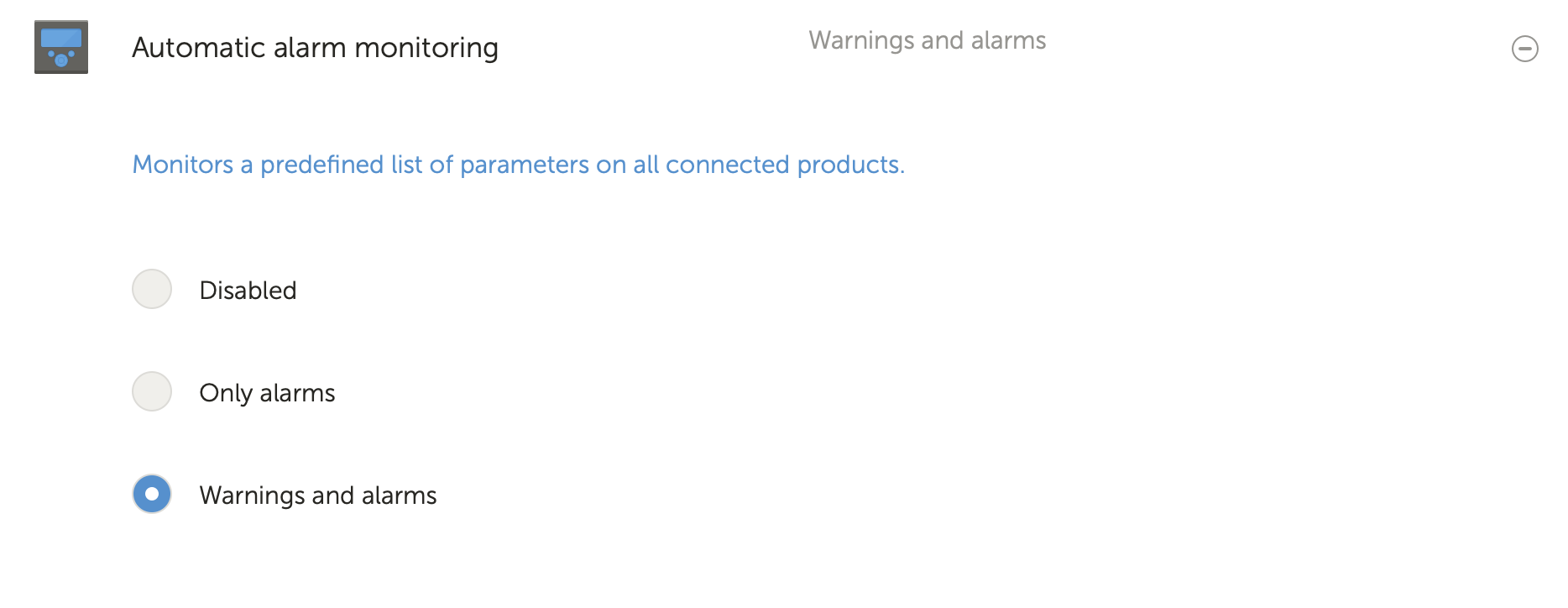 |
Estado VE.Bus
Error de VE.Bus
Alarma de temperatura
Alarma de batería baja
Alarma de sobrecarga
Rotación de fase de la entrada CA (para sistemas trifásicos)
Alarma de tensión alta
Alarma de tensión baja
Alarma de tensión de arranque alta
Alarma de estado de carga bajo
Alarma de baja temperatura de la batería (solo BMV-702)
Alarma de alta temperatura de la batería (solo BMV-702)
Alarma de tensión del punto medio (solo BMV-702)
Alarma de tensión con fusible baja (solo Lynx Shunt)
Alarma de tensión con fusible alta (solo Lynx Shunt)
Alarma de fusible fundido (solo Lynx Shunt)
Alarma de temperatura interna alta (solo Lynx Shunt)
Alarma de tensión de arranque baja (solo Lynx Shunt)
Alarma de corriente de carga alta
Alarma de corriente de descarga alta
Alarma de desequilibrio de celda
Alarma de error interno
Código de error
Error
Fallo del cargador
Estado de la carga
Pendiente de ecualización
Condición de alarma
Alarma de tensión baja
Alarma de tensión alta
Código de error
Fallo del cargador
Estado de la carga
Error
Alarma de tensión baja
Alarma de tensión alta
Entrada digital
Generador no detectado en la entrada CA. Véase el GX - Manual de arranque/parada automático del generador para más información.
Alarma de temperatura alta
Alarma de tensión CC alta
Alarma de tensión CA de salida alta
Alarma de temperatura baja
Alarma de tensión CC baja
Alarma de tensión CA de salida baja
Alarma de sobrecarga
Alarma de ondulación
Pueden configurarse reglas avanzadas, incluida histéresis, para todos los parámetros disponibles en la base de datos de VRM.
Vaya a Configuración → Reglas de alarma y pulse en Añadir nueva regla de alarma.
Seleccione el dispositivo para el que quiere crear una nueva regla de alarma.
Seleccione el parámetro que se va a monitorizar.
Configure los valores alto y bajo y su histéresis (véase Cómo configurar correctamente alarmas por nivel alto y bajo y su histéresis).
Fije la hora de notificación y luego guarde la nueva regla de alarma. Utilice esto para que los picos de datos no generen molestas alarmas, por ejemplo, los niveles del depósito en aplicaciones móviles, donde una bomba en funcionamiento puede hacer saltar una alarma de nivel bajo temporal de la presión a partir de los sensores de nivel que se encuentran en la tubería de succión de la bomba.
La alarma queda armada nada más guardarse la nueva regla. Para borrar la alarma, pulse sobre Eliminar alarma.
La histéresis es importante para evitar la molestia de tener que eliminar y reactivar el estado de una alarma cuando el sistema está cerca del umbral. Considere el siguiente ejemplo: usted quiere poner una alarma que salte en cuanto la tensión de la batería caiga por debajo de 10 V y que solo desaparezca cuando la tensión vuelva a subir por encima de 11,5 V. La histéresis es 11,5 V.
Una regla de alarma correctamente configurada cumple los siguientes criterios:
La histéresis baja debería ser igual o mayor que el umbral bajo de la alarma.
La histéresis alta debería ser igual o menor que el umbral alto de la alarma.
La histéresis baja debería ser menor que el umbral alto de la alarma (de lo contrario, saltará una alarma por nivel alto en cuanto desaparezca la alarma de nivel bajo).
La histéresis alta debería ser mayor que el umbral bajo de la alarma.
En conjunto, estas reglas deberían garantizar que las alarmas no se encienden y apagan con frecuencia debido a pequeñas fluctuaciones en los alrededores del umbral.
Esta alarma es conveniente cuando normalmente se cuente con que la red eléctrica esté disponible.
Dependiendo de si el sistema es un sistema ESS o un sistema auxiliar (sin ESS) esta alarma se configura de forma diferente.
Hay que seguir los siguientes pasos para configurarla:
Método principal a través del dispositivo GX
En el dispositivo GX, vaya a Configuración → Configuración del sistema
Fije el tipo de entrada CA en “Red”
Fije “Monitorización de fallo de red” en “Habilitada”
Método alternativo a través de las reglas de alarma de VRM
En VRM: Vaya a Configuración → Reglas de alarma y pulse en Añadir nueva regla de alarma.
Seleccione el Multi (o Quattro) como el dispositivo en el que quiere monitorizar un parámetro.
Seleccione el Estado VE.Bus como el parámetro.
Fije el Estado de inversión en “Armado”. También puede ser útil añadir Apagado y Fallo.
Ponga el tiempo de notificación en 300 segundos, es decir, 5 minutos.
Guarde la regla de alarma.
Normalmente se usa en autocaravanas y barcos. El siguiente ejemplo muestra una Geocerca que hará saltar una alerta cuando la autocaravana se aleje del lugar de aparcamiento designado. También se generará una alarma cuando dejen de recibirse datos de ubicación, por ejemplo, si se desenchufa el receptor GPS. Use esto junto con la alarma de monitorización de la comunicación para una cobertura completa.
Pasos para configurar una Geocerca:
Vaya a Configuración → Geocerca y pulse sobre Establecer geocerca.
Dibuje un recinto circular o rectangular (disponibles en la parte superior izquierda) alrededor de la posición GPS actual (marcada por un icono en forma de gota con una onda sinusoidal dentro). Tenga en cuenta que también se pueden dibujar recintos irregulares con la herramienta de forma.
La Geocerca queda armada nada más guardarse. Use la barra de la parte inferior izquierda para deshabilitar la Alarma de geocerca antes de mover la autocaravana o el barco de su posición.
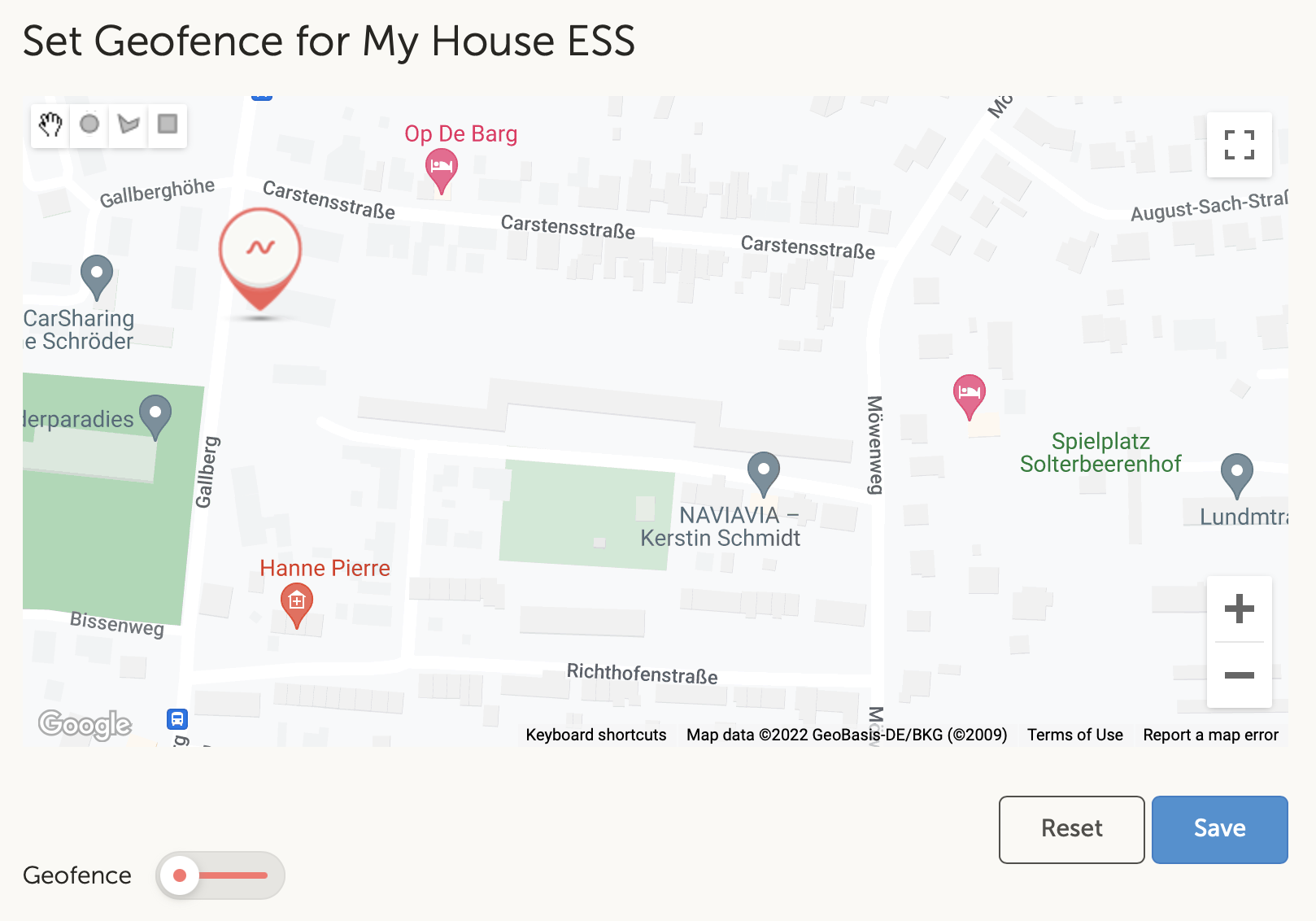 |
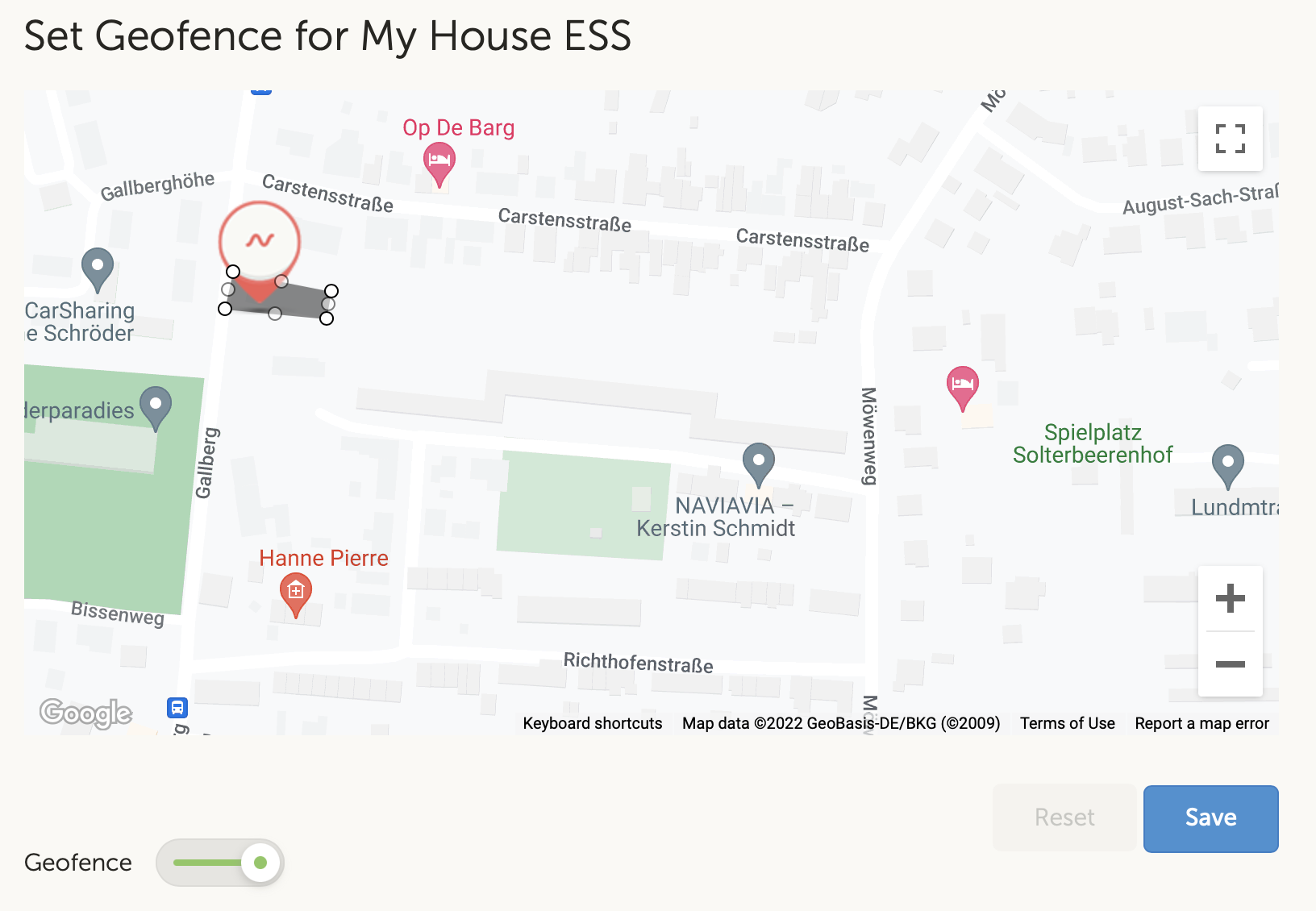 |
Cuando salta una advertencia o una alarma en una instalación que usted está monitorizando en VRM, se envía una notificación de alarma. Para recibir estas notificaciones de alarma, debe configurar el tipo de notificación que quiere recibir para las alarmas. Hay tres tipos de notificaciones:
Correo electrónico
Notificaciones de inserción de la aplicación VRM directamente en el centro de notificaciones de un teléfono móvil, tablet u ordenador Apple.
Notificaciones de inserción web en un navegador como Google Chrome o Safari en Windows y macOS.
Tenga en cuenta que el Limitador de velocidad también está activo para las notificaciones de inserción.
En el siguiente capítulo se describe cómo configurar las notificaciones según el tipo.
Instale (o actualice) la aplicación VRM en su teléfono, tablet u ordenador Apple (con Apple M1 o posterior)
Permita que VRM envíe notificaciones
Nada más hacer la instalación o actualización, aparecerá una ventana preguntando si quiere permitir las notificaciones de inserción. Si no las permite, puede hacerlo más tarde en los ajustes de la aplicación del dispositivo. En Android las notificaciones están permitidas por defecto.
Inicie sesión en su cuenta de VRM. Aparece entonces el resumen de instalaciones.
Pulse sobra la barra de menú de la parte superior izquierda y luego pulse en “BACK” (volver) para ir al menú de Preferencias.
Pulse sobre Preferencias y luego sobre Notificaciones.
Si ha permitido que VRM envíe notificaciones, las notificaciones de inserción del móvil se habilitarán automáticamente para ese dispositivo en cuestión, como puede verse en la imagen siguiente.
Además, todos los dispositivos que tienen notificaciones de inserción habilitadas figuran bajo “Otros dispositivos”, desde donde también puede borrar las notificaciones de inserción para determinados dispositivos o navegadores.
Compruebe que funciona. Pulse sobre Enviar notificación de prueba.
Todos los dispositivos y navegadores que tienen notificaciones de inserción de VRM habilitadas deberían recibir la notificación de prueba.
Tenga en cuenta que funciona de forma similar en un ordenador Apple (M1 o posterior) que tenga la aplicación VRM instalada desde el App Store, salvo que se identifica a sí mismo como un iPad.
También se pueden habilitar notificaciones de inserción para un navegador web como Safari de Apple, Google Chrome y otros en macOS y Windows. En este capítulo se explica cómo hacerlo.
Inicie sesión en su cuenta de VRM a través de un navegador web.
Pulse sobre “ATRÁS” en la parte superior izquierda.
Pulse sobre Preferencias y luego sobre Notificaciones.
En “Ajustes de notificaciones para este dispositivo” bajo “Notificaciones de inserción web” ya figura el navegador pero aún no está activado. Desplace la barra para activar las notificaciones de inserción web.
Cuando las active por primera vez, su navegador le preguntará si quiere permitir que la URL de VRM le envíe notificaciones. Solo se le preguntará una vez. Si no se da permiso, puede hacerse más adelante en los ajustes de la aplicación del navegador (véanse también las Preguntas frecuentes ¿Por qué no puedo recibir notificaciones de inserción en mi navegador Google Chrome en un ordenador Mac de Apple?).

Compruebe que funciona. Pulse sobre Enviar notificación de prueba.
Todos los dispositivos y navegadores que tienen notificaciones de inserción de VRM habilitadas deberían recibir la notificación de prueba.
Al contrario que las notificaciones de inserción, que han de configurarse para cada dispositivo, es suficiente con activar las notificaciones por correo electrónico en cualquier dispositivo. Estarán activas automáticamente en todos los demás dispositivos. Estos son los pasos necesarios para habilitar las notificaciones por correo electrónico.
Abra la aplicación de VRM o inicie sesión en su cuenta de VRM en un navegador web.
Pulse “ATRÁS” en el menú de la izquierda.
Pulse sobre Preferencias y luego sobre Notificaciones.
Desplace la barra de “Ajustes de notificaciones para este dispositivo” bajo “Correo electrónico” para habilitar las notificaciones por correo electrónico.

Compruebe que funciona. Pulse sobre Enviar notificación de prueba.
Debería recibir la notificación de prueba por correo electrónico.
En ciertas circunstancias, algunas instalaciones pueden mantenerse en las proximidades de una condición de advertencia o alarma. Esto puede desencadenar un flujo de correos electrónicos y mensajes de notificación de inserción redundantes, haciendo que el usuario se canse de las alarmas y dando lugar a falsos positivos de spam, además de saturar el buzón de entrada.
Si el sistema detecta que esto está sucediendo, enviará un último correo electrónico advirtiendo de que se dejará de enviar correos electrónicos debido a la limitación de velocidad.
En caso de que se detenga la llegada de alarmas, el sistema volverá a mandar correos electrónicos automáticamente transcurridas 24 horas.
El limitador de velocidad también puede reiniciarse manualmente en el Portal VRM:
En VRM vaya a la instalación
Vaya a Configuración > Reglas de alarmas
Si el limitador de velocidad está activo, verá la siguiente imagen.
Pulse sobre Reiniciar el limitador de velocidad.
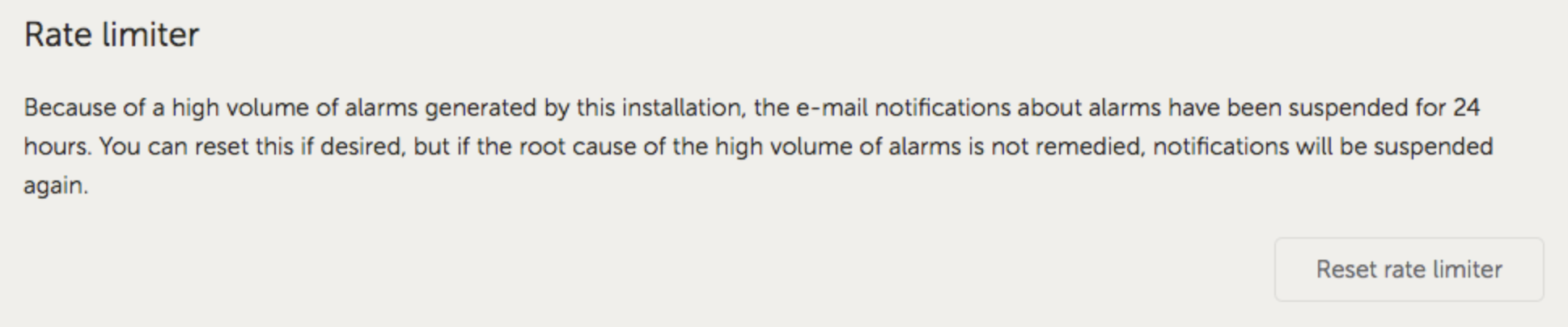 |