Para conectar su sistema al Portal VRM, hay dos pasos diferentes que es necesario tomar. En primer lugar, debe crear una cuenta de usuario de VRM, y luego tiene que emparejar la instalación con esa cuenta de usuario.
Se puede emparejar una instalación con varias cuentas. Y también es posible tener varios usuarios conectados a la misma instalación.
Un ordenador o dispositivo móvil con acceso a Internet.
La identificación del Portal VRM, que identifica su sistema de forma exclusiva. Según el dispositivo de comunicación (dispositivo GX o GlobalLink 520), la identificación de VRM puede determinarse de la siguiente forma:
Dispositivos GX en general: vaya al menú Configuración → Portal VRM online y escriba el número que aparece en la identificación del Portal VRM. La identificación de VRM es una combinación de cifras y letras de 12 dígitos. Por ejemplo: be300d83ff04
Venus GX y Cerbo GX solamente: la identificación del Portal VRM está impresa en una etiqueta en el lateral del dispositivo GX.
GlobalLink 520: La identificación del Portal VRM está impresa en una etiqueta en la parte trasera del dispositivo.
Un dispositivo GX o un GlobalLink 520 conectado a Internet.
Para que la instalación se registre en VRM, el dispositivo GX o GlobalLink 520 tiene que haber tenido al menos una conexión correcta a Internet. Solo una vez que el GX se haya conectado a Internet, puede añadirse la identificación única del Portal VRM a la cuenta de usuario del Portal VRM.
El modo del Portal VRM se configura en Completo (por defecto) o Solo lectura en el dispositivo GX → Configuración → Portal VRM online→ Portal VRM.
Nota
Se recomienda, especialmente cuando se trabaja con tarjetas SIM, configurar y probar la conexión a Internet en la oficina antes de hacer la instalación en la ubicación. No es necesario conectar ningún equipo, como un MultiPlus o un monitor de baterías BMV: servirá con conectar a la corriente un dispositivo GX independiente o Victron Global Remote, ya que también se conectan al Portal VRM cuando no hay productos conectados.
Abra una ventana del explorador en su ordenador y vaya a https://vrm.victronenergy.com.
Haga clic en “Iniciar sesión”.
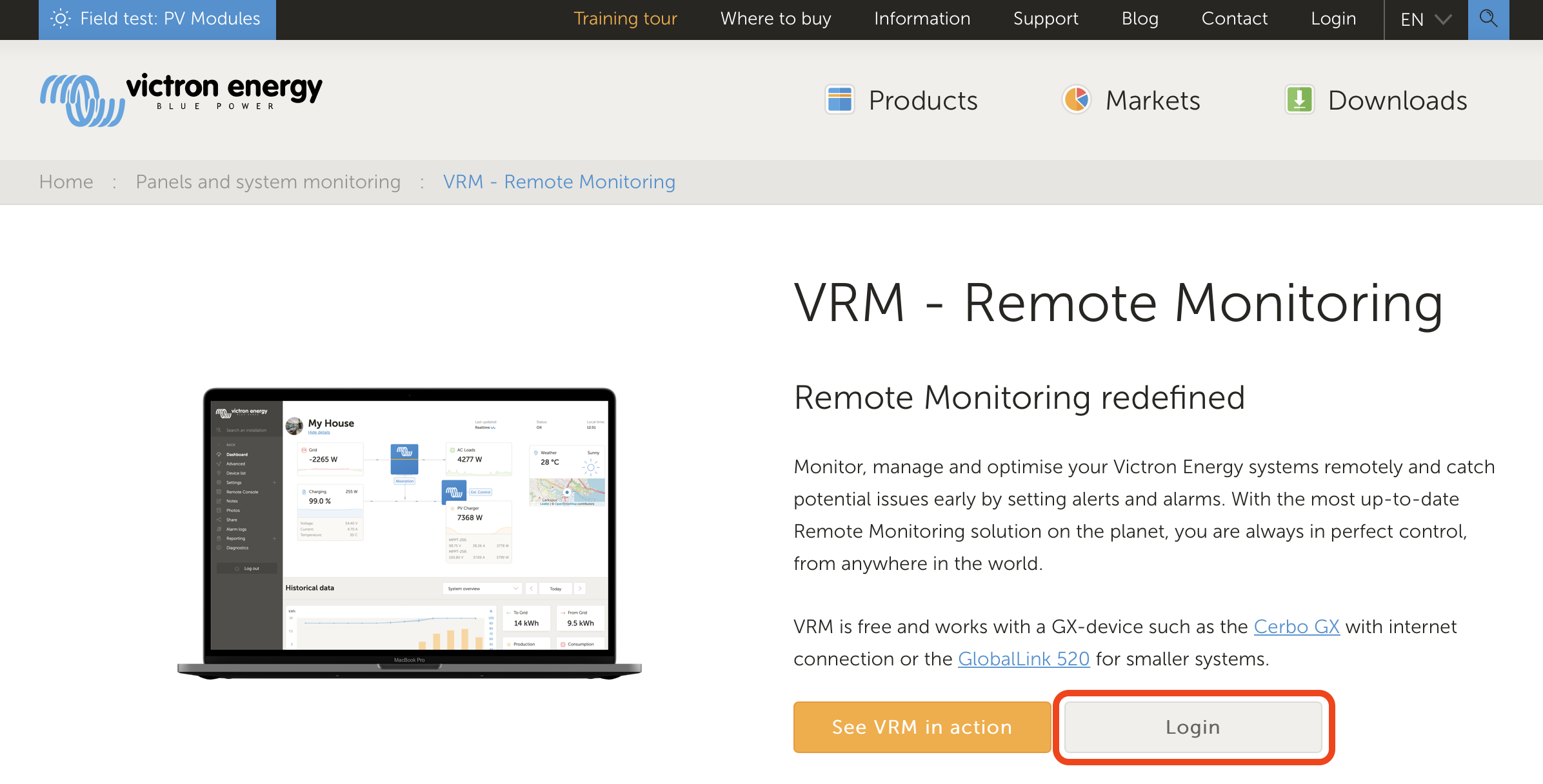
En la siguiente pantalla, pulse sobre “Registro gratuito”.
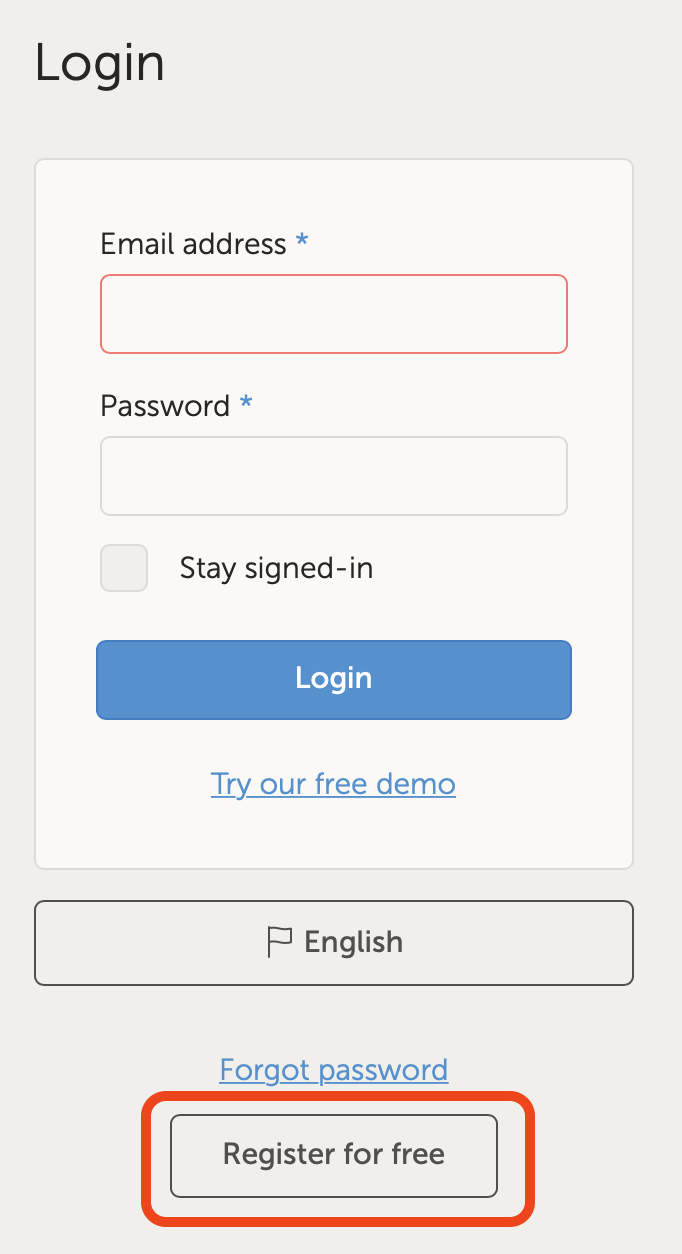
Rellene toda la información solicitada y pulse sobre “Registrarse”.
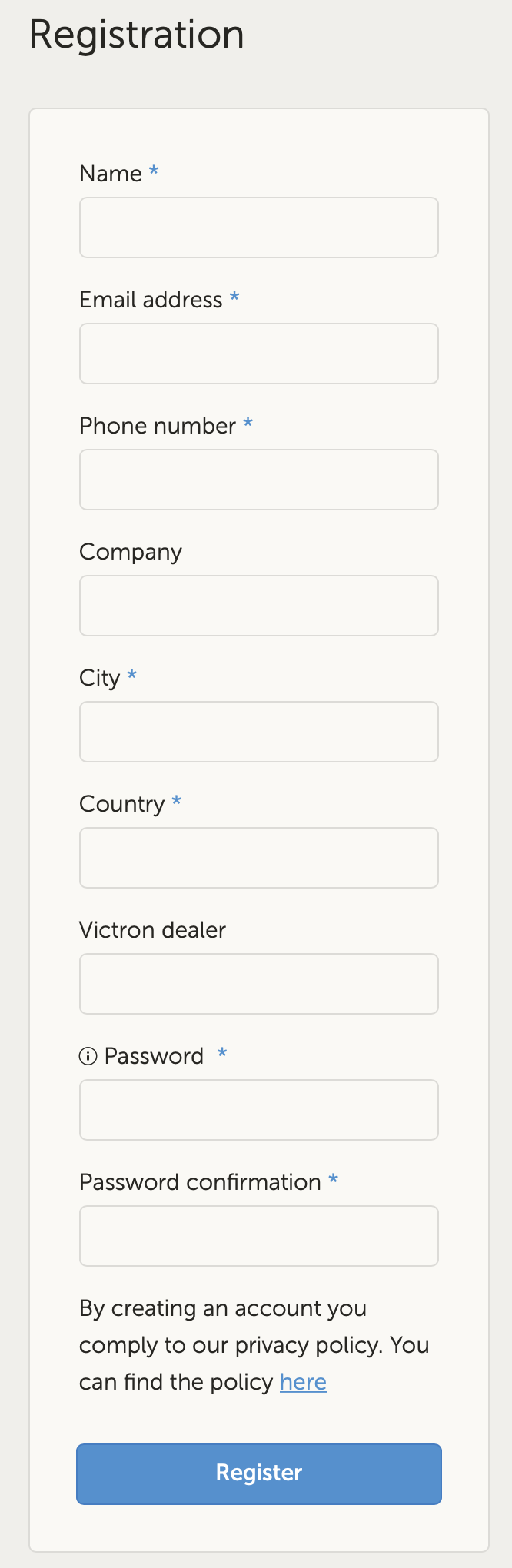
Ahora recibirá un correo electrónico de confirmación con un enlace para activar su cuenta.
Una vez activada, se completan la creación de la cuenta y el registro. Pulse “Añadir instalación” en el menú de la parte izquierda para emparejar una instalación a esta cuenta de usuario.
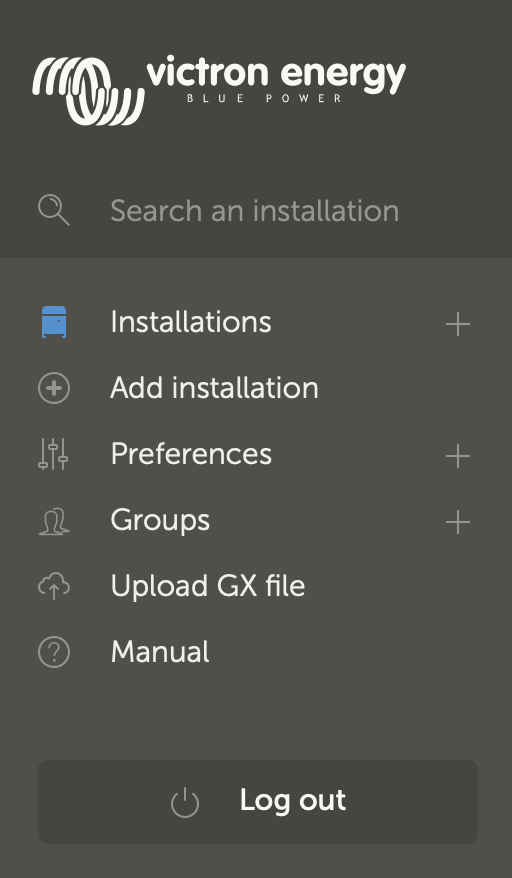
Sugerencia
Para mayor seguridad, recomendamos añadir un método de autenticación de dos factores a su cuenta.
Solo se puede añadir una instalación después de que el Portal VRM haya recibido la primera transmisión de datos de su sistema. Por lo tanto, asegúrese de que el sistema ya ha empezado a comunicarse con el Portal VRM. Si es una instalación aislada que funciona con una tarjeta SD o una memoria USB, cargue el archivo de datos en primer lugar.
Seleccione el producto que quiere añadir. Debería ser un dispositivo GX, un GlobalLink 520 o uno de los otros dispositivos que aparecen en la página.
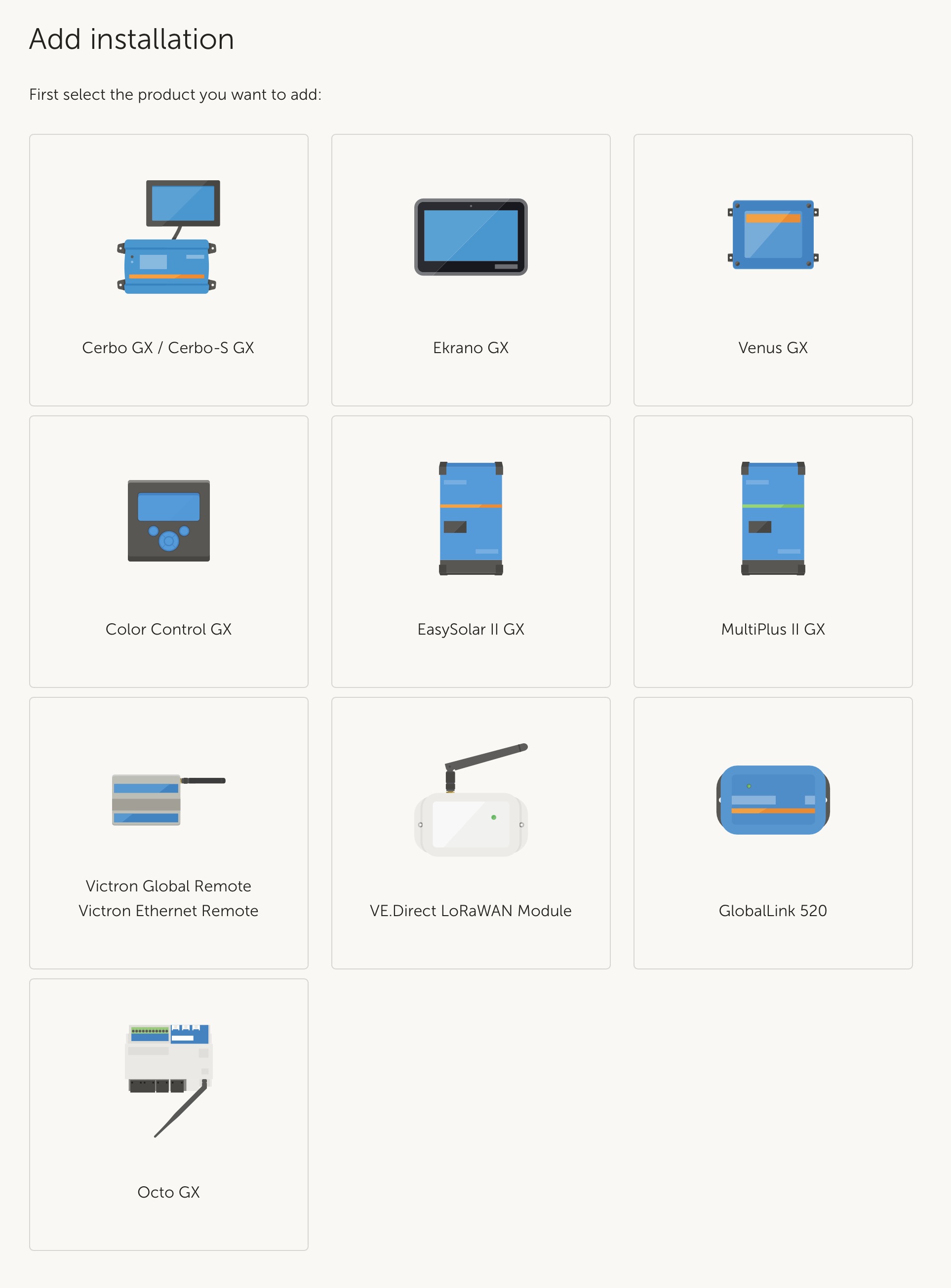
Introduzca la identificación del Portal VRM del dispositivo. Puede encontrar la identificación de VRM en un adhesivo del dispositivo correspondiente y en el menú del Portal VRM online. Véase Requisitos.

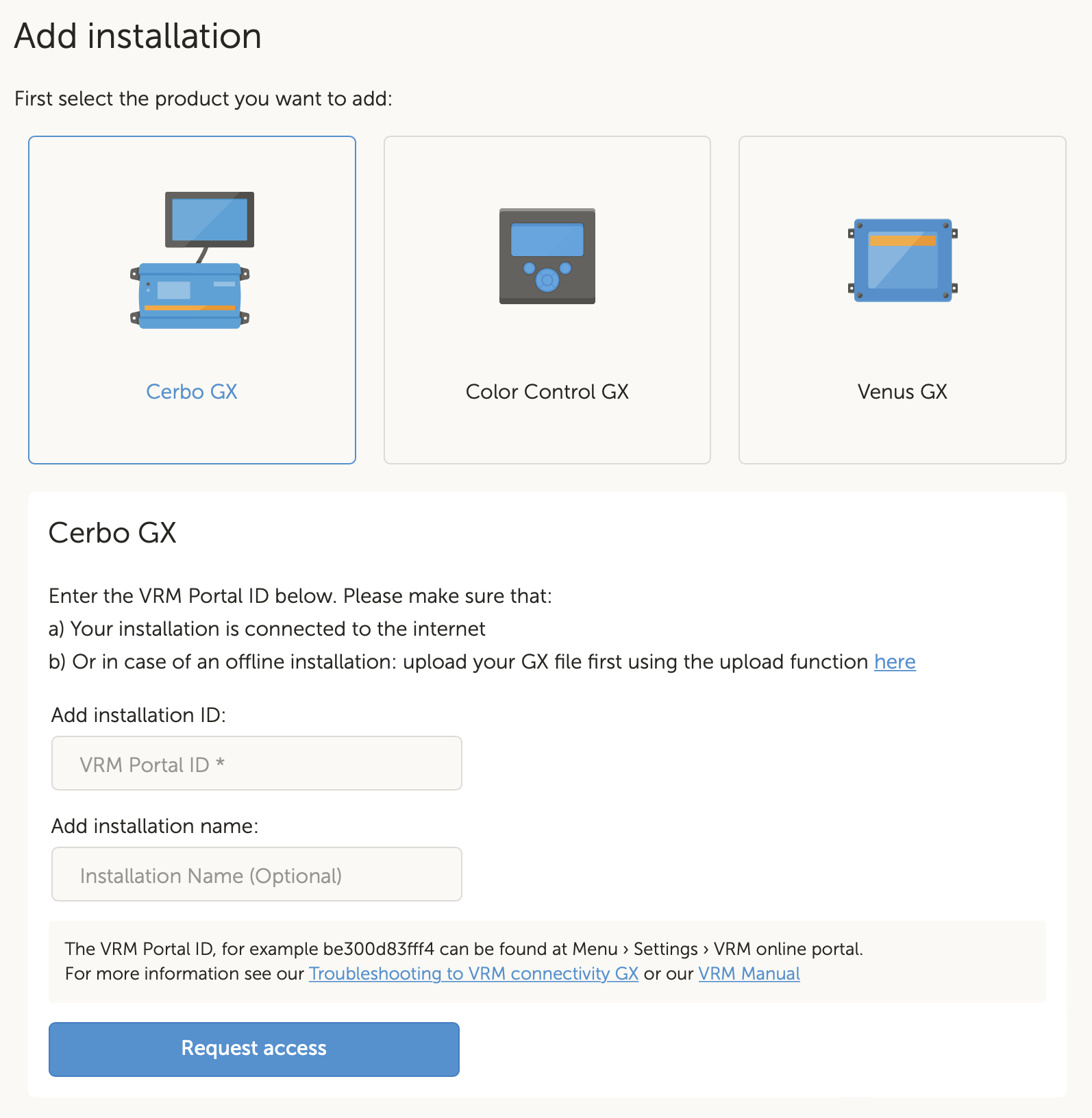
Al pulsar Solicitar acceso, su dispositivo queda emparejado con su cuenta de usuario de VRM.
Si usted es el primer usuario que añade esta instalación a una cuenta, tendrá automáticamente derechos de control de Administrador sobre la instalación. Otros usuarios que posteriormente intenten añadir la misma identificación del Portal VRM necesitarán la aprobación del propietario del sitio. Este correo electrónico de aprobación se envía automáticamente cuando intentan añadir el sitio a su cuenta de usuario.
Los usuarios posteriores se añadirán con premisos de acceso de Técnico o Usuario (solo lectura). No obstante, el Administrador puede asignar derechos de control de Administrador o Técnico a otros usuarios en la página de Configuración > Usuarios de esa instalación.
Si aparece el error “No se pudo encontrar la instalación”, consulte la sección de Requisitos y revise la conexión a Internet del sistema.
Para acceder a los ajustes de configuración de una instalación, seleccione esta opción en el resumen de la instalación. Abra el enlace de Configuración del menú de la izquierda. Este menú solo puede verse si tiene permiso de acceso de Administrador o Técnico.
Pestaña general
Ajustes generales
Este menú le permite cambiar el nombre del sistema, ver la identificación del Portal VRM e introducir el número GSM de la tarjeta SIM (por ejemplo, de su router si está disponible. La única función de este campo es mantenerlo en un lugar seguro, nada más).
Actualizaciones en tiempo real
Active las actualizaciones en tiempo real para esta instalación. Este ajuste está deshabilitado por defecto. Tenga en cuenta que al activar las actualizaciones en tiempo real aumenta considerablemente el consumo de datos mientras se estén usando los datos en tiempo real. Es recomendable dejar esta opción desactivada si el ancho de banda o la cuota de descarga del sitio son limitadas.
Control del inversor/cargador
Activar el control del inversor/cargador de esta instalación. Advertencia - al habilitar esta opción, es muy fácil apagar la salida de CA. Se recomienda dejarla deshabilitada a no ser que apague su inversor/cargador con frecuencia. Le rogamos que lea el capítulo Controles del inversor de VRM para obtener más información antes de habilitar esta opción.
Avatar de la instalación
Aquí puede cargar un icono de un avatar para la instalación. Sustituirá al avatar que aparezca en ese momento en el Panel de control.
Desvincular esta instalación de su cuenta de usuario
Al desvincular la instalación se elimina de su lista de instalaciones, sin borrar toda la información de la base de datos. Los otros usuarios de esta instalación aún podrán ver los datos.
Eliminar esta instalación
Se borra toda la información de la base de datos. Tenga en cuenta que, tras la eliminación, es necesario reiniciar el dispositivo para volver a enviar datos al Portal VRM. Utilice esta opción si se traslada el dispositivo GX a otra instalación.
Sustituir el dispositivo GX de esta instalación
Use esta opción en caso de que el dispositivo GX antiguo fuera defectuoso y se haya sustituido por uno nuevo.
Siga detenidamente el procedimiento que se explica en VRM.
Pestaña Etiquetas
Establecer etiquetas
Esta opción es útil para cuentas con muchas instalaciones. Por ejemplo, una empresa de alquiler de generadores híbridos con cuatro estaciones: Norte, Sur, Este y Oeste. Añada la etiqueta de la estación correspondiente a todas las instalaciones. A continuación, en el resumen de instalaciones, puede filtrar por estas etiquetas.
Pestaña Establecer ubicación
Establecer ubicación
Fije la ubicación de la instalación arrastrado el cursor al lugar correspondiente. Así se establece automáticamente la zona horaria que se usa también en todos los ejes x de los gráficos.
Tenga en cuenta que su ajuste de zona horaria se actualizará con la nueva ubicación solo si no la tiene configurada en su dispositivo GX.
También es necesario establecer la ubicación para la función Previsión de producción solar.
Pestaña Establecer geocerca
Establecer geocerca
Aquí puede fijar una geocerca para su instalación (se usa normalmente en autocaravanas y barcos). Se necesita un GPS conectado al dispositivo GX, por ejemplo, un GPS USB conectado a un Cerbo GX.
El GlobalLink 520 no acepta GPS, pero tiene la capacidad de identificar la torre de telecomunicaciones a la que está conectado, que se puede localizar con VRM. Tenga en cuenta que, una vez que fija su ubicación manualmente en VRM, no se actualizará con la ubicación de la torre de telecomunicaciones.
Usuarios
Usuarios y nivel de acceso
Configure el nivel de acceso de los usuarios Las opciones de nivel de acceso son Usuario (solo lectura), Técnico y Administrador.
Usuario está dirigido a usuarios finales sin experiencia que quieren ver cómo funciona su sistema, pero el acceso es de solo lectura, de modo que no pueden hacer ningún cambio.
Técnico permite ver los datos de diagnóstico de la instalación, realizar actualizaciones de firmware y controlar los dispositivos vinculados a la instalación. Sin embargo, no permite borrar instalaciones, ni sustituir el dispositivo GX vinculado a una instalación, ni modificar los accesos de otros usuarios.
Administrador permite acceso completo a la instalación con capacidad para añadir y eliminar usuarios. Se asigna por defecto a la primera cuenta que registra la instalación. Una instalación puede tener más de un administrador. Todas las instalaciones necesitan al menos un administrador, y el último administrador no puede eliminarse. Considere usar el nivel Técnico salvo que esa persona necesite tener capacidad para añadir y eliminar usuarios.
Cuando un usuario está vinculado a una instalación individualmente, pero también a través de un equipo o grupo de instalación, VRM considera el nivel de acceso más alto. Por ejemplo, un usuario tiene nivel de acceso Usuario individualmente, pero un equipo del que forma parte tiene acceso Técnico a la instalación. VRM lo considerará como Técnico hasta que se revoque el acceso de equipo.
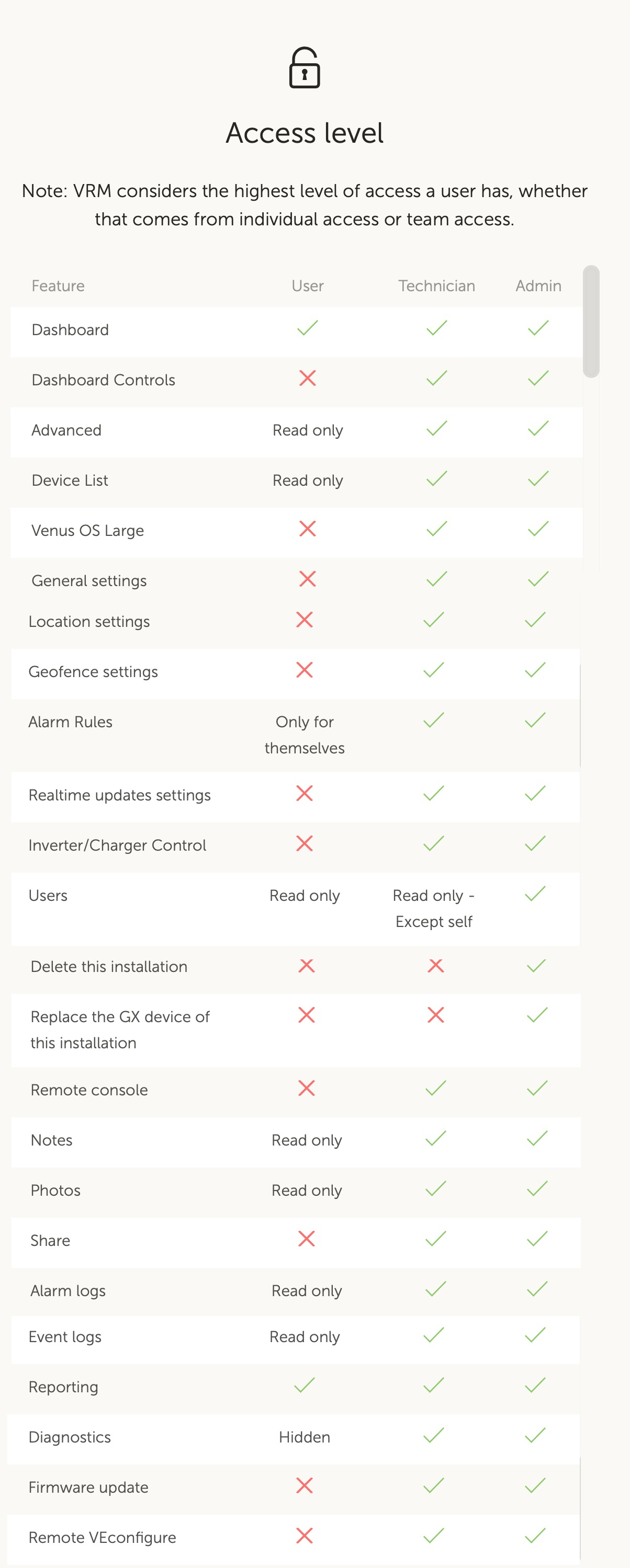
Invitaciones pendientes
Invite a nuevos usuarios a la instalación.
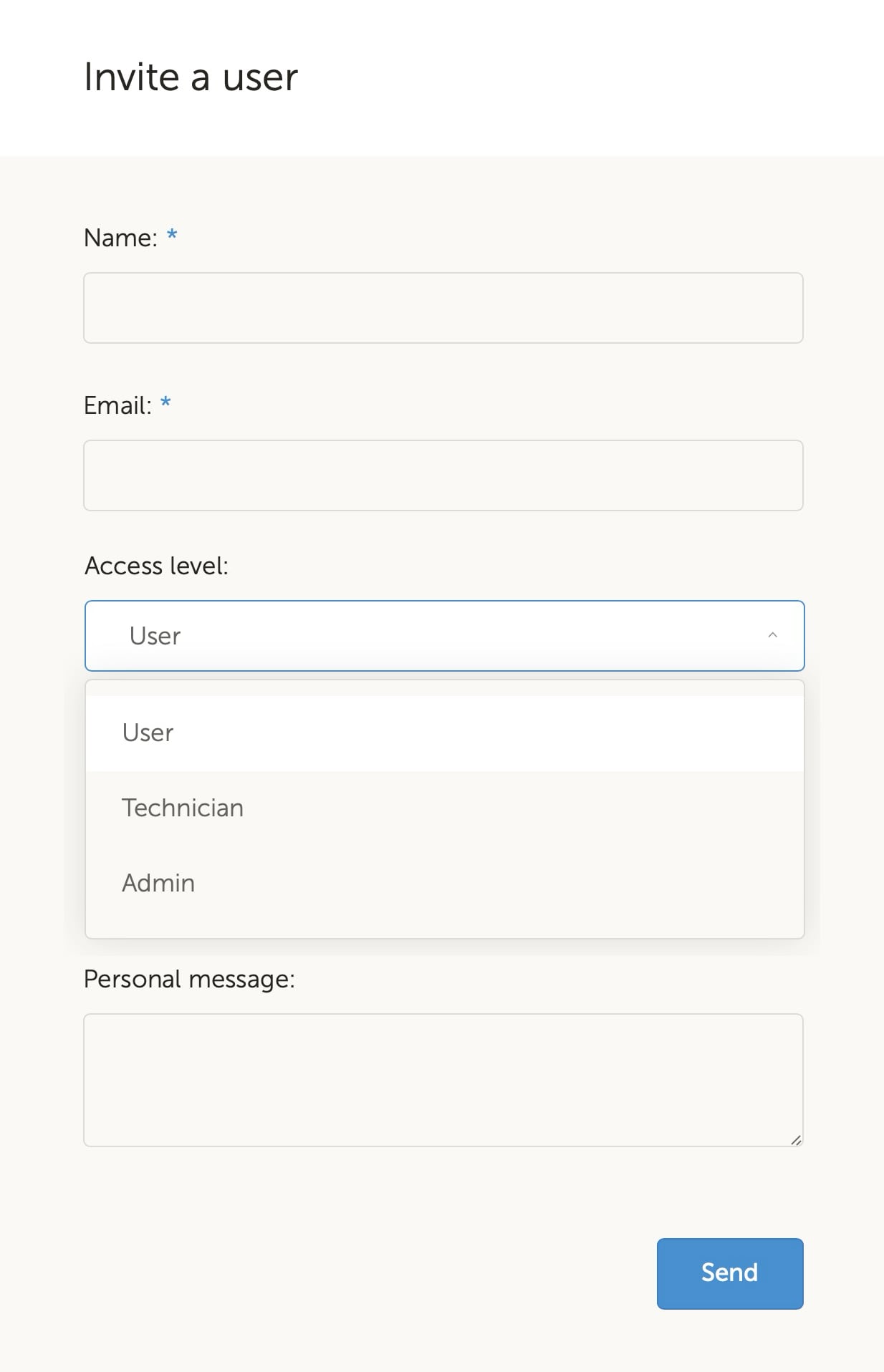
Equipos
Añada equipos vinculados a la instalación. Véase la sección Equipos.
Grupos de instalaciones
Muestra los grupos de instalaciones a los que pertenece esta instalación. Véase la sección de Grupos de instalaciones.
Reglas de alarma
Véase la sección de Alarmas y seguimiento del Portal VRM.
Una vez que la instalación se ha añadido a VRM, se pueden subir notas acerca del sistema y fotos de la instalación.
Puede resultar muy útil. Por ejemplo, añadir fotos de los diagramas de cableado del sistema y fotos de cómo se ha instalado el sistema puede ayudar a un técnico a prestar asistencia a distancia.
Las opciones de Fotos y Notas están en la barra lateral de la izquierda de la instalación.
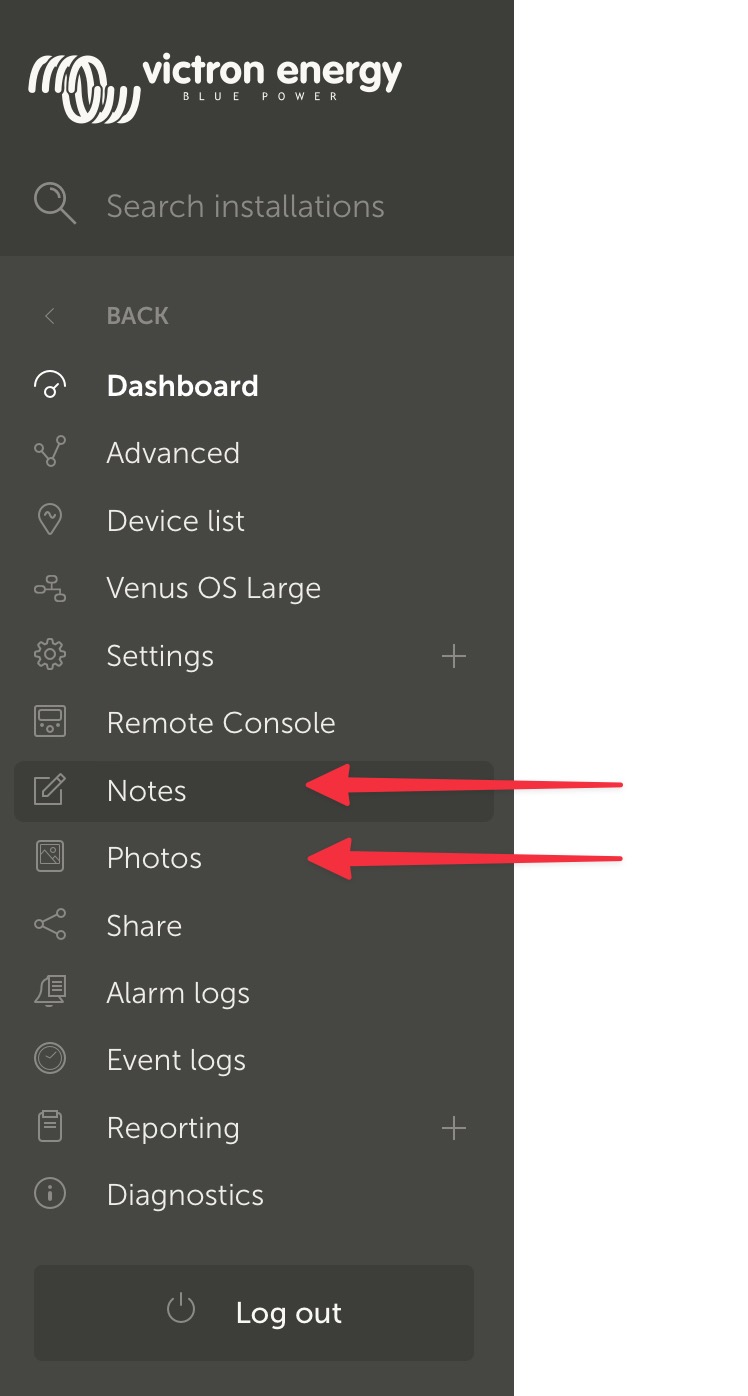 |
Use la función “Invitar a un usuario” para emparejar esta instalación con otras cuentas de usuario. También se puede invitar a usuarios que aún no tengan una cuenta de usuario de VRM. Se les dirigirá automáticamente a la página de creación de cuenta.
Para ver una lista de todos los productos conectados, su versión de firmware y su número de serie, vaya a la pestaña Lista de dispositivos.
El salvapantallas le permite ver rápidamente en qué estado se encuentra la instalación que está viendo en ese momento. Para configurar el salvapantallas vaya a Preferencias > Preferencias de pantalla de inicio automático tras un periodo de inactividad en la barra lateral o pulse dos veces la letra “s” mientras esté viendo la instalación.
Revise la configuración de la monitorización predeterminada de alarmas y, si es necesario, adáptela a sus necesidades. Véase el capítulo de Alarmas y seguimiento del Portal VRM.
Para añadir etiquetas a una instalación hay que ir a la página de Configuración. Hay dos tipos de etiquetas: automáticas y personalizadas. En el siguiente ejemplo, se muestra una etiqueta para esta instalación con el nombre: '“SIN ALARMA”, que le permite filtrar y mostrar solamente los sistemas sin alarmas activas. Se pueden añadir etiquetas personalizadas escribiendo el nombre y pulsando “Guardar”.

No olvide instalar la aplicación VRM en su teléfono. Está disponible de forma gratuita en App Store y Google Play, para iOS y Android. Para Android, también se pueden descargar los archivos APK desde nuestra página de software y descargas.